Microsoft Word является одним из самых популярных текстовых редакторов, который предлагает множество функций и возможностей для удобной работы с документами. Одной из таких функций являются макросы, которые позволяют автоматизировать выполнение определенных задач и операций. Однако, иногда возникает необходимость удалить макросы из документа. В этой статье мы расскажем вам, как это сделать.
Прежде чем начать процесс удаления макросов, важно понять, что они представляют собой набор инструкций, записанных на специальном программном языке VBA (Visual Basic for Applications). Эти инструкции могут выполнять различные операции, от форматирования текста до автоматического заполнения ячеек в таблице.
Чтобы удалить макросы из документа, вам необходимо открыть его в режиме редактирования. Для этого вы можете либо дважды щелкнуть на файле с расширением .doc или .docx, либо выбрать команду "Открыть" в меню "Файл" и найти нужный документ на вашем компьютере. Затем в меню выберите вкладку "Разработка" и нажмите на кнопку "Макросы", которая находится в группе "Код".
Как удалить макросы в Microsoft Word?
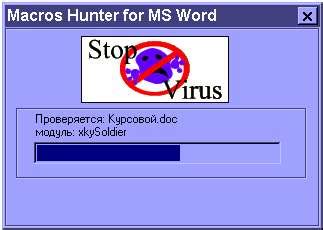
Шаг 1: Откройте Microsoft Word и выберите вкладку "Разработчик" в верхней панели меню.
Шаг 2: На вкладке "Разработчик" найдите секцию "Макросы" и выберите пункт "Макросы".
Шаг 3: В открывшемся окне "Макросы" выберите макрос, который вы хотите удалить, и нажмите на кнопку "Удалить".
Шаг 4: Подтвердите удаление макроса, нажав на кнопку "Да".
Поздравляю! Вы успешно удалили макрос в Microsoft Word. Теперь выбранный макрос больше не будет доступен для использования в ваших документах.
Удаление макросов может быть полезным, если вы больше не нуждаетесь в их функциональности или хотите очистить список макросов от ненужных записей. Будьте внимательны при удалении макросов, так как некоторые из них могут выполнять важные задачи для работы с документами.
Откройте документ в Microsoft Word
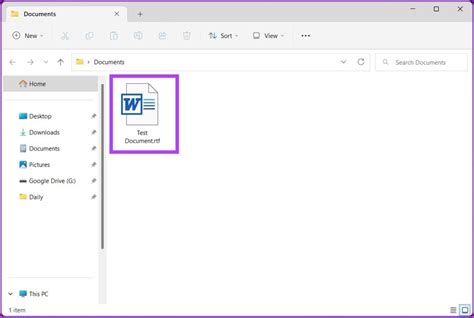
Чтобы удалить макросы из документа в Microsoft Word, вам необходимо открыть его в программе.
Для этого выполните следующие шаги:
- Запустите Microsoft Word на своем компьютере.
- Нажмите на кнопку "Открыть" в верхнем меню программы.
- В появившемся окне выберите нужный документ и нажмите на кнопку "Открыть".
После выполнения этих шагов выбранный документ будет открыт в Microsoft Word, и вы сможете приступить к удалению макросов.
Найдите вкладку "Разработчик" в верхней панели
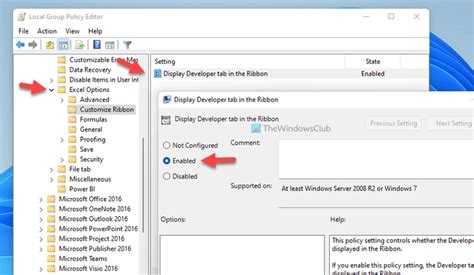
Для удаления макросов в Microsoft Word необходимо найти вкладку "Разработчик" в верхней панели приложения. Если эта вкладка не отображается, ее необходимо добавить в основное меню Word.
Для добавления вкладки "Разработчик" выполните следующие действия:
- Откройте Microsoft Word и нажмите на вкладку "Файл".
- В открывшемся меню выберите "Параметры".
- В окне "Параметры Word" выберите вкладку "Лента".
- В разделе "Пользовательская лента" найдите вкладку "Разработчик" и убедитесь, что она отмечена флажком.
- Нажмите "ОК", чтобы сохранить изменения.
После добавления вкладки "Разработчик" она должна появиться в верхней панели Word.
Теперь вы можете приступить к удалению макросов. Найдите вкладку "Разработчик" в верхней панели, щелкните на нее и выберите "Макросы". В открывшемся меню выберите нужный макрос и нажмите на кнопку "Удалить". Подтвердите удаление, если будет запрос.
После удаления макроса он больше не будет доступен в вашем документе Word.
Выберите "Макросы" в разделе "Кодирование"
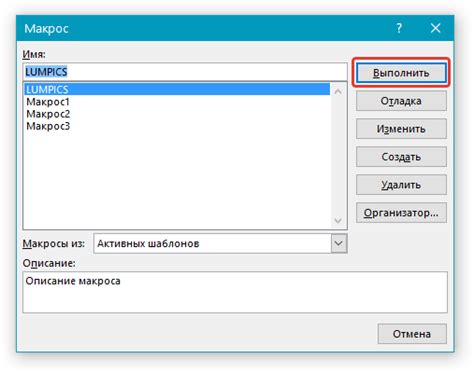
Чтобы удалить макросы в Microsoft Word, следуйте этим простым инструкциям:
- Откройте Word документ, в котором содержатся макросы.
- Перейдите в раздел "Кодирование" на главной панели меню.
- В выпадающем меню выберите пункт "Макросы".
- Появится окно "Макросы", где вы увидите список всех макросов, определенных в документе.
- Выберите макрос, который вы хотите удалить, щелкнув по нему.
- Нажмите кнопку "Удалить", чтобы удалить выбранный макрос.
- Подтвердите удаление макроса, нажав кнопку "Да" в появившемся диалоговом окне.
После выполнения этих шагов выбранный макрос будет полностью удален из документа. Помните, что удаленные макросы нельзя будет восстановить, поэтому будьте внимательны при удалении.
Удалите ненужные макросы, выбрав их и нажав "Удалить"
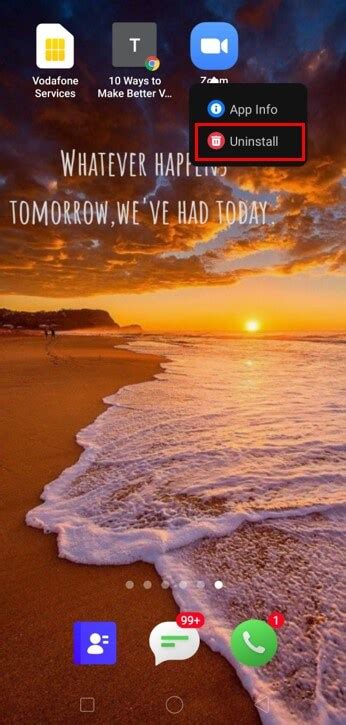
Если у вас в Microsoft Word накопилось много ненужных макросов, вы можете легко избавиться от них, выбрав их и нажав "Удалить". Для этого выполните следующие шаги:
- Откройте документ в Microsoft Word, в котором находятся ненужные макросы.
- Перейдите на вкладку "Разработчик" в верхней панели меню.
- На вкладке "Разработчик" найдите раздел "Макросы" и нажмите на кнопку "Макросы".
- В диалоговом окне "Макросы" появится список всех макросов, которые находятся в документе.
- Выберите ненужные вам макросы, которые вы хотите удалить. Если вы хотите выбрать несколько макросов, удерживайте клавишу "Ctrl" и щелкайте на каждом из них.
- После выбора макросов нажмите кнопку "Удалить".
- Подтвердите удаление ненужных макросов, нажав на кнопку "Да" в появившемся диалоговом окне.
После выполнения этих шагов все выбранные макросы будут удалены из документа. Однако, будьте осторожны, так как удаление макросов невозможно будет отменить.