Если вы занимаетесь созданием видеоуроков или презентаций, то наверняка сталкивались с необходимостью скрыть интерфейс во время демонстрации. Различные программы и инструменты предлагают разные способы скрытия, но как выбрать наиболее эффективный и удобный?
В этой статье мы расскажем вам о нескольких универсальных способах, которые помогут вам скрыть интерфейс при просмотре демки. Эти рекомендации подойдут для любого типа программ – от редакторов видео до браузерных игр.
1. Используйте горячие клавиши. Большинство программ предлагают сочетания клавиш для скрытия и отображения интерфейса. Например, в редакторе видео можно назначить клавишу F11 для переключения в полноэкранный режим. Также вы можете назначить свои горячие клавиши для определенных функций.
2. Используйте режим презентации. Если вы хотите продемонстрировать программу или игру не только без интерфейса, но и с эффектными переходами и анимацией, то режим презентации – ваш выбор. В PowerPoint, Keynote и других аналогичных программных средствах есть специальный режим для создания презентаций, где интерфейс исчезает, а сохраняются только активные элементы.
Используйте полноэкранный режим
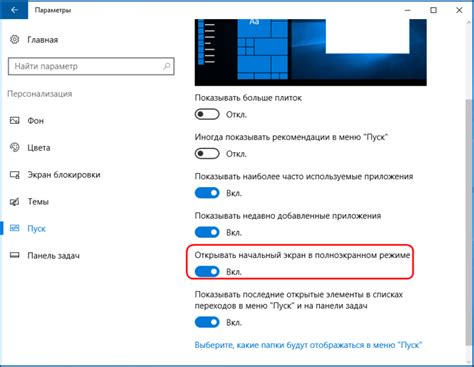
При просмотре демки в игровом движке можно воспользоваться полноэкранным режимом, который позволяет скрыть ненужный интерфейс и погрузиться полностью в процесс игры.
Чтобы включить полноэкранный режим, вам необходимо нажать соответствующую клавишу на клавиатуре. Обычно это клавиша F11 или Alt+Enter. Однако, в различных играх и движках это может отличаться, поэтому перед просмотром демки рекомендуется ознакомиться с соответствующей документацией или настройками игры.
В полноэкранном режиме весь экран будет занят изображением из демки. Все элементы интерфейса игры будут скрыты, что позволит вам сосредоточиться и насладиться просмотром демки без отвлекающих факторов.
Кроме того, в полноэкранном режиме игра обычно работает более плавно и быстро, так как все ресурсы компьютера сосредоточены на отображении игрового процесса.
Когда вы закончите просмотр демки, вы всегда можете выйти из полноэкранного режима, нажав соответствующую клавишу еще раз.
Обратите внимание, что полноэкранный режим может негативно повлиять на производительность компьютера, если у вас слабое аппаратное обеспечение или запущены другие ресурсоемкие программы. Поэтому перед включением полноэкранного режима, убедитесь, что ваш компьютер может справиться с такой нагрузкой.
Отключите ненужные виджеты и панели инструментов

При просмотре демки может быть полезно отключить ненужные виджеты и панели инструментов, чтобы убрать лишние элементы интерфейса, которые могут отвлекать от основного содержимого.
Одним из способов сделать это является использование сочетания клавиш Ctrl+Shift+Alt+M (или Cmd+Shift+Option+M на macOS) для открытия меню "View" и выбора соответствующих опций для скрытия или отключения виджетов и панелей инструментов.
В зависимости от используемого приложения, вы можете иметь возможность отключить следующие элементы:
- Левую боковую панель
- Правую боковую панель
- Верхнюю панель инструментов
- Нижнюю панель инструментов
- Панель состояния
Отключая ненужные виджеты и панели инструментов, вы освобождаете больше места на экране для просмотра демки и улучшаете ее визуальный опыт.
Используйте специальные команды и настройки
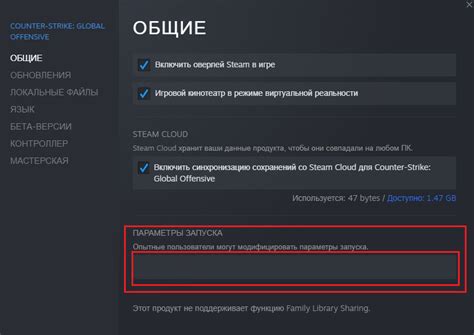
При просмотре демки вам может быть полезно знать некоторые специальные команды и настройки, которые помогут вам скрыть интерфейс и сосредоточиться на просмотре.
Одна из таких команд - это команда "cl_drawhud 0", которая полностью отключает отображение интерфейса. При использовании этой команды вы сможете насладиться просмотром демки без каких-либо ненужных элементов.
Кроме того, вы можете воспользоваться командой "cl_showfps 0", чтобы отключить отображение FPS (количество кадров в секунду) на экране. Это может быть полезно, если вас не интересует текущая производительность игры и вы хотите максимально сосредоточиться на демке.
Если вы хотите скрыть только отдельные элементы интерфейса, то вы можете воспользоваться настройками игры. Например, в меню настроек можно найти опцию "HUD", где вы сможете настроить отображение различных элементов интерфейса, таких как миникарта, показатели здоровья и брони, статус оружия и т.д. Вы можете отключить ненужные элементы или настроить их положение и размер, чтобы они не отвлекали вас при просмотре демки.
Однако, не забывайте, что для использования некоторых команд и настроек требуется права администратора или доступ к консоли игры. Проверьте документацию или поищите онлайн инструкции для вашей конкретной игры, чтобы узнать все доступные команды и настройки.
Используя специальные команды и настройки, вы сможете скрыть интерфейс при просмотре демки и сосредоточиться на игровых моментах, а также насладиться качеством и детализацией демки без различных отвлекающих элементов.
Измените настройки демо-режима

При просмотре демки в режиме полноэкранного режима, стандартный интерфейс может мешать вашему визуальному опыту. Чтобы скрыть интерфейс и сделать просмотр более комфортным, вам понадобится изменить настройки демо-режима.
Для этого вам нужно зайти в меню настроек демо-режима. Обычно это делается нажатием на кнопку "Настройки" или иконку шестеренки в углу экрана. В меню настроек вы найдете различные опции, позволяющие настроить демо-режим под себя.
Одна из наиболее полезных опций - это настройка отображения интерфейса. Вы можете выбрать, какие элементы интерфейса должны отображаться, а какие должны быть скрыты. Например, вы можете отключить отображение панели инструментов, навигационной панели и других элементов интерфейса, которые вам не нужны.
Кроме того, в меню настроек демо-режима вы можете регулировать яркость и контрастность экрана, настраивать звуковые эффекты и другие параметры, чтобы максимально адаптировать просмотр демки под ваши потребности.
Не стесняйтесь экспериментировать с настройками демо-режима, чтобы найти идеальные настройки, которые подойдут именно вам. И помните, что каждая демка может иметь свои собственные настройки демо-режима, поэтому изменения, внесенные в одну демку, не будут повлиять на другие.
Используйте специализированное программное обеспечение

Если вы хотите скрыть интерфейс при просмотре демки, можно воспользоваться специализированным программным обеспечением. Существуют различные программы, которые позволяют загружать и просматривать демки с возможностью скрытия интерфейса.
Одним из таких программ является DEmul, который является эмулятором приставок Dreamcast и Naomi. Он позволяет загружать демки в формате .dcs и предоставляет возможность скрывать интерфейс, чтобы полностью погрузиться в просмотр демки.
Еще одним примером специализированного программного обеспечения является Fraps - программа для записи видео с экрана компьютера. В ней также есть возможность скрыть интерфейс при записи, что может быть полезно при просмотре демки, особенно если вы хотите записать видео и поделиться им с другими.
Вы также можете использовать специализированные программы для просмотра демок на конкретных платформах. Например, если вам нужно просмотреть демку для PlayStation, вы можете воспользоваться эмулятором PCSX2, который позволяет загрузить и запустить демку с возможностью скрытия интерфейса.
Использование специализированного программного обеспечения позволяет вам настроить просмотр демки согласно вашим потребностям. Вы можете скрыть интерфейс и полностью сконцентрироваться на просмотре демки, что может быть особенно полезно для анализа игровых механик, графики и других аспектов демки.
Редактируйте CSS-стили

Чтобы изменить CSS-стили, вам потребуется доступ к коду страницы, на которой отображается демка. В большинстве случаев это может быть сделано путем нажатия клавиши F12 на клавиатуре, чтобы открыть инструменты разработчика браузера.
После открытия инструментов разработчика найдите секцию "Elements" или "Элементы" и найдите элементы интерфейса, которые вы хотели бы скрыть. Обычно такие элементы могут быть отмечены отдельными тегами или атрибутами класса.
После того как вы нашли элементы интерфейса, вы можете нажать правой кнопкой мыши на элемент и выбрать "Inspect" или "Инспектировать" в контекстном меню. Это откроет панель инспектора элементов, где вы сможете увидеть стили и классы, примененные к элементу.
В панели инспектора вы можете изменить или удалить стили и классы, примененные к элементу, чтобы скрыть его отображение. Например, вы можете изменить значение атрибута "display" на "none", чтобы скрыть элемент полностью, или изменить цвет фона, чтобы сделать его менее заметным.
После внесения изменений вы можете закрыть панель инспектора и наслаждаться просмотром демки без ненужных элементов интерфейса.
Важно помнить, что изменения, внесенные в панели инспектора, будут применяться только в текущем сеансе просмотра демки и не сохранятся после закрытия браузера. Если вы хотите сохранить измененные стили, вам может потребоваться создать пользовательский скрипт или стиль, который будет применяться автоматически при просмотре демок.
Создайте кастомные режимы просмотра
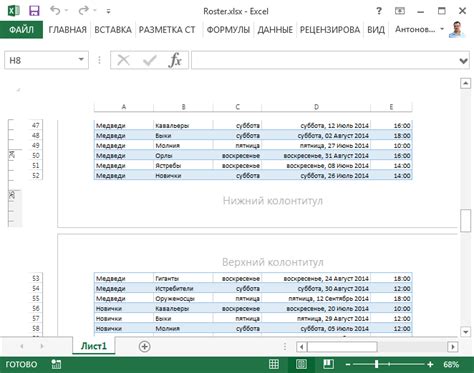
Если вы хотите полностью управлять тем, что отображается на экране при просмотре демки, вы можете создать свои кастомные режимы просмотра. Это позволит вам скрыть ненужные элементы интерфейса и сосредоточиться только на том, что вам действительно интересно.
Для создания кастомного режима просмотра вам потребуется некоторое знание программирования. Вы можете использовать различные языки программирования, такие как JavaScript или Lua, чтобы написать код, который будет управлять отображаемыми элементами.
Например, вы можете написать код, который скрывает панель управления видеоплеером, кнопки воспроизведения и другие элементы интерфейса. Вы также можете добавить свои собственные элементы управления, чтобы легко перемещаться по демке и изменять настройки просмотра.
Когда вы создаете кастомный режим просмотра, вы можете сохранить его для последующего использования. Это позволит вам быстро переключаться между различными режимами просмотра, чтобы адаптироваться к вашим потребностям и предпочтениям.
Не бойтесь экспериментировать и настраивать кастомные режимы просмотра. Это отличный способ сделать просмотр демок более удобным и персонализированным под ваш стиль игры и предпочтения.
Пользуйтесь специальными браузерными расширениями
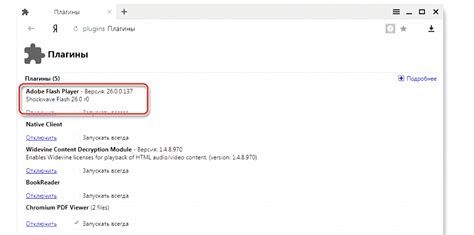
Если вы хотите скрыть интерфейс при просмотре демки, вы можете воспользоваться специальными браузерными расширениями. Они обычно предлагают различные функции и настройки для улучшения интернет-просмотра, включая скрытие интерфейса.
Одним из популярных расширений является "Full Screen for Google Chrome". Оно позволяет полностью скрыть все элементы браузера, включая панель адреса, закладки и панели инструментов. Вы можете активировать полноэкранный режим нажатием сочетания клавиш или через контекстное меню. Таким образом, вы можете полностью сосредоточиться на просмотре демки без отвлекающих элементов интерфейса.
Еще одним расширением, которое может быть полезно для скрытия интерфейса, является "Hide UI for YouTube". Оно специально разработано для просмотра видео на платформе YouTube без отвлекающих элементов. Расширение скрывает панель навигации, кнопки управления и другие элементы интерфейса, обеспечивая таким образом наиболее комфортное восприятие контента.
Важно отметить, что каждый браузер может иметь свои собственные расширения, поэтому рекомендуется обратиться к магазину расширений вашего браузера и найти наиболее подходящие варианты. Пользуйтесь этими расширениями, чтобы максимально насладиться просмотром демки без отвлекающего интерфейса.
Помните: перед установкой и использованием любого расширения, рекомендуется ознакомиться с отзывами и рейтингом, чтобы убедиться в его надежности и безопасности.