Excel - это мощный инструмент для обработки данных, который может значительно упростить вашу работу с большими таблицами. Однако, часто возникает необходимость скрыть некоторые строки, чтобы упростить просмотр и анализ данных.
Одним из способов скрыть строки в Excel является использование функции сворачивания. Когда строка сворачивается, она сворачивается в одну строку с клювиком-плюсиком. Вы можете нажать на этот плюсик, чтобы раскрыть или скрыть строки.
Чтобы использовать функцию сворачивания в Excel, необходимо выделить строки, которые вы хотите свернуть, затем нажмите правую кнопку мыши и выберите пункт "Свернуть". Плюсик-клювик появится слева от выделенных строк.
Если вам нужно скрыть несколько строк сразу, вы можете выделить объединенные ячейки и применить эту операцию ко всей группе строк. Это особенно полезно, когда у вас есть большие таблицы с подробной информацией и вы хотите упростить ее просмотр.
Как скрыть строки в Excel: простое руководство
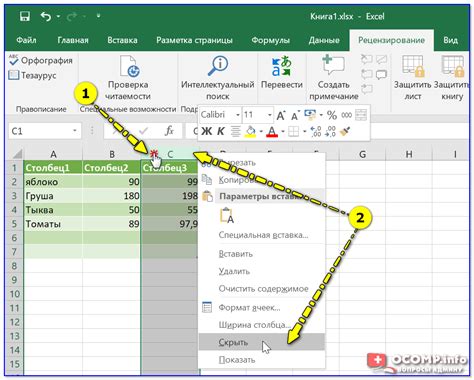
Скрытие строк в Excel может быть полезно, когда в таблице есть много строк с данными, которые не нужно сразу видеть. Скрытие строк позволит вам сократить размер таблицы и сфокусироваться на интересующих вас данных.
Чтобы скрыть строки в Excel, следуйте этим простым шагам:
| 1. | Выделите строки, которые вы хотите скрыть. Для этого нажмите и удерживайте левую кнопку мыши, затем перетащите курсор до нужного диапазона строк. |
| 2. | Нажмите правую кнопку мыши на выделенных строках и выберите "Скрыть" в контекстном меню. Выделенные строки исчезнут, столбцы будут автоматически сжаты, чтобы заполнить пробел. |
| 3. | Чтобы отобразить скрытые строки снова, щелкните правой кнопкой мыши на одной из видимых строк и выберите "Показать" в контекстном меню. Скрываемые строки будут восстановлены. |
Скрытие и отображение строк в Excel позволяет вам легко манипулировать данными и создавать привлекательные и понятные таблицы. Используйте эту функцию, чтобы улучшить организацию и визуализацию ваших данных в Excel.
Древовидные списки в Excel: вводные сведения
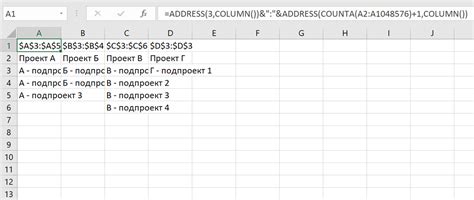
Чтобы создать древовидный список, необходимо использовать формулу ВВЕДЕНИЕ, которая позволяет объединить ячейки и задать отступы для подуровней. Например, если вам нужно создать список с несколькими уровнями, вы можете использовать формулы следующего вида:
=ВВЕДЕНИЕ(A1,"-"), =ВВЕДЕНИЕ(B1,"--"), =ВВЕДЕНИЕ(C1,"---"), и т.д.
После ввода формулы и соответствующих отступов, вы должны нажать на кнопку "Плюс" в верхней левой части ячейки, чтобы скрыть или показать подуровни данных. Это позволит легко навигировать по списку и сократить объем отображаемой информации.
Древовидные списки также могут быть использованы для фильтрации данных. Вы можете скрыть или отобразить определенные уровни списка, чтобы сделать их более наглядными или сконцентрироваться на конкретных данных. Для этого достаточно нажать на значок фильтра в верхней части столбца и выбрать соответствующую опцию.
Таким образом, использование древовидных списков в Excel может значительно облегчить работу с большими объемами данных и упростить визуализацию иерархической структуры. Правильное использование этой функции сэкономит время и поможет эффективно организовать вашу работу.
Как использовать функцию "Группировка и сворачивание" в Excel
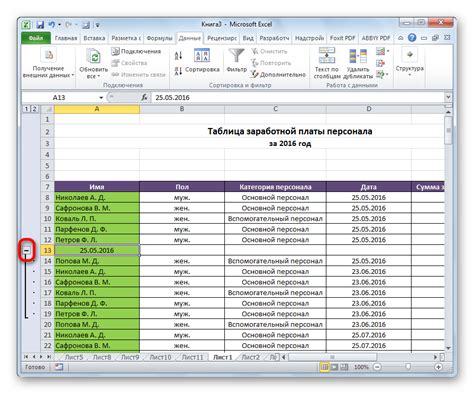
В Excel у вас есть возможность использовать функцию "Группировка и сворачивание", чтобы скрыть и отобразить определенные строки данных в таблице. Это особенно полезно, когда у вас есть большой объем данных и вы хотите легко управлять их отображением.
Чтобы использовать функцию "Группировка и сворачивание", следуйте этим шагам:
| Шаг 1: | Выделите строки данных, которые вы хотите группировать и сворачивать. |
| Шаг 2: | На главной панели инструментов Excel найдите иконку "Группирование" (обычно изображение с плюсом и минусом) и щелкните на нее. |
| Шаг 3: | Excel автоматически сгруппирует выбранные строки и добавит стрелки слева от группированных строк. Щелкните на стрелку, чтобы свернуть или развернуть группу. |
Вы также можете использовать комбинацию клавиш Alt + Shift + - (минус), чтобы свернуть все группы одновременно.
Функция "Группировка и сворачивание" позволяет легко управлять и анализировать большие объемы данных, делая работу с таблицами в Excel более эффективной и удобной.
Свертка данных в Excel: пошаговая инструкция
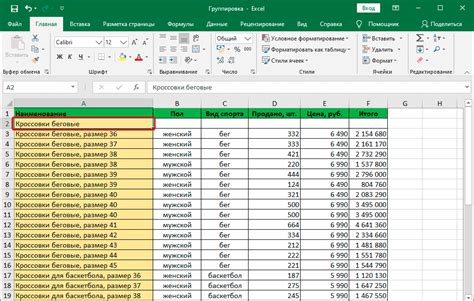
Вот пошаговая инструкция по свертке данных в Excel:
- Выберите данные, которые вы хотите свернуть. Это может быть целый столбец, несколько столбцов или весь диапазон данных.
- На главной панели инструментов Excel найдите вкладку "Данные" и нажмите на ней.
- В разделе "Группировать и свернуть" выберите "Свернуть".
- Excel автоматически определит, какие данные могут быть свернуты, и создаст специальную кнопку (+), которую можно раскрыть или свернуть для просмотра или скрытия данных.
- Щелкните на кнопке (+), чтобы раскрыть свернутые данные, или на кнопке (-), чтобы свернуть их обратно.
Таким образом, вы можете легко свернуть и раскрыть данные в Excel, чтобы создать более компактную и структурированную таблицу.
И помните, что свернутые данные могут быть полезны не только при работе с большими таблицами, но и при создании сводных отчетов или приложений в Excel.
Как свернуть группы строк в Excel с помощью панели инструментов
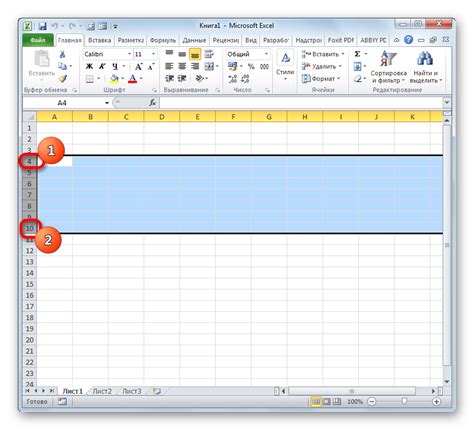
В Excel есть удобная функция, которая позволяет свернуть группы строк для удобства работы с таблицами. Это полезно, когда в таблице много данных, и вы хотите скрыть лишнюю информацию, чтобы сфокусироваться на нужных строках.
Чтобы свернуть группы строк в Excel, вы можете использовать панель инструментов. Вот пошаговая инструкция:
- Выделите строки, которые вы хотите свернуть.
- Нажмите правой кнопкой мыши на выделенном диапазоне и выберите "Группировать" в контекстном меню.
- Excel автоматически создаст кнопку "+" рядом с номерами строк, которые вы выбрали. Нажмите на эту кнопку, чтобы свернуть группу строк.
После того, как вы свернули группу строк, вы увидите только одну строку с номером начала и конца группы. Чтобы развернуть группу, просто нажмите на кнопку "-", которая появится рядом с номером строки.
Таким образом, сворачивание и разворачивание групп строк в Excel помогает вам сосредоточиться на нужных данных и сделать таблицу более понятной.
Успехов в работе с Excel!
Способы скрытия строк в Excel: подробное руководство
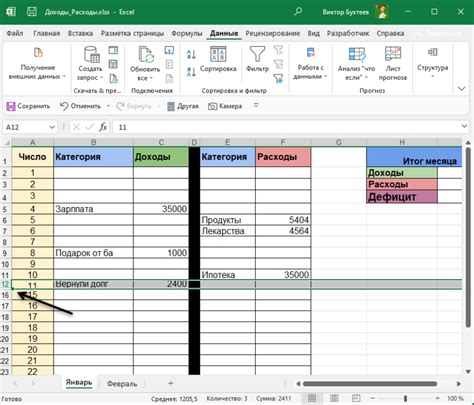
Когда вам нужно отобразить только определенные строки в таблице Excel, а остальные оставить невидимыми, вы можете использовать функцию скрытия строк. Это позволяет упростить работу с большими наборами данных и сделать таблицу более читаемой.
Вот несколько способов скрытия строк в Excel:
1. Скрытие строк с помощью контекстного меню:
- Выберите строки, которые вы хотите скрыть.
- Щелкните правой кнопкой мыши на выбранных строках и выберите "Скрыть" в контекстном меню.
2. Скрытие строк с помощью панели инструментов:
- Выберите строки, которые вы хотите скрыть.
- На панели инструментов нажмите на кнопку "Скрыть строку".
3. Скрытие строк с помощью комбинации клавиш:
- Выберите строки, которые вы хотите скрыть.
- Нажмите на клавиши "Ctrl + 9".
Вы также можете отобразить скрытые строки, просто выбрав строки над и под скрытыми строками и выполнив шаги выше, но вместо скрытия строк выбрав "Развернуть" в контекстном меню, на панели инструментов или нажав сочетание клавиш "Ctrl + Shift + 9".
Используя эти способы, вы сможете легко скрывать и отображать строки в таблице Excel, в зависимости от ваших потребностей.
Как скрыть строки в Excel с помощью горячих клавиш
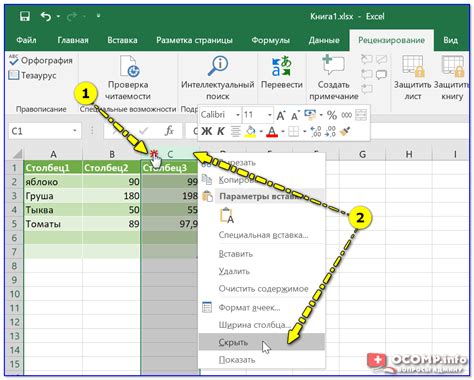
В Excel есть быстрый и удобный способ скрыть строки с помощью горячих клавиш. Это может быть полезно, когда вам нужно временно скрыть часть таблицы, чтобы сделать ее более компактной или сконцентрированной на определенных данных.
Чтобы скрыть строки в Excel с помощью горячих клавиш, вам следует сделать следующее:
- Выберите строки, которые вы хотите скрыть. Для этого щелкните на номерах строк справа от таблицы и перетащите курсор вниз или вверх, чтобы выделить нужные строки.
- Нажмите и удерживайте клавишу Ctrl на клавиатуре.
- Нажмите на клавише 9 на цифровой клавиатуре.
После того как вы выполнили эти действия, выбранные строки будут скрыты, и вы увидите плюсик на номере строки, указывающий, что в этой области скрыты строки. Чтобы снова отобразить скрытые строки, просто нажмите на плюсик, и строки будут отображены снова.
Таким образом, использование горячих клавиш в Excel позволяет быстро и эффективно скрывать нужные строки, делая вашу таблицу более удобной для работы.
Переключатель для строк в Excel: советы по использованию
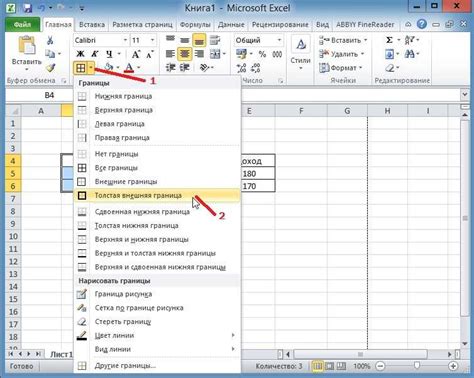
Excel предлагает множество возможностей для удобной работы с данными, включая переменные строки, которые можно скрывать или отображать по вашему желанию. Использование переключателей строк позволяет вам просто манипулировать данными и скрывать ненужные строки, чтобы упростить работу с таблицей.
Вот несколько советов по использованию переключателя для строк в Excel:
- Чтобы использовать переключатель для строк, вы должны сначала выделить строки, которые хотите скрыть или отобразить. Для этого просто щелкните правой кнопкой мыши на номере строки и выберите "Скрыть" или "Отобразить".
- Чтобы быстро скрыть или отобразить множество строк, вы можете использовать комбинацию клавиш "Ctrl" и "Shift" вместе с клавишей "0" на клавиатуре. Это позволит вам быстро скрыть или отобразить все выделенные строки сразу.
- Если вы хотите скрыть или отобразить строки с использованием кнопки-переключателя, вы можете добавить эту кнопку на панель инструментов, нажав правой кнопкой мыши на панели инструментов и выбрав "Настроить панель инструментов". Затем просто перетащите кнопку "Скрыть строки" или "Отобразить строки" на панель инструментов.
- Вы также можете использовать формулы или фильтры, чтобы автоматически скрывать или отображать строки, основываясь на определенных условиях. Например, вы можете использовать функцию IF для скрытия строк, где определенное значение ячейки равно определенному значению.
- Когда вы скрываете строки в Excel, они все еще считаются в общем числе строк и участвуют в расчетах, таких как суммирование или усреднение. Если вам необходимо исключить скрытые строки из этих расчетов, вы можете использовать расширенные настройки и указать, что нужно исключить скрытые строки из расчетов.
Используя переключатель для строк в Excel, вы можете упростить работу с данными и сделать таблицы более удобными для чтения и анализа. Надеемся, что эти советы помогут вам максимально использовать эту полезную функцию в своих таблицах. Удачи в работе с Excel!
Как создать группированную строковую сводку в Excel
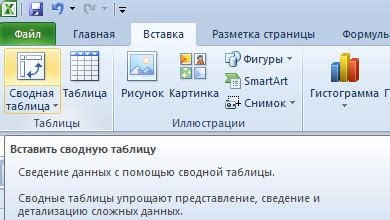
Чтобы создать группированную строковую сводку в Excel, выполните следующие шаги:
- Выделите строки, которые вы хотите сгруппировать.
- Нажмите правую кнопку мыши на выделенных строках и выберите "Сгруппировать" в контекстном меню.
- Excel создаст специальный символ "+", который расположен в левом верхнем углу таблицы данных.
- Чтобы свернуть или развернуть группу строк, щелкните на символе "+". При щелчке на нем скроются или отобразятся все строки, находящиеся внутри группы.
- Вы также можете использовать сочетание клавиш Alt+Shift+- (минус) для сворачивания или разворачивания группы строк.
Группированная строковая сводка в Excel позволяет создавать более организованный и лаконичный вид данных. Этот способ особенно полезен при работе с длинными таблицами, где необходимо скрыть некоторые строки, чтобы максимизировать пространство на экране и упростить работу с данными.
Теперь вы знаете, как создать группированную строковую сводку в Excel и использовать эту функцию для более эффективной работы с таблицами данных.
Скрытие строк в Excel при нажатии на плюсик: доступ к детальным данным
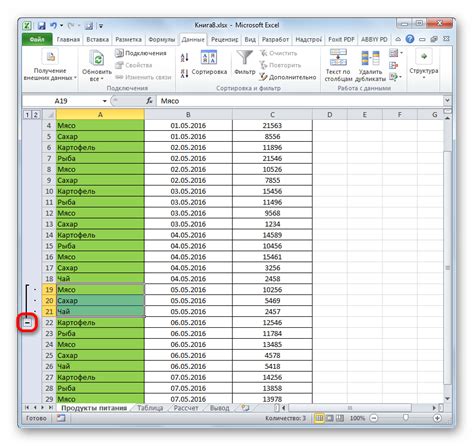
Чтобы скрыть строки в Excel при нажатии на плюсик, необходимо использовать функцию автосвертывания строк. Это позволяет защитить основные данные таблицы от случайных изменений пользователей и, при необходимости, позволяет открыть детальную информацию.
Вот как это сделать:
- Выделите строки, которые вы хотите скрыть при нажатии на плюсик. Вы можете выбрать одну строку или несколько, в зависимости от вашей потребности.
- Щелкните правой кнопкой мыши на выбранных строках и выберите "Свернуть" в контекстном меню.
- Появится плюсик в левой части таблицы, который указывает на наличие скрытых строк.
- Чтобы открыть скрытые строки и получить доступ к детальным данным, нужно щелкнуть на плюсик. Скрытые строки будут отображаться, а плюсик превратится в минусик. Для повторного скрытия строк нужно щелкнуть на минусик.
Таким образом, скрытие строк в Excel при нажатии на плюсик предоставляет удобный способ организации данных таблицы и упрощает ее просмотр и анализ.
Раскрытие скрытых строк в Excel: шаги по восстановлению данных
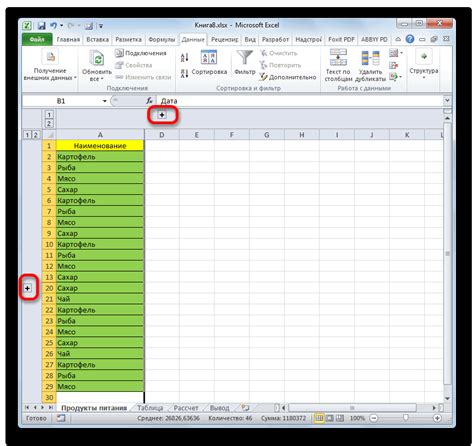
Иногда при работе с таблицами в Excel возникает необходимость скрыть определенные строки, чтобы сделать документ более компактным и удобным для чтения. Однако, можно ли вернуть эти строки обратно, если вдруг возникнет такая потребность? Да, конечно! В этом руководстве мы расскажем вам о нескольких простых шагах по восстановлению скрытых строк в Excel.
Шаг 1: Выделите смежные видимые строки
Для начала, выделите строки, которые находятся выше и ниже скрытых строк. Например, если вы скрыли строки с номерами 5-10, выделите строки с номерами 4 и 11.
Шаг 2: Нажмите правой кнопкой мыши на одной из выделенных строк
После того, как вы выделили смежные видимые строки, нажмите правой кнопкой мыши на одной из них. В появившемся контекстном меню выберите пункт "Разблокировать строки".
Шаг 3: Скрытые строки снова станут видимыми
После выполнения предыдущего шага, скрытые строки в Excel снова появятся на месте. Теперь вы можете просмотреть и редактировать данные в этих строках, как и раньше.
Стало быть, если вы случайно скрыли строки в Excel и хотите их восстановить, не паникуйте! Просто следуйте этим простым шагам, и ваша таблица будет в исходном состоянии. Обратите внимание, что эти шаги работают только для скрытых строк, а не для удаленных строк. Если вы удалите строки из таблицы, их будет невозможно восстановить таким образом.