Excel - одна из самых популярных программ для работы с таблицами, которая предлагает широкие возможности для организации данных. Одной из таких возможностей является возможность скрыть ячейки, что может пригодиться при создании отчетов, таблиц с конфиденциальными данными или просто для более аккуратного представления информации.
Скрытие ячеек в Excel может быть полезным при работе с большими таблицами, чтобы скрыть лишние или неактуальные данные. Также это может быть удобно при создании отчетов или презентаций, когда нужно предоставить только определенную информацию или подчеркнуть основные данные.
Чтобы скрыть ячейки в Excel, выделите нужные ячейки или столбцы, затем нажмите правой кнопкой мыши и выберите пункт "Скрыть". Вы также можете использовать комбинацию клавиш Ctrl + 0, чтобы скрыть выбранные столбцы, или Ctrl + 9, чтобы скрыть выбранные строки. Чтобы снова отобразить скрытые ячейки, выделите смежные столбцы или строки и выберите пункт "Отобразить" из контекстного меню.
Важно помнить, что скрытые ячейки все еще могут быть видны при печати документа или при открытии файла на другом компьютере. Если важно полностью скрыть информацию, то рекомендуется использовать дополнительные механизмы защиты документа, такие как парольная защита.
Методы скрытия ячеек в Excel
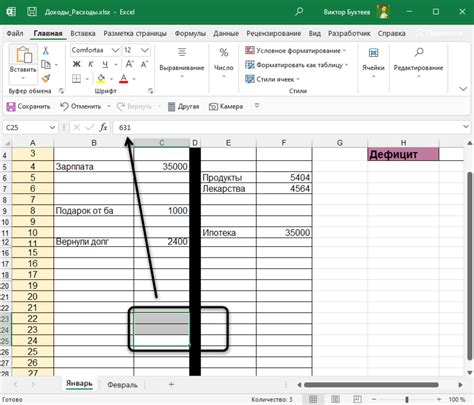
В Excel существует несколько способов скрыть ячейки, чтобы предотвратить их отображение на листе или защитить данные от посторонних глаз. Ниже приведены наиболее простые и популярные методы скрытия ячеек в Excel:
| Метод | Описание |
|---|---|
| Скрыть ячейки | Выделите одну или несколько ячеек, нажмите правой кнопкой мыши и выберите "Скрыть". Ячейки будут скрыты, и при этом содержимое останется невидимым для пользователя. |
| Скрыть строку или столбец | Щелкните правой кнопкой мыши на номере строки или столбца и выберите "Скрыть". Все ячейки в скрытой строке или столбце будут недоступны для просмотра и редактирования. |
| Применить форматирование "Белый шрифт" | Выберите ячейки, которые нужно скрыть, и откройте диалоговое окно форматирования ячеек (Ctrl+1). Во вкладке "Шрифт" выберите белый цвет для шрифта. Текст станет невидимым на белом фоне, но формулы и данные будут видны в строке формул. |
| Скрыть через защиту листа | Защитите лист с помощью пароля (Раздел "Рецензирование" -> "Защитить лист"). Выделяйте ячейки или диапазон, который нужно скрыть, и установите атрибут "Заблокирован" в свойствах ячеек (Перейдите во вкладку "Защита" диалогового окна форматирования ячеек). После защиты листа выбранные ячейки будут скрыты и недоступны для редактирования без ввода пароля. |
Используйте эти методы в зависимости от того, насколько желаете скрыть данные в Excel. Помните, что некоторые методы могут быть обходными путями, поэтому рекомендуется использовать более надежные методы защиты данных, такие как защита листа с использованием пароля.
Как скрыть содержимое ячеек в Excel
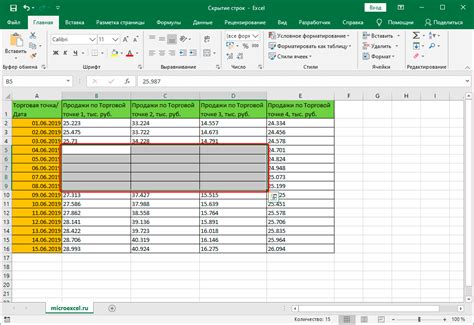
В Excel есть возможность скрывать содержимое ячеек, что может быть полезно, когда нужно временно скрыть данные или информацию от других пользователей. В этой статье мы рассмотрим, как скрыть содержимое ячеек в Excel с помощью нескольких простых шагов.
Шаг 1: Выберите ячейки, содержимое которых вы хотите скрыть.
Шаг 2: Щелкните правой кнопкой мыши на выбранных ячейках и выберите "Формат ячейки" из всплывающего меню.
Шаг 3: В открывшемся окне "Формат ячейки" перейдите на вкладку "Число" или "Пользовательский".
Шаг 4: В поле "код формата" введите три точки (...) или любой другой символ, который будет использоваться для скрытия содержимого ячеек.
Шаг 5: Нажмите кнопку "ОК" и содержимое выбранных ячеек будет скрыто.
Если вы хотите снова отобразить содержимое ячеек, просто повторите вышеуказанные шаги и удалите символ или код формата, используемый для скрытия, из поля "код формата".
Вы также можете скрыть содержимое ячеек, используя функцию "Особые значения". Это может быть полезно, если вы хотите скрыть содержимое ячеек, в которых присутствуют определенные значения или формулы. Чтобы использовать эту функцию:
Шаг 1: Выберите ячейки, содержимое которых вы хотите скрыть.
Шаг 2: На панели инструментов "Главная" найдите раздел "Ячейки" и нажмите на стрелку вниз рядом с кнопкой "Формат".
Шаг 3: В появившемся меню выберите "Формат ячейки".
Шаг 4: В открывшемся окне "Формат ячейки" перейдите на вкладку "Особые значения".
Шаг 5: Установите галочку рядом с опцией "Скрыть", выберите специальное значение или формулу, которую вы хотите скрыть, и нажмите кнопку "ОК". Содержимое выбранных ячеек, соответствующее заданному условию, будет скрыто.
Надеемся, что эта инструкция поможет вам скрыть содержимое ячеек в Excel и поддерживать конфиденциальность вашей информации.
Полезные советы по скрытию ячеек в Excel
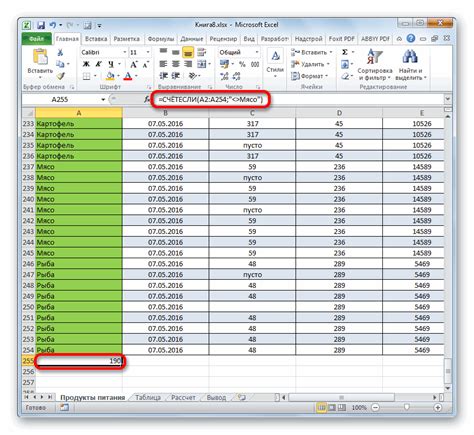
Программа Excel предоставляет широкие возможности для работы с данными, включая возможность скрыть определенные ячейки. Это может быть полезно, если вы хотите временно скрыть данные, чтобы сосредоточиться на других частях таблицы или предотвратить их нежелательное изменение.
Вот несколько полезных советов по скрытию ячеек в Excel:
| 1. | Выберите ячейки, которые вы хотите скрыть. Это можно сделать, удерживая нажатой клавишу Ctrl и выбирая нужные ячейки. |
| 2. | Щелкните правой кнопкой мыши на выбранные ячейки и выберите "Формат ячеек" в контекстном меню. |
| 3. | В открывшемся диалоговом окне "Формат ячеек" выберите вкладку "Защита". |
| 4. | Установите флажок "Скрыть" в разделе "Скрытие" и нажмите кнопку "OK". |
| 5. | Для того чтобы применить скрытие ячеек, обратитесь к вкладке "Расширенные параметры защиты" в меню "Отзыв с защитой листа" и выберите опцию "Скрытые ячейки". Затем нажмите "OK". |
Теперь выбранные ячейки будут скрыты, и вы сможете сосредоточиться на других частях таблицы или защитить данные от нежелательных изменений. Помните, что при скрытии ячеек можно отследить, что они были скрыты, но их содержимое не будет отображаться на экране.
Скрывать и отображать ячейки в Excel - это отличный способ организации данных и сделать таблицы более удобными для работы. Используйте эти советы и настройте свои таблицы так, как вам удобно!