Adobe Illustrator – мощный инструмент для создания и редактирования векторной графики. Он предлагает множество возможностей и функций, позволяющих добиться нужных эффектов и настроек. Важной задачей при работе с графикой является выбор и изменение цветовой гаммы. Иногда бывает полезно поменять цвет на противоположный для создания контраста или коррекции цветовых схем.
В данной статье мы расскажем, как легко и быстро поменять цвет на противоположный в Adobe Illustrator. Следуйте нашей подробной инструкции, и вы сможете достичь нужного эффекта с минимальными усилиями.
Шаг 1: Откройте Adobe Illustrator и загрузите файл, в котором нужно поменять цвет. Для этого выберите "Файл" в верхнем меню, затем "Открыть" и найдите нужный файл на вашем компьютере. Щелкните на нем и нажмите "Открыть".
Шаг 2: Выделите объект или элемент, цвет которого нужно изменить. Это можно сделать с помощью инструмента "Выбрать" (V) или с помощью сочетания клавиш Ctrl+Клик на элементе.
Шаг 3: В верхнем меню выберите "Свойства" или нажмите клавишу F5, чтобы открыть панель свойств. По умолчанию она отображает характеристики объекта.
Шаг 4: В панели свойств найдите раздел "Цвет заполнения" и щелкните на значке цвета, чтобы открыть палитру цветов.
Шаг 5: В открывшейся палитре цветов нажмите на значок, противоположный текущему цвету объекта. Например, если объект имеет красный цвет, нажмите на голубой или зеленый цвет.
Шаг 6: Поздравляю! Вы успешно поменяли цвет объекта на противоположный в Adobe Illustrator. Теперь вы можете продолжать работать с вашим проектом, наслаждаясь новым контрастом и эффектами.
Adobe Illustrator предлагает множество возможностей для редактирования и изменения цветовых схем. Знание того, как поменять цвет на противоположный, позволяет экспериментировать с дизайном и получать уникальные результаты. Используйте эту инструкцию и получите новый взгляд на ваши проекты!
Как изменить цвет на противоположный в Adobe Illustrator
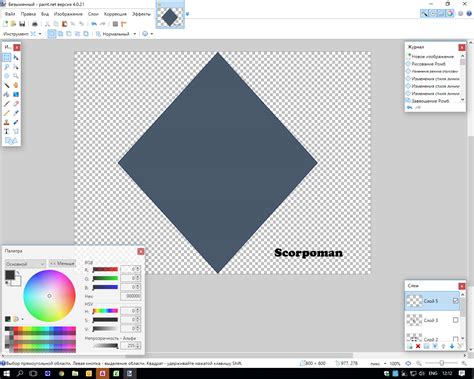
- Откройте Adobe Illustrator и загрузите документ, в котором вы хотите изменить цвет.
- Выберите объект, цвет которого вы хотите изменить. Это можно сделать с помощью инструмента "Выделение" (Selection Tool) или щелкнув дважды по объекту мышью.
- Перейдите к панели "Цвета" (Color) в правой части экрана.
- Выберите текущий цвет объекта в панели "Цвета" (Color).
- Нажмите правой кнопкой мыши на текущем цвете и выберите "Инвертировать" (Inverse).
- Цвет объекта должен измениться на противоположный.
- Если вам нужно изменить несколько объектов сразу, вы можете выбрать их все одновременно, удерживая клавишу "Shift" и щелкнув по каждому объекту.
Теперь вы знаете, как быстро и легко изменить цвет на противоположный в Adobe Illustrator. Пользуйтесь этой инструкцией, чтобы создавать уникальные и эффектные дизайны с помощью мощных возможностей программы.
Поблагодарим, Vladimir Palffy, за предоставленную информацию.
Подготовка

Перед тем, как приступить к изменению цвета на противоположный в Adobe Illustrator, необходимо выполнить несколько подготовительных шагов.
Во-первых, откройте программу Adobe Illustrator и выберите файл, в котором вы хотите изменить цвет. Если у вас нет открытого файла, создайте новый документ.
Затем, выберите объект или объекты, цвет которых вы хотите изменить. Вы можете сделать это с помощью инструмента Выделение (Selection Tool), который находится на панели инструментов слева.
После того, как вы выбрали объект или объекты, перейдите к панели свойств (Properties Panel), которая находится справа от экрана. В этой панели вы увидите различные параметры и настройки для выбранного объекта.
Найдите параметр "Цвет заливки" (Fill Color) и щелкните на нем левой кнопкой мыши. В открывшемся окне выберите новый цвет для заполнения объекта. Чтобы выбрать противоположный цвет, вы можете воспользоваться слайдером или ввести значения в соответствующие поля.
После того, как вы выбрали новый цвет для заполнения объекта, нажмите на кнопку "Применить" (Apply) или "ОК" (OK), чтобы сохранить изменения. Цвет выбранного объекта будет изменен на противоположный.
Теперь вы готовы к изменению цвета на противоположный в Adobe Illustrator. Следуйте указанным выше шагам, чтобы легко и быстро изменить цвет любого объекта в программе.
Выбор объекта

Перед тем, как менять цвет на противоположный, необходимо выбрать объект, которому нужно применить изменения.
Для выбора объекта в Adobe Illustrator есть несколько способов:
1. С помощью инструмента Выбор
Инструмент Выбор (V) позволяет выбирать объекты на холсте. Чтобы выбрать объект, достаточно кликнуть на него левой кнопкой мыши. Если несколько объектов находятся на одном месте, можно щелкнуть несколько раз, чтобы выбрать нужный.
2. С помощью инструмента Прямоугольник
Инструмент Прямоугольник (M) позволяет создавать или выбирать объекты в форме прямоугольника. Чтобы выбрать объект с помощью этого инструмента, необходимо нарисовать прямоугольник, окружающий нужный объект, и затем кликнуть на участке контура прямоугольника, чтобы выбрать объект.
3. С помощью инструмента Лассо
Инструмент Лассо (Q) позволяет выбирать объекты в форме произвольного контура. Чтобы выбрать объект с помощью этого инструмента, необходимо нарисовать произвольный контур вокруг нужного объекта и затем кликнуть на участке контура, чтобы выбрать объект.
После выбора объекта можно приступать к изменению его цвета на противоположный с помощью инструмента "Форматирование формы" (Shift+F6).
Использование цветовых палитр
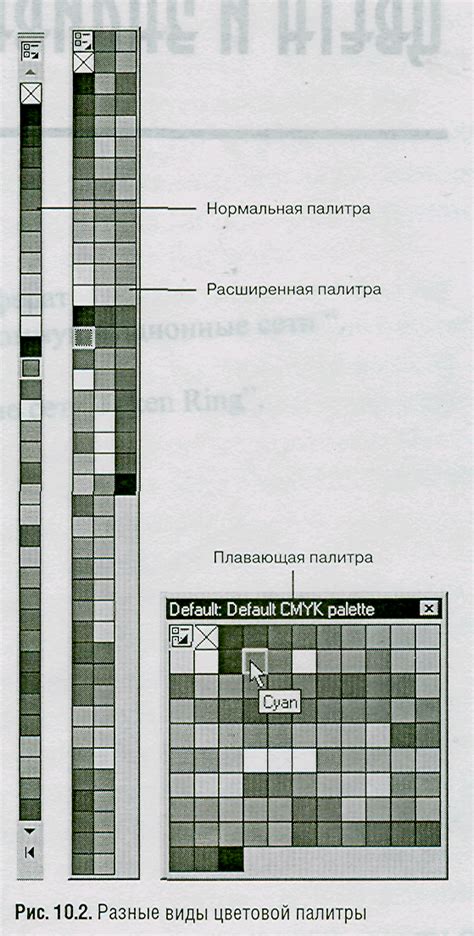
Одной из самых полезных функций является палитра Свойцвет. Она позволяет вам создавать собственные пользовательские цвета, выбирая их из спектра или вводя значения RGB или CMYK. Выбранные цвета могут быть сохранены для дальнейшего использования.
Другой полезной палитрой является Текущий цвет. Она отображает текущий цвет заполнения или обводки выбранного объекта. Это удобно, когда вы хотите использовать цвета из других объектов в вашем проекте.
Если вам нужно быстро выбрать цвет из определенного набора, вы можете воспользоваться палитрой Цветовые библиотеки. Например, библиотека Pantone предоставляет широкий выбор цветов для печати, а библиотека RAL - для промышленных приложений.
Не забывайте о палитре Недавно использованные цвета, которая хранит историю последних использованных вами цветов. Это удобно, если вам необходимо повторно использовать определенный цвет в вашем проекте.
Использование цветовых палитр поможет вам упростить выбор цветов и создание уникальных композиций в Adobe Illustrator. Попробуйте разные палитры и экспериментируйте с цветами, чтобы достичь желаемого эффекта в своем проекте.
Использование панели Color
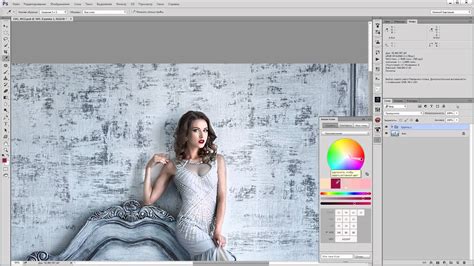
В Adobe Illustrator вы можете использовать панель Color для изменения цвета объектов на противоположный. Это полезная функция, которая может помочь вам быстро обновить и изменить цвета в вашем проекте.
Для начала, выберите объект, цвет которого вы хотите изменить. Затем откройте панель Color, нажав на вкладку "Color" в правом нижнем углу экрана. Панель Color отобразит текущий цвет выбранного объекта.
Чтобы изменить цвет на противоположный, просто нажмите на кружок с текущим цветом в панели Color. Появится палитра цветов, в которой вы можете выбрать другой цвет.
Чтобы найти противоположный цвет, вы можете использовать цветовое колесо, которое представляет собой круг с различными оттенками. Если кружок с текущим цветом находится в нижней половине цветового колеса, противоположный цвет будет находиться в верхней половине, и наоборот.
После выбора противоположного цвета, он автоматически применится к выбранному объекту. Ваш объект изменит цвет на новый.
Теперь вы знаете, как использовать панель Color в Adobe Illustrator для изменения цвета объектов на противоположный. Это простой и эффективный способ обновить и изменить цвета в вашем проекте.
Использование инструмента Eyedropper
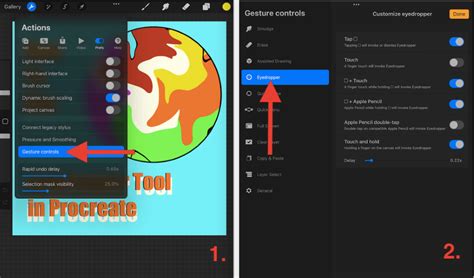
Инструмент Eyedropper (Пипетка) в Adobe Illustrator позволяет выбирать цвет из любого объекта на вашем холсте и применять его к другим объектам.
Чтобы использовать инструмент Eyedropper, следуйте этим шагам:
- Выберите инструмент Eyedropper, кликнув на его иконку в панели инструментов. Вы также можете нажать клавишу "I" на клавиатуре, чтобы активировать инструмент.
- Наведите курсор на объект с цветом, который вы хотите выбрать. Вы увидите превью выбранного цвета внутри инструмента Eyedropper.
- Кликните на объект, к которому вы хотите применить выбранный цвет. Цвет объекта автоматически изменится на выбранный цвет.
Инструмент Eyedropper также может быть использован для выбора цвета фона или для установки активного цвета в палитре.
Инструмент Eyedropper позволяет быстро и легко изменять цвета в Adobe Illustrator, делая вашу работу более эффективной и продуктивной.
Применение изменений

После того как вы выбрали объекты и применили запланированные изменения в панели "Цвет", остается только применить эти изменения. Для этого есть несколько разных способов.
1. Если вы хотите применить изменения к отдельному объекту, выберите его и нажмите клавишу Enter на клавиатуре. Таким образом, изменения будут применены только к этому объекту.
2. Если вы хотите применить изменения ко всем выбранным объектам, щелкните правой кнопкой мыши на любом из выбранных объектов и выберите пункт "Применить группу цветов" в контекстном меню.
3. Если вы хотите применить изменения ко всем объектам на холсте, выберите "Ничего не выделять" в панели "Цвет". Затем, нажмите клавишу Ctrl+A (Cmd+A на Mac), чтобы выбрать все объекты на холсте. После этого примените изменения, нажав Enter на клавиатуре.
Следуя этим простым шагам, вы сможете легко изменить цвет объектов в Adobe Illustrator и применить эти изменения в соответствии с вашими потребностями и предпочтениями.
Сохранение

После того, как вы поменяли цвет на противоположный в Adobe Illustrator, важно сохранить изменения, чтобы они сохранились для дальнейшего использования.
Чтобы сохранить документ, нажмите на вкладку "Файл" в верхнем меню программы. Затем выберите опцию "Сохранить как".
В появившемся окне выберите расположение, где вы хотите сохранить документ, и введите имя файла. Убедитесь, что выбран правильный формат файла, например, .ai или .eps для Adobe Illustrator.
Помимо этого, Adobe Illustrator также предлагает различные параметры сохранения, которые могут быть использованы для оптимизации файла или подстраивания под требования конкретного проекта или публикации. Вы можете настроить эти параметры, щелкнув на кнопке "Настройки" в окне сохранения.
| Формат | Описание |
| .ai | Векторный формат Adobe Illustrator. Сохраняет все слои, объекты и эффекты в исходном качестве |
| .eps | Поддерживает векторные и растровые изображения. Часто используется для печати и обмена файлами между различными программами |
| Подходит для печати и онлайн публикаций. Сохраняет все слои, объекты и эффекты в векторном формате |
Выберите подходящий формат файла и нажмите на кнопку "Сохранить". Ваш файл будет сохранен с измененным на противоположный цветом, готовыми к использованию.
Дополнительные советы

1. Не забывайте сохранять свою работу раз во время процесса изменения цвета. Это позволит вам вернуться к предыдущему состоянию, если что-то пойдет не так.
2. Экспериментируйте с разными комбинациями цветов. Иногда, замена одного цвета на противоположный может создать непредсказуемые и интересные эффекты в вашей работе.
3. Если вы хотите изменить цвет всего объекта целиком, а не только его отдельные элементы, убедитесь, что ваш объект не состоит из нескольких групп или слоев. Если это так, объедините их перед изменением цвета.
4. При выборе цвета для замены, учтите контекст вашей работы. Разные цвета могут иметь различное воздействие на восприятие зрителя и могут выражать разные эмоции.
5. Не ограничивайтесь только изменением цвета объектов. Экспериментируйте с другими свойствами, такими как насыщенность, оттенок и яркость, чтобы достичь желаемого визуального эффекта.
Следуя этим советам, вы сможете легко поменять цвет на противоположный в Adobe Illustrator и добавить новую жизнь в вашу работу.