В наше время Интернет является неотъемлемой частью нашей жизни. Мы постоянно используем его для связи, поиска информации, работы и многого другого. Однако, иногда может возникнуть необходимость изменить свой IP-адрес на iPhone из-за различных причин - от обхода блокировок до повышения безопасности.
Здесь мы представим вам пошаговую инструкцию о том, как изменить IP-адрес на вашем iPhone. Пожалуйста, обратите внимание, что для выполнения этого действия вам понадобится подключение к Wi-Fi сети, так как на мобильных данных смена IP-адреса недоступна.
Шаг 1: Откройте настройки Wi-Fi
Первым шагом для смены IP-адреса на вашем iPhone является открытие настроек Wi-Fi. Для этого найдите иконку "Настройки" на главном экране вашего устройства и нажмите на неё. В открывшемся окне вы увидите различные опции, среди которых будет иконка "Wi-Fi". Найдите её и нажмите на неё.
Шаг 2: Выберите подключенную сеть Wi-Fi
После нажатия на иконку "Wi-Fi" вы увидите список доступных Wi-Fi сетей в вашей области. Найдите и выберите ту, к которой вы уже подключены (у вас должно быть зеленое подключение). Нажмите на название этой сети, чтобы перейти к дополнительным настройкам.
Шаг 3: Измените настройки DNS
После выбора подключенной сети вы увидите различные параметры и настройки для этой сети. Прокрутите вниз до раздела "Настройки HTTP Proxy". Нажмите на опцию "По прокси" и выберите "Авто". В открывшемся окне вы увидите текстовое поле "URL" для ввода IP-адреса прокси-сервера. Введите новый IP-адрес в это поле и нажмите на кнопку "Сохранить".
Пожалуйста, обратите внимание, что смена IP-адреса может повлиять на работу некоторых приложений или сервисов на вашем устройстве. Будьте осторожны и учитывайте все возможные последствия перед выполнением этой процедуры.
Теперь вы знаете, как изменить IP-адрес на iPhone. Следуя этой пошаговой инструкции, вы сможете легко сменить свой IP-адрес для различных целей. Не забывайте быть осторожными и учитывать все возможные риски и последствия при выполнении подобных операций.
Как изменить IP на iPhone: подробное руководство

Изменение IP-адреса на iPhone может потребоваться, если у вас возникли проблемы с подключением к Интернету или если вы хотите обойти блокировку ресурсов в вашем регионе. В этой статье мы расскажем вам, как изменить IP-адрес на устройствах iPhone под управлением операционной системы iOS.
Шаг 1: Перейдите в меню "Настройки" на своем iPhone. | Шаг 2: Выберите раздел "Wi-Fi". |
Шаг 3: Найдите название вашей Wi-Fi сети в списке доступных сетей и нажмите на него. | Шаг 4: Нажмите на кнопку "И" справа от названия сети. |
Шаг 5: На открывшейся странице прокрутите вниз и нажмите на вкладку "Настроить IP". | Шаг 6: В разделе "Настроить IP" выберите "Стастический" и введите новый IP-адрес, подсеть и шлюз. |
Шаг 7: Нажмите на кнопку "Сохранить" в правом верхнем углу экрана. | Шаг 8: Подключитесь к выбранной Wi-Fi сети с новыми настройками IP. |
Поздравляем, вы успешно изменили IP-адрес на iPhone. Теперь вы можете пользоваться интернетом с новыми настройками IP.
Подключение к сети
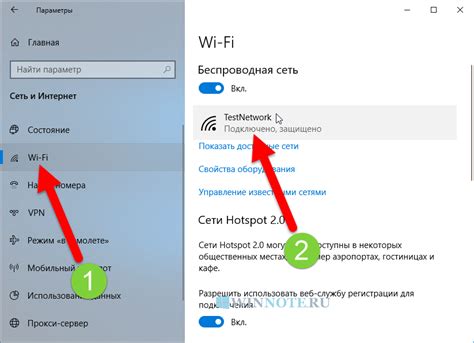
Для начала смены IP-адреса на вашем iPhone необходимо подключиться к доступной Wi-Fi сети:
Шаг 1: Откройте настройки вашего iPhone.
Шаг 2: Прокрутите вниз и выберите раздел "Wi-Fi".
Шаг 3: Включите функцию Wi-Fi, нажав на выключатель рядом с надписью "Wi-Fi".
Шаг 4: В списке доступных сетей выберите ту сеть, к которой вы хотите подключиться, и нажмите на нее.
Шаг 5: Если у выбранной сети есть пароль, вам будет предложено его ввести. Введите пароль и нажмите кнопку "Подключиться".
Пожалуйста, убедитесь, что вы подключаетесь к надежной и безопасной Wi-Fi сети, особенно при обработке личных данных.
После успешного подключения к Wi-Fi сети ваш iPhone автоматически получит IP-адрес от роутера.
Поиск настроек сети
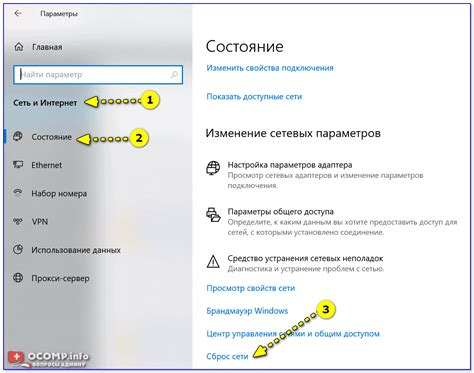
Для смены IP-адреса на iPhone вам потребуются знания о настройках сети. Для этого вы можете воспользоваться следующими шагами:
- Откройте "Настройки" на вашем iPhone.
- Прокрутите вниз и нажмите на раздел "Wi-Fi".
- В списке доступных сетей найдите сеть, с которой вы сейчас соединены, и нажмите на нее.
- На экране с информацией о сети нажмите на кнопку "Настройки сети".
- Здесь вы увидите различные настройки сети, включая IP-адрес.
- Нажмите на поле с IP-адресом и введите новый IP-адрес, который вы хотите использовать.
- Нажмите на кнопку "Сохранить" или "Готово", чтобы применить новые настройки.
Теперь ваш iPhone будет использовать новый IP-адрес в сети.
Изменение IP-адреса

Изменение IP-адреса на своем iPhone может быть полезным для различных целей, таких как обход блокировок, повышение безопасности или просто смена локации для доступа к контенту, недоступному в вашей стране. В этом разделе вы найдете пошаговую инструкцию о том, как изменить IP-адрес на iPhone.
- Настройки Wi-Fi
- Подключение к сети
- Изменение настроек сети
- Изменение IP-адреса
- Проверка изменений
Для начала откройте "Настройки" на вашем iPhone и перейдите в раздел "Wi-Fi".
Выберите сеть Wi-Fi, к которой вы хотите подключиться, и нажмите на нее. В появившемся окне введите пароль для сети Wi-Fi и нажмите "Присоединиться".
После подключения к сети нажмите на значок (i) рядом с названием сети Wi-Fi.
Прокрутите вниз и найдите опцию "Настройки TCP/IP". Здесь вы сможете видеть текущий IP-адрес вашего устройства.
Чтобы изменить IP-адрес, выберите "Ручная" вместо "Автоматической" под управлением IP-адресом.
Введите новый IP-адрес, подсетку и шлюз, используя соответствующие поля. Как только вы введете все необходимые данные, нажмите "Сохранить".
После сохранения изменений вернитесь на главный экран "Настройки" и перезагрузите свое устройство.
После перезагрузки проверьте ваш IP-адрес, чтобы убедиться, что он изменился. Вы можете использовать онлайн-сервисы или приложения для проверки вашего нового IP-адреса.
Помните, что изменение IP-адреса может быть незаконным или нарушать политику вашего интернет-провайдера. Будьте осторожны при изменении IP-адреса и используйте его только в соответствии с законодательством и правилами вашей страны.
Проверка нового IP-адреса
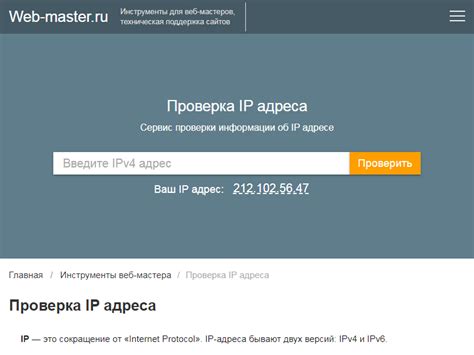
После того, как вы сменили IP-адрес на вашем iPhone, необходимо убедиться, что новый адрес был успешно установлен. Для этого можно воспользоваться несколькими методами.
1. Используйте онлайн-сервисы для проверки IP-адреса. В интернете существуют различные онлайн-сервисы, которые могут отобразить ваш текущий IP-адрес. Просто откройте любой из этих сервисов в вашем веб-браузере и увидите новый IP-адрес, который будет отображаться на экране.
2. Проверьте IP-адрес настройками Wi-Fi. Если вы использовали Wi-Fi для изменения IP-адреса на вашем iPhone, вы можете проверить новый адрес, перейдя в настройки Wi-Fi. Откройте "Настройки" на вашем iPhone, затем выберите "Wi-Fi" и найдите подключенную к сети точку доступа. Откройте настройки этой точки доступа и в разделе "IP-адрес" увидите новый адрес, который должен быть установлен на вашем iPhone.
3. Проверьте IP-адрес через командную строку. Если вы хотите использовать более технический метод, вы можете проверить ваш новый IP-адрес с помощью командной строки или терминала на вашем iPhone. Для этого откройте приложение "Настройки", затем перейдите в раздел "Основные" и выберите "Сведения". Прокрутите вниз до раздела "Wi-Fi-адрес", где вы увидите ваш IP-адрес.
Воспользуйтесь одним из этих способов или всеми вместе, чтобы убедиться, что ваш IP-адрес на iPhone был успешно изменен.