В Discord пользователи могут общаться с помощью голосового чата, что делает эту платформу особенно удобной для командной работы и игр в режиме многопользовательского кооператива. Возможность использования микрофона является ключевой для активного участия в диалогах, и поэтому важно знать, как поменять микрофон в Discord на компьютере.
В этой подробной инструкции вам будет показано, как изменить микрофон в Discord на ПК. Этот процесс довольно прост и позволяет быстро настроить аудио входное устройство, чтобы обеспечить четкое и качественное звучание ваших голосовых сообщений.
Шаг 1. Настройки пользователя
Перейдите к настройкам пользователя в Discord, для этого нажмите на иконку "Настройки пользователя" в левом нижнем углу окна Discord. После этого откроется вкладка "Настройки пользователя".
Шаг 2. Настройка аудио
На вкладке "Настройки пользователя" выберите пункт меню "Аудио и видео". В этом разделе вы найдете все доступные настройки для обеспечения четкого звука. В разделе "Входной уровень сигнала микрофона" вы можете настроить громкость микрофона, чтобы голос был слышен четко и громко. Контролируйте уровень сигнала, используя графический индикатор реакции микрофона.
Шаг 3. Выбор микрофона
На вкладке "Настройки пользователя" в разделе "Входное устройство" вы найдете список доступных микрофонов, подключенных к вашему компьютеру. Выберите нужное устройство из списка, которое вы хотите использовать в Discord. Если список пуст, убедитесь, что ваш микрофон подключен к компьютеру и правильно работает.
Поздравляю! Теперь вы знаете, как изменить микрофон в Discord на ПК. Не забудьте проверить настройки и уровень громкости вашего микрофона, чтобы быть уверенным в качественной передаче голоса. Успешной коммуникации!
Как изменить микрофон в Discord на ПК?
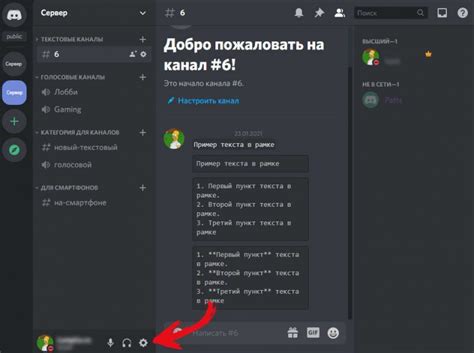
Вот пошаговая инструкция о том, как изменить микрофон в Discord на ПК:
- Запустите приложение Discord на своем компьютере и войдите в свою учетную запись.
- В верхней части окна Discord найдите и щелкните на значке шестеренки, чтобы открыть настройки.
- В левой панели настроек выберите "Ввод и видео".
- Под разделом "Входящий сигнал" найдите выпадающий список "Устройство" и выберите нужный микрофон из списка.
- Если вы не видите нужный микрофон в списке, убедитесь, что он подключен к компьютеру и правильно настроен.
- После выбора микрофона вы можете протестировать его работу, говоря в него и проверяя уровень звука настройкой "Тест входящего сигнала".
- Если настройка микрофона все еще вызывает проблемы, попробуйте перезапустить Discord или ваш компьютер.
После выполнения этих шагов ваш микрофон будет изменен в Discord на вашем ПК, и вы сможете коммуницировать со своими друзьями и партнерами с помощью голосового чата.
Имейте в виду, что Discord также предлагает дополнительные настройки микрофона, такие как уровень усиления и шумоподавление. Вы можете поэкспериментировать с этими настройками, чтобы достичь лучшего качества звука.
Откройте настройки приложения Discord
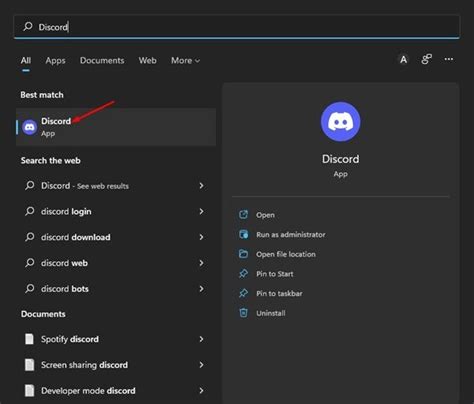
Чтобы изменить микрофон в Discord на ПК, вам необходимо открыть настройки приложения. Вот как это сделать:
- Запустите приложение Discord на вашем компьютере.
- В верхней части экрана найдите и нажмите на значок шестеренки, расположенный рядом с вашим именем.
- Откроется выпадающее меню. В этом меню выберите пункт "Настройки".
- Появится новое окно с различными категориями настроек. Найдите и выберите категорию "Голос и видео".
- В левой части окна вы увидите список подкатегорий. Найдите и выберите подкатегорию "Входной устройство".
- В правой части окна вы увидите список доступных входных устройств, включая микрофоны, подключенные к вашему компьютеру. Выберите нужный микрофон из списка.
- После выбора микрофона закройте окно настроек, нажав на крестик в правом верхнем углу окна.
Теперь ваш микрофон в Discord на ПК будет изменен на выбранный вами. Вы можете проверить его работу, просто попробовав говорить во время голосового и видеообщения с другими пользователями.
Выберите вкладку "Голос и видео"
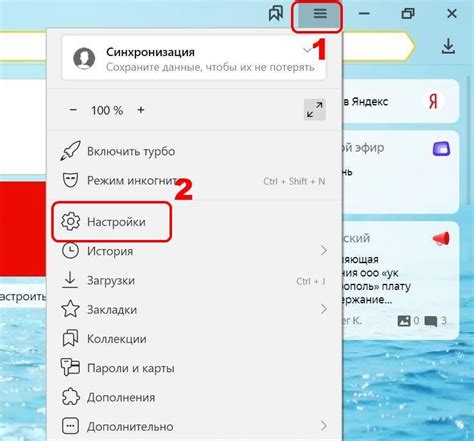
Чтобы изменить микрофон в Discord на ПК, откройте настройки клиента Discord и выберите вкладку "Голос и видео".
Настройки голоса и видео позволяют пользователю управлять микрофоном и камерой, а также настраивать другие параметры воспроизведения звука и видео.
Вкладка "Голос и видео" расположена в левой части окна настроек Discord, под вкладкой "Основное". Чтобы перейти к этой вкладке, нажмите на название "Голос и видео" в боковом меню.
На вкладке "Голос и видео" вы увидите различные параметры, связанные с настройками микрофона, камеры и голосового взаимодействия. Здесь вы сможете выбрать нужный микрофон и настроить его уровень громкости. Если у вас подключена камера, вы также сможете выбрать ее и настроить параметры видео.
Помимо выбора микрофона, в настройках голоса и видео вы также сможете настроить чувствительность микрофона, отключить или включить режим "Голосовой активации", настроить голосовые настройки шумоподавления и эффекты голосового чата.
Выберите вкладку "Голос и видео" и настройте микрофон в Discord под свои предпочтения и требования.
Найдите раздел "Входной устройство"
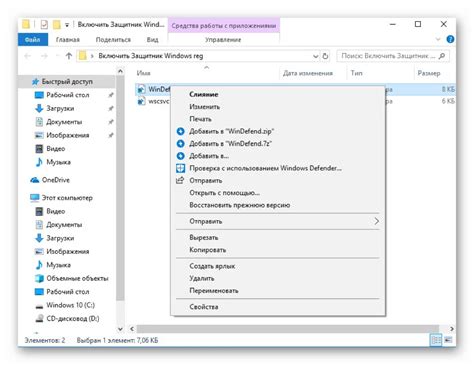
Чтобы изменить микрофон в Discord на ПК, вы должны сначала найти раздел "Входной устройство". В этом разделе вы сможете выбрать, какой микрофон будет использоваться в программе. Чтобы найти этот раздел, выполните следующие шаги:
- Откройте програму Discord на вашем компьютере.
- В верхней части экрана найдите и нажмите на значок шестеренки, который находится рядом с изображением вашего профиля.
- В выпадающем меню выберите пункт "Настройки", чтобы открыть настройки программы Discord.
- В левой части экрана найдите и нажмите на раздел "Голос и видео".
- Прокрутите страницу вниз до раздела "Входной устройство".
- В этом разделе вы увидите выпадающий список, в котором перечислены все доступные микрофоны на вашем компьютере.
- Выберите из списка микрофон, который вы хотите использовать в Discord.
После того, как вы выберете микрофон, нажмите на кнопку "Готово", чтобы сохранить изменения. Теперь вы успешно изменили микрофон в программе Discord на ПК.
Нажмите на стрелку для открытия списка доступных устройств
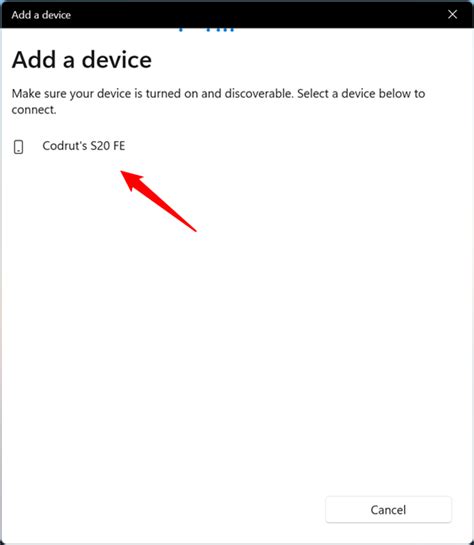
Чтобы изменить микрофон в Discord на ПК, вам потребуется открыть список доступных устройств. Для этого найдите и нажмите на стрелку, расположенную рядом с иконкой микрофона. Обычно она находится в правом нижнем углу окна приложения.
После нажатия на стрелку, откроется выпадающий список всех подключенных микрофонов и других аудиоустройств на вашем компьютере. В этом списке вы увидите названия устройств, а также иконки, указывающие на их тип.
Прокрутите список, чтобы найти нужное вам устройство. Если у вас больше одного микрофона, вам может потребоваться немного исследовать, какое из них настроено по умолчанию. Это можно увидеть по иконке, помеченной зеленым кружком с белой стрелкой.
Чтобы выбрать микрофон, просто щелкните на его названии в списке. Вы увидите, что выбранное устройство стало выделено голубым цветом и обрело галочку, которая указывает на его активность.
После этого вы можете закрыть список и использовать выбранный микрофон для голосового общения в Discord. Ваши друзья и собеседники теперь будут слышать звук из вашего нового микрофона.
Выберите новый микрофон из списка
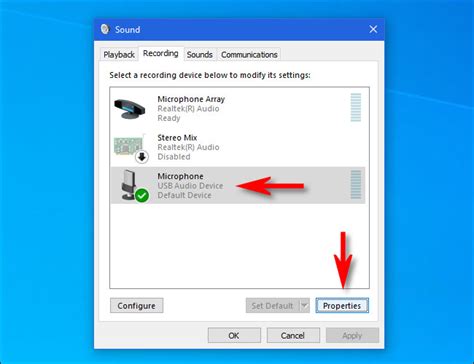
1. Откройте Discord на ПК и войдите в свою учетную запись.
2. Наведитесь на значок шестеренки в правом нижнем углу экрана, чтобы открыть настройки.
3. В боковом меню настройки выберите вкладку "Голос и видео".
4. В разделе "Входной устройство" найдите выпадающее меню "Микрофон".
5. Щелкните по выпадающему меню "Микрофон" и выберите новый микрофон из списка.
 | Пример списка доступных микрофонов в Discord |
6. Проверьте, что новый микрофон выбран правильно, говоря в него и наблюдая за показателями уровня громкости в настройках.
7. Если новый микрофон работает неправильно или не работает вовсе, убедитесь, что он подключен к ПК и правильно настроен.
8. После выбора нового микрофона в Discord, закройте настройки и продолжайте пользоваться голосовыми возможностями приложения.
Проверьте новые настройки при помощи "Тест повторения голоса"
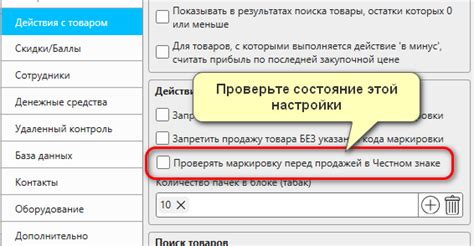
После внесения изменений в настройки микрофона в Discord на ПК, вам следует проверить, как они работают. Для этого вы можете использовать функцию "Тест повторения голоса". Она позволит вам услышать свой собственный голос через настроенный микрофон в реальном времени.
Для настройки "Тест повторения голоса" в Discord на ПК, выполните следующие шаги:
| 1. | Откройте Discord на ПК и войдите в свой аккаунт. |
| 2. | Нажмите на значок "Настройки" в правом нижнем углу экрана. |
| 3. | Выберите раздел "Настройки голоса и видео" в меню настроек. |
| 4. | В открывшемся окне прокрутите вниз до раздела "Тест повторения голоса". |
| 5. | Нажмите кнопку "Пуск теста". |
| 6. | Говорите что-нибудь в микрофон, чтобы услышать свой голос в наушниках или колонках. |
| 7. | Проверьте, работает ли микрофон правильно, и настройки были внесены корректно. |
| 8. | Если вы не слышите свой голос, проверьте все подключения и настройки микрофона. |
После завершения теста повторения голоса вы можете убедиться, что микрофон в Discord на ПК работает правильно. Если у вас возникли проблемы, проверьте настройки микрофона или обратитесь за помощью к обслуживающему персоналу.