Владение своим номером телефона – это важный аспект современной жизни. Но иногда возникают ситуации, когда нужно полностью сменить свой номер. Например, если вы переезжаете в другую страну или просто хотите избавиться от надоедливых звонков и сообщений. В таких случаях, знание процесса смены номера на iPhone 14 может оказаться очень полезным.
Смена номера на iPhone 14 – это простой и быстрый процесс, который вы можете сделать самостоятельно без посещения магазина или обращения в службу поддержки оператора. В этой статье мы подробно расскажем вам о каждом этапе процесса смены номера на iPhone 14, чтобы вы могли легко выполнить эту задачу.
Шаг 1: Подготовка
Перед тем как начать процесс смены номера, убедитесь, что у вас есть новая SIM-карта с новым номером. Если у вас еще нет новой SIM-карты, обратитесь в своего оператора связи и получите ее. Помните, что стоимость новой SIM-карты может варьироваться в зависимости от оператора.
Примечание: перед тем как сменить номер, убедитесь, что у вас нет активных контрактов или платежей, связанных с вашим текущим номером. Также, если ваш текущий номер связан с учетными записями в социальных сетях или другими сервисами, обязательно обновите свою информацию.
Как сменить номер на iPhone 14
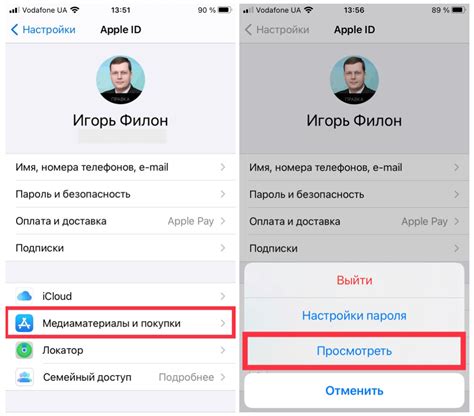
Изменение номера на iPhone 14 может понадобиться по разным причинам, например, при смене оператора связи или при покупке новой SIM-карты. В этой статье рассказывается, как легко и быстро сменить номер на вашем iPhone 14.
Шаг 1: Перейдите в настройки
Откройте меню "Настройки" на вашем iPhone 14, для этого найдите иконку "Настройки" на домашнем экране и нажмите на нее.
Шаг 2: Выберите "Телефон"
В меню "Настройки" прокрутите вверх или вниз и найдите вкладку "Телефон". Нажмите на нее, чтобы открыть дополнительные настройки телефона.
Шаг 3: Выберите "Мой номер"
В меню "Телефон" найдите опцию "Мой номер". Нажмите на нее, чтобы открыть настройки номера телефона.
Шаг 4: Введите новый номер
В окне "Мой номер" появится поле для ввода нового номера. Введите свой новый номер в указанном формате. Обязательно убедитесь, что вы правильно ввели все цифры.
Шаг 5: Сохраните изменения
После ввода нового номера нажмите на кнопку "Готово" или "Сохранить", чтобы применить изменения. Ваш номер телефона на iPhone 14 должен обновиться в соответствии с введенными данными.
Теперь вы знаете, как сменить номер на вашем iPhone 14. Убедитесь, что вы правильно ввели свой новый номер и сохраните изменения. Если у вас возникнут проблемы или вопросы, обратитесь в службу поддержки оператора связи или проконсультируйтесь с технической поддержкой Apple.
Подготовка к смене номера

Перед тем как приступить к смене номера на вашем iPhone 14, необходимо выполнить несколько предварительных шагов:
- Создайте резервную копию данных с вашего текущего номера. Это позволит сохранить все ваши контакты, сообщения, фотографии и другую важную информацию.
- Убедитесь, что у вас есть новая SIM-карта с новым номером. Обратитесь к своему оператору связи, чтобы получить новую SIM-карту.
- Проверьте, поддерживает ли ваш iPhone 14 данную SIM-карту. Для этого вам понадобится открыть лоток для SIM-карты с помощью инструмента, входящего в комплект поставки вашего iPhone 14, и установить новую SIM-карту в слот.
- Если у вас установлен пароль на SIM-карту, убедитесь, что вы знаете его код.
- Выключите ваш iPhone 14 перед заменой SIM-карты.
После выполнения всех этих шагов ваш iPhone 14 будет готов к смене номера. Теперь вы можете перейти к следующему этапу - активации нового номера.
Этапы смены номера
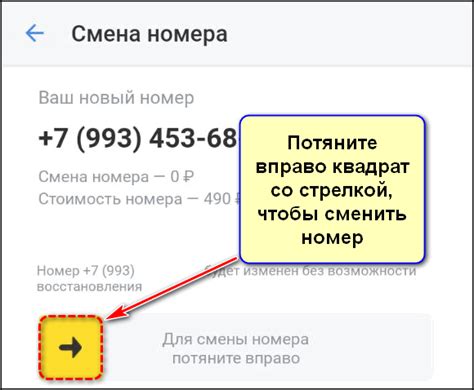
- Откройте на своем iPhone 14 приложение "Настройки".
- Прокрутите вниз и тапните на раздел "Телефон".
- Выберите "Сменить номер".
- На новой странице нажмите на кнопку "Добавить новый номер".
- В появившемся окне введите новый номер телефона и нажмите "Готово".
- Вам будет предложено подтвердить новый номер с помощью кода из SMS-сообщения.
- Введите полученный код и нажмите "Готово".
- Вернитесь в раздел "Телефон" и проверьте, что новый номер успешно добавлен.
После выполнения указанных этапов ваш iPhone 14 будет использовать новый номер телефона. Обратите внимание, что смена номера может занять некоторое время и может быть дополнительные операции, которые требуются от вашего оператора связи. Если у вас возникли проблемы или вопросы, рекомендуем обратиться в службу поддержки оператора.
Настройка нового номера
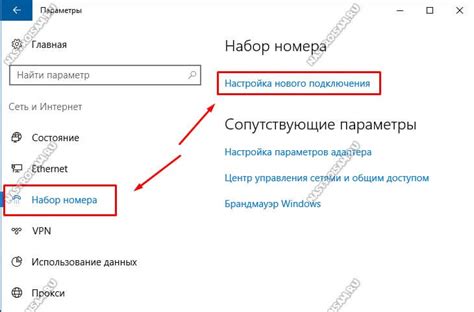
Если вы хотите сменить номер на iPhone 14, следуйте этапам ниже:
Шаг 1: Перейдите в меню "Настройки" на вашем iPhone 14.
Шаг 2: Прокрутите вниз и выберите раздел "Телефон".
Шаг 3: В разделе "Телефон" нажмите на опцию "Мой номер".
Шаг 4: В поле "Мой номер" введите новый номер, используя клавиатуру на экране.
Шаг 5: Нажмите на кнопку "Готово" или "Сохранить", чтобы подтвердить изменения.
Примечание: Ваш провайдер услуг мобильной связи может взимать дополнительную плату за смену номера.
После завершения этих шагов ваш новый номер будет сохранен в настройках iPhone 14, и ваше устройство будет использовать этот номер для всех соответствующих функций и услуг.