Поисковик – это важнейшая составляющая нашего интернет-опыта. Часто мы предлагаем нашему браузеру поискать какую-то информацию или интересующий нас вопрос. В наши дни одним из самых распространенных браузеров является Safari, предустановленный на iPhone и Mac. И хотя по умолчанию в Safari используется поисковик Google, многие пользователи предпочитают более узконаправленные или привычные им поисковые системы. Если вы хотите изменить поисковик Safari на своем устройстве, не волнуйтесь - мы поможем вам справиться с этой задачей в нескольких простых шагах.
Шаг 1: Откройте настройки браузера
Чтобы изменить поисковик в Safari, вам необходимо открыть настройки браузера. На iPhone это можно сделать, открыв приложение "Настройки", а на Mac - выбрав пункт меню "Safari" в верхней панели и нажав на "Настройки".
Шаг 2: Перейдите в раздел поиска
После открытия настроек вам нужно найти раздел "Поиск" или "Поисковик". В Safari на iPhone это можно сделать, пролистав настройки вниз по экрану. В Safari на Mac раздел "Поиск" обычно расположен в верхней части окна настроек.
Шаг 3: Выберите новый поисковик
Теперь вы увидите список доступных поисковиков для Safari. Обычно это Google, Yahoo, Bing и другие. Выберите поисковик, который вы предпочитаете, нажав на его название. Если вы не видите желаемый поисковик в списке, не отчаивайтесь, возможно, вам потребуется установить специальное расширение для Safari.
Поздравляю! Вы успешно изменить поисковик в Safari на iPhone или Mac. Теперь вы можете наслаждаться удобным и привычным поиском с помощью вашей предпочитаемой поисковой системы.
Как изменить поисковик в Safari на iPhone
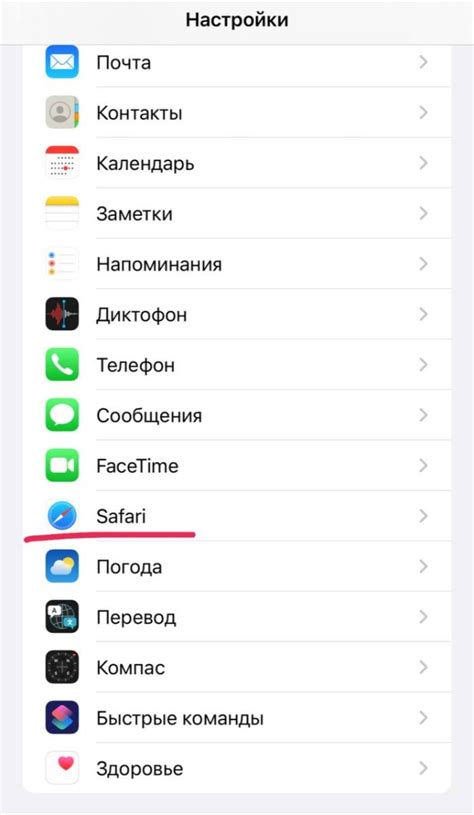
Если вы хотите изменить поисковик по умолчанию в Safari на своем iPhone, вам потребуется выполнить несколько простых шагов:
1. Откройте настройки Safari.
На вашем iPhone найдите и нажмите на значок "Настройки", затем прокрутите вниз и нажмите на "Safari".
2. Выберите раздел "Поиск".
В настройках Safari выберите раздел "Поиск", куда вы сможете внести изменения.
3. Выберите поисковик по умолчанию.
В разделе "Поиск" вы увидите список доступных поисковых систем. Нажмите на поисковик, который вы хотите сделать по умолчанию. Например, Google или Яндекс.
4. Запустите Safari и проверьте результат.
После изменения поисковика по умолчанию запустите Safari и убедитесь, что выбранный вами поисковик успешно изменился.
Теперь вы можете использовать ваш новый поисковик по умолчанию в Safari на iPhone и наслаждаться улучшенным поиском в Интернете.
Откройте настройки Safari
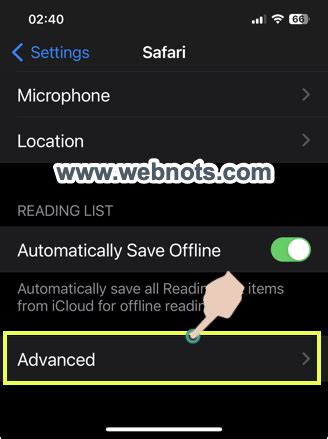
Перед тем, как изменить поисковик в Safari на вашем iPhone или Mac, вам потребуется открыть настройки браузера. Вот, как это сделать:
| Шаг 1. | На вашем iPhone | На вашем Mac |
| Шаг 2. | Откройте приложение "Настройки" на вашем устройстве. | Нажмите на значок "Safari" в панели меню сверху на экране. |
| Шаг 3. | Прокрутите вниз и найдите раздел "Safari". | Выберите "Настройки" в выпадающем меню. |
| Шаг 4. | Нажмите на "Поиск по умолчанию". | Перейдите на вкладку "Общий". |
Теперь у вас есть доступ к настройкам Safari и вы готовы изменить поисковик по вашему желанию.
Найдите раздел "Поиск"
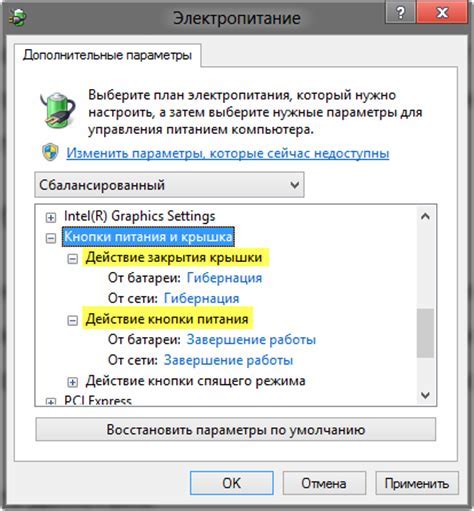
Если вы хотите изменить поисковик в Safari на iPhone или Mac, сначала вам потребуется найти раздел "Поиск" в настройках браузера. Следуйте этим шагам, чтобы найти нужный раздел:
- Откройте Safari на устройстве, на котором вы хотите изменить поисковик.
- Нажмите на значок "Настройки", который выглядит как шестеренка, в правом нижнем углу экрана.
- На открывшейся странице настройки прокрутите вниз и найдите раздел "Safari". Нажмите на него.
- В разделе "Safari" пролистайте страницу вниз и найдите подраздел "Поиск".
- После того как вы нашли раздел "Поиск", нажмите на него.
Теперь у вас открыта страница настроек поиска в Safari. Здесь вы можете выбрать поисковик по умолчанию и добавить новые поисковые системы. Если вы хотите изменить поисковик, просто выберите желаемый из списка доступных опций. Если вы хотите добавить новый поисковик, вам понадобится перейти на сайт этого поисковика и следовать инструкциям по добавлению.
Теперь, когда вы знаете, как найти раздел "Поиск" в настройках Safari на iPhone и Mac, вы можете легко изменить и настроить свой поисковик по умолчанию.
Выберите новый поисковик
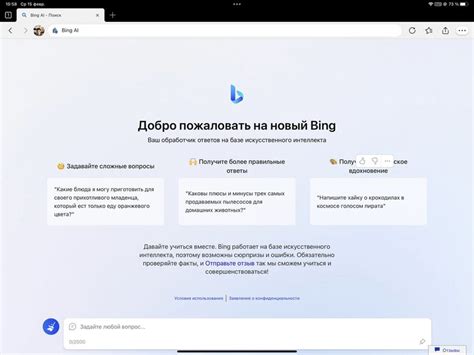
По умолчанию Safari использует поисковик Google, но вы можете изменить его на другой, если это соответствует вашим предпочтениям. Вот несколько популярных поисковиков, которые вы можете использовать в Safari:
- Google: Google является наиболее популярным поисковиком, который предлагает широкий спектр функций и высококачественные результаты поиска.
- Yandex: Yandex - российский поисковик, который также предоставляет все основные функции поиска и может быть предпочтительным выбором для российских пользователей.
- Bing: Bing является другим популярным поисковиком, предлагающим разнообразные возможности, включая поиск изображений, видео и новостей.
Чтобы изменить поисковик в Safari на iPhone или Mac, выполните следующие шаги:
- Откройте настройки Safari.
- Выберите "Поиск" или "Поиск по умолчанию".
- Выберите желаемый поисковик из списка.
После выбора нового поисковика, все ваши поисковые запросы будут направляться через выбранный поисковик.
Вы также можете изменить поисковик прямо из строки поиска в Safari, просто добавив ключевое слово перед вашим запросом. Например, "google ваш запрос" отправит ваш запрос через Google, а "yandex ваш запрос" отправит его через Yandex.
Выбор нового поисковика может помочь вам настроить Safari в соответствии с вашими предпочтениями и улучшить ваши возможности поиска. Так что выберите поисковик, который подходит вам лучше всего, и начинайте исследовать интернет!
Сохраните изменения
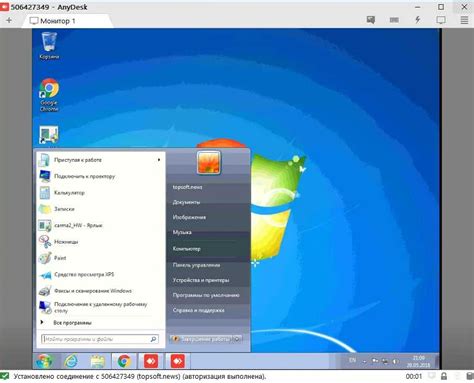
После того, как вы внесли нужные изменения в настройки поисковика в Safari на вашем iPhone или Mac, не забудьте сохранить изменения. Это важно, чтобы ваши предпочтения были сохранены и использовались при каждом поиске.
Для сохранения изменений вам понадобится применить новые настройки поисковика. В Safari на iPhone вам нужно будет нажать кнопку "Готово" или "Сохранить", чтобы применить изменения к выбранному поисковику. На Mac вам понадобится закрыть окно настроек, чтобы изменения вступили в силу.
На iPhone:
| Шаг | Действие |
|---|---|
| 1 | Откройте приложение "Настройки" на вашем iPhone. |
| 2 | Прокрутите вниз и выберите вкладку "Safari". |
| 3 | Нажмите на "Поисковик" под заголовком "Общие". |
| 4 | Выберите предпочитаемый поисковик из списка доступных опций. |
| 5 | Нажмите на кнопку "Готово" или "Сохранить" в верхнем правом углу экрана. |
На Mac:
| Шаг | Действие |
|---|---|
| 1 | Откройте Safari на вашем Mac. |
| 2 | В верхнем меню выберите "Safari" и затем "Параметры". |
| 3 | Перейдите на вкладку "Поиск" в окне настроек. |
| 4 | Выберите предпочитаемый поисковик из списка доступных опций. |
| 5 | Закройте окно настроек Safari, чтобы применить изменения. |
Теперь ваши изменения поисковика в Safari сохранены и будут использоваться при каждом поиске. Вы можете легко изменить настройки в любое время, следуя тем же шагам.
Проверьте, что новый поисковик успешно установлен

После процедуры изменения поисковика в Safari, вам необходимо проверить, что новый поисковик успешно установлен и работает корректно. Вот несколько шагов, которые вы можете выполнить, чтобы это проверить:
- Откройте Safari на своем устройстве iPhone или Mac.
- Нажмите на поле поиска, расположенное в правом верхнем углу окна браузера. Здесь вы должны увидеть новый поисковик, который был установлен.
- Введите в поле поиска слово или фразу, которые вы хотели бы найти в интернете.
- Нажмите на кнопку поиска или клавишу Enter на клавиатуре.
- Убедитесь, что поисковые результаты отображаются и соответствуют вашему запросу. Если вы видите результаты от нового поисковика, значит, он успешно установлен.
Если вместо нового поисковика вы по-прежнему видите старый поисковик или получаете ошибку, попробуйте повторно выполнить процедуру изменения поисковика в Safari. Убедитесь, что вы правильно следовали инструкциям и что новый поисковик был успешно добавлен в список доступных поисковых систем.
Если проблема сохраняется, возможно, вам придется обратиться к службе поддержки или проконсультироваться с разработчиками нового поисковика, чтобы получить дополнительную помощь.
Как изменить поисковик в Safari на Mac
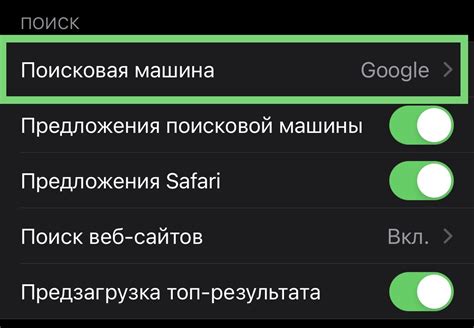
В Safari на Mac вы можете изменить поисковик по умолчанию. Это полезно, если вы предпочитаете использовать другой поисковик, кроме Google или Bing. Вот пошаговая инструкция о том, как изменить поисковик в Safari на Mac:
| Шаг 1: | Откройте Safari на своем Mac. |
| Шаг 2: | Нажмите на меню "Safari" в верхней панели навигации. |
| Шаг 3: | Выберите пункт "Настройки". |
| Шаг 4: | Перейдите на вкладку "Поиск". |
| Шаг 5: | В списке "Поисковые системы" выберите желаемый поисковик. |
| Шаг 6: | Закройте окно настроек. |
Теперь выбранный вами поисковик будет использоваться по умолчанию в Safari на Mac. Когда вы вводите запросы в адресной строке или в поле поиска, Safari будет использовать выбранный поисковик для поиска информации.