Microsoft Edge - это популярный браузер от компании Microsoft, который предлагает множество возможностей и настроек для индивидуальной настройки пользовательского опыта. Одной из этих настроек является выбор поисковой системы по умолчанию. Если вам не нравится текущая поисковая система в Microsoft Edge или вы хотите попробовать что-то новое, вам потребуется изменить ее на другую. В этой подробной инструкции будут описаны шаги, которые помогут вам изменить поисковую систему в Microsoft Edge.
Шаг 1: Откройте Microsoft Edge и перейдите в его настройки. Для этого нажмите на иконку "Еще" (три точки) в правом верхнем углу браузера и выберите "Настройки".
Шаг 2: В настройках Microsoft Edge выберите "Профили" в левой панели. Затем выберите свой профиль и нажмите на "Настроить профиль".
Шаг 3: В окне "Настройки профиля" прокрутите вниз до раздела "Изменение настроек поиска". Нажмите на "Изменить" рядом с "Выбрать поисковый движок по умолчанию".
Шаг 4: В открывшейся панели выберите новую поисковую систему из списка или нажмите на "Добавить поисковую систему" для добавления своей собственной. Вы также можете удалить существующие поисковые системы, выбрав "Удалить" рядом с их названием.
Шаг 5: После выбора новой поисковой системы нажмите на "Сохранить", чтобы применить изменения. Теперь выбранная вами поисковая система станет поисковой системой по умолчанию в Microsoft Edge.
Изменение поисковой системы в Microsoft Edge
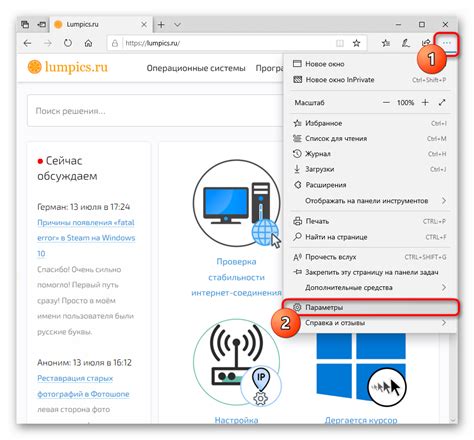
Microsoft Edge предлагает возможность изменить поисковую систему по умолчанию, чтобы удовлетворить ваши предпочтения и потребности. Вместо использования поисковика Bing, вы можете настроить свою любимую поисковую систему, например, Google или Яндекс.
Чтобы изменить поисковую систему в Microsoft Edge, следуйте этим простым шагам:
Шаг 1: Откройте настройки Microsoft Edge
Перейдите в правый верхний угол браузера и нажмите на иконку "..." (три точки), чтобы открыть меню. В выпадающем списке выберите "Настройки".
Шаг 2: Перейдите в раздел "Настройки поиска"
В левом меню выберите "Конфиденциальность, поиск и сервисы", затем прокрутите вниз и найдите раздел "Настройка поиска".
Шаг 3: Выберите новую поисковую систему
В разделе "Настройка поиска" выберите "Поисковый движок по умолчанию". Здесь вы увидите список доступных поисковых движков. Щелкните по своей предпочитаемой поисковой системе, чтобы выбрать ее.
Шаг 4: Сохраните изменения
После выбора новой поисковой системы закройте настройки. Изменения сохранятся автоматически, и ваша новая поисковая система будет использоваться при вводе поисковых запросов в Microsoft Edge.
Теперь вы знаете, как легко изменить поисковую систему в Microsoft Edge. Наслаждайтесь более удобным и персонализированным поиском в вашем любимом браузере!
Установка Microsoft Edge
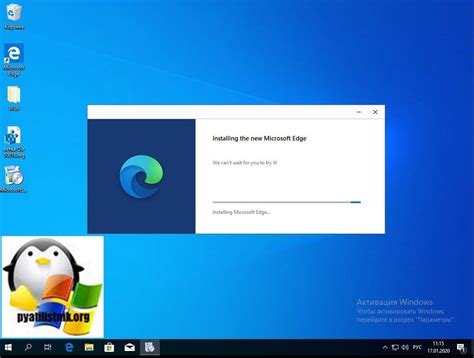
Прежде чем изменять поисковую систему в Microsoft Edge, вам потребуется установить этот браузер на своем устройстве. Вот пошаговая инструкция, чтобы помочь вам выполнить это:
| Шаг 1: | Откройте ваш любимый веб-браузер и перейдите на официальный сайт Microsoft. |
| Шаг 2: | На странице с загрузкой браузера найдите кнопку "Скачать Microsoft Edge". |
| Шаг 3: | Кликните по кнопке "Скачать Microsoft Edge", чтобы начать загрузку. |
| Шаг 4: | Подождите, пока загрузка завершится. |
| Шаг 5: | Откройте установочный файл, который вы загрузили, и следуйте инструкциям на экране, чтобы установить Microsoft Edge. |
| Шаг 6: | Когда установка будет завершена, Microsoft Edge будет доступен на вашем устройстве. |
Теперь, когда у вас есть установленный Microsoft Edge, вы можете приступить к изменению поисковой системы и настроек браузера.
Открытие настроек Microsoft Edge
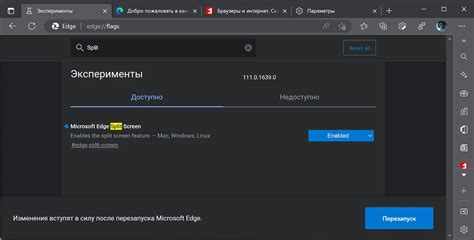
Чтобы изменить поисковую систему в Microsoft Edge, вам нужно открыть настройки браузера. Вот как это сделать:
- Откройте браузер Microsoft Edge, щелкнув на его значок на рабочем столе или в панели задач.
- В правом верхнем углу окна браузера вы увидите значок со стрелкой, направленной вниз. Щелкните на него.
- В открывшемся меню выберите пункт "Настройки".
- На странице "Настройки" прокрутите вниз до раздела "Дополнительные настройки" и щелкните на нем.
- В разделе "Дополнительные настройки" найдите пункт "Поиск в адресной строке". Напротив него щелкните на выпадающем списке и выберите нужную поисковую систему.
- После выбора поисковой системы закройте страницу настроек, нажав на крестик в правом верхнем углу окна.
Теперь вы успешно открыли настройки Microsoft Edge и изменили поисковую систему по своему выбору. Это позволит сделать вашу работу в браузере более комфортной и удобной.
Настройка поисковой системы по умолчанию
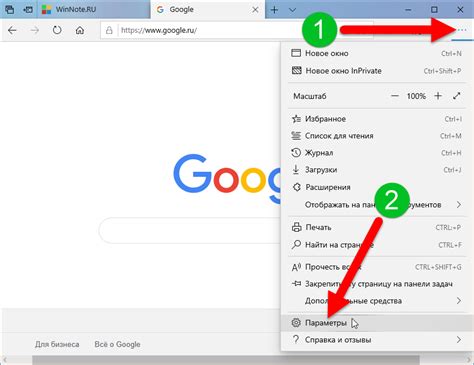
Microsoft Edge предлагает возможность изменить поисковую систему, которая будет использоваться по умолчанию при выполнении поисковых запросов. Если вам не нравится текущая поисковая система или вы привыкли пользоваться другой, вы можете легко изменить ее настройки.
Чтобы изменить настройки поисковой системы, выполните следующие шаги:
- Откройте Microsoft Edge и нажмите на иконку с тремя точками в правом верхнем углу экрана.
- В выпадающем меню выберите "Настройки".
- На странице настроек прокрутите вниз и найдите раздел "Поиск в адресной строке".
- Нажмите на кнопку "Изменить поисковую систему".
- Выберите из списка предлагаемых поисковых систем ту, которую вы хотите использовать по умолчанию.
После этого, при выполнении поискового запроса Microsoft Edge будет использовать выбранную вами поисковую систему.
Примечание: Если вы не нашли нужную поисковую систему в списке, вы можете добавить ее вручную, нажав на ссылку "Добавить поисковую систему" в том же разделе настроек. В открывшейся форме введите название и адрес поисковой системы, затем нажмите "Добавить".
Добавление новых поисковых систем

Microsoft Edge предоставляет возможность добавлять новые поисковые системы на выбор пользователю. Вот несколько простых шагов, которые помогут вам добавить новую поисковую систему:
- Откройте Microsoft Edge и перейдите на страницу настроек, нажав на иконку с тремя точками в верхнем правом углу окна браузера.
- В выпадающем меню выберите пункт «Настройки».
- На странице настройки прокрутите вниз и найдите раздел «Продвинутые настройки».
- В разделе «Продвинутые настройки» нажмите на ссылку «Поисковые системы».
- В открывшейся панели с поисковыми системами нажмите на кнопку «Добавить новую».
- В появившемся окне введите имя новой поисковой системы и ее адрес (URL) в соответствующие поля.
- Нажмите кнопку «Добавить».
Поздравляю! Вы добавили новую поисковую систему в Microsoft Edge. Теперь она будет доступна в выпадающем меню поиска в браузере, и вы сможете использовать ее при поиске информации в Интернете.
Изменение поисковой системы для отдельных сайтов
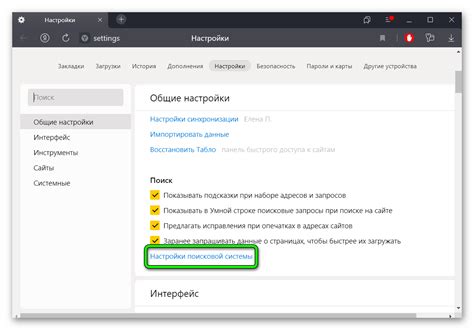
Если вы хотите изменить поисковую систему для конкретного сайта в браузере Microsoft Edge, вы можете воспользоваться функцией «Поиск на сайте». Следуйте этим простым шагам, чтобы настроить поисковую систему для отдельных сайтов:
Откройте браузер Microsoft Edge и перейдите на сайт, для которого вы хотите изменить поисковую систему.
Правой кнопкой мыши щелкните поле ввода поиска на сайте и выберите пункт "Добавить в меню "Поиск на сайте"".
В меню "Поиск на сайте" выберите сайт, для которого вы хотите изменить поисковую систему.
Нажмите на значок меню (три точки в верхнем правом углу браузера) и выберите пункт "Настройки".
В разделе "Настройки" выберите пункт "Конфиденциальность, поиск и услуги".
В разделе "Настройка поискового двигателя" выберите нужную поисковую систему из списка или добавьте новую, нажав на пункт "Добавить".
Вернитесь на сайт, для которого вы меняли поисковую систему, и введите запрос в поле поиска. Теперь результаты поиска появятся с использованием выбранной вами поисковой системы.
Теперь вы знаете, как изменить поисковую систему для отдельных сайтов в браузере Microsoft Edge. Удобно, не правда ли? Теперь вы можете настроить поиск по своим предпочтениям и получать результаты от любимых поисковых систем.