YouTube Vanced – это модифицированная версия популярного видео-сервиса, которая предлагает множество дополнительных функций и возможностей по сравнению с официальным приложением YouTube. Многие пользователи Huawei интересуются, как установить и настроить YouTube Vanced на своих устройствах, так как они не имеют доступа к Google Play Store из-за ограничений производителя. В данной статье мы проведем вас через весь процесс установки и настройки YouTube Vanced на Huawei, чтобы вы могли наслаждаться своими любимыми видео без каких-либо проблем.
Шаг 1: Скачайте YouTube Vanced
Первым шагом является загрузка YouTube Vanced на ваш Huawei-смартфон. Это можно сделать, посетив официальный сайт YouTube Vanced и скачав APK-файл релиза. Убедитесь, что вы загружаете последнюю версию YouTube Vanced и выбирайте правильную архитектуру для своего устройства, чтобы избежать проблем с установкой.
Шаг 2: Разрешите установку из неизвестных источников
Поскольку YouTube Vanced не является официальным приложением, вам необходимо разрешить установку из неизвестных источников на вашем Huawei-смартфоне. Для этого перейдите в "Настройки" > "Безопасность" > "Управление устройством" и включите опцию "Неизвестные источники". Это позволит вам устанавливать приложения, загруженные с внешних источников.
Установка файлов YouTube Vanced
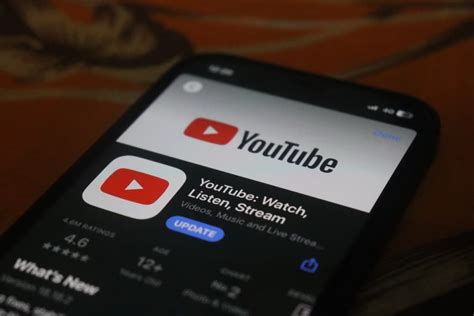
Для установки YouTube Vanced на устройства Huawei, вам потребуется выполнить следующие шаги:
Шаг 1:
Скачайте APK-файлы YouTube Vanced и MicroG для YouTube Vanced на ваше устройство Huawei. Вы можете найти эти файлы на официальном сайте YouTube Vanced или на других ресурсах, предлагающих загрузку APK-файлов.
Шаг 2:
Откройте настройки вашего устройства Huawei и перейдите в раздел "Безопасность".
Шаг 3:
В разделе "Безопасность" найдите опцию "Неизвестные источники" и включите ее. Это позволит установить приложения из-за магазина приложений Huawei.
Шаг 4:
Запустите APK-файл MicroG для YouTube Vanced и установите его на ваше устройство Huawei, следуя инструкциям на экране. MicroG - это необходимое дополнение для работы YouTube Vanced.
Шаг 5:
После установки MicroG, запустите APK-файл YouTube Vanced и установите его на ваше устройство Huawei, также следуя инструкциям на экране.
Шаг 6:
После завершения установки запустите приложение YouTube Vanced и войдите в свою учетную запись Google, чтобы иметь доступ ко всем функциям приложения.
Обратите внимание, что процесс установки может отличаться в зависимости от версии и модели вашего устройства Huawei. Убедитесь, что вы скачиваете APK-файлы с надежных источников и следуйте инструкциям аккуратно, чтобы избежать потенциальных проблем.
Загрузка YouTube Vanced APK с официального сайта
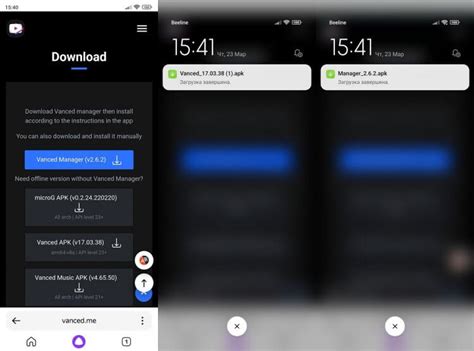
Чтобы установить YouTube Vanced на ваш Huawei-смартфон, вам необходимо загрузить APK-файл с официального сайта разработчиков. Вот подробная инструкция по этому процессу:
- Откройте любой веб-браузер на вашем устройстве и перейдите на официальный сайт YouTube Vanced.
- На главной странице сайта найдите раздел «Загрузки» или «Download» и перейдите в него.
- Выберите версию YouTube Vanced, которую вы хотите скачать. Обычно доступны две версии: с пиратским сертификатом и без него. Мы рекомендуем выбрать вариант без пиратского сертификата.
- Нажмите на кнопку «Скачать» или «Download», чтобы начать загрузку APK-файла.
- По завершении загрузки откройте файловый менеджер на вашем устройстве и найдите загруженный APK-файл.
Теперь вы готовы установить YouTube Vanced на свой Huawei-смартфон. В следующем разделе мы покажем, как выполнить эту установку и настроить приложение.
Включение установки приложений из неизвестных источников
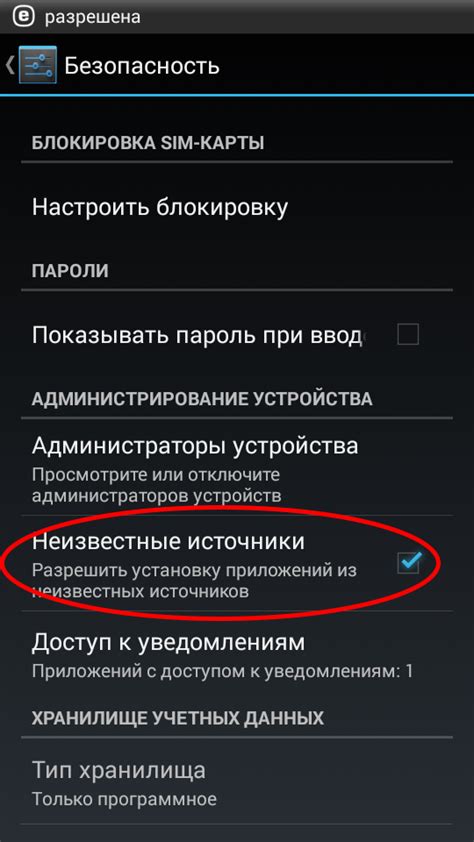
Шаг 1:
Откройте настройки устройства, прокрутите вниз и выберите "Безопасность и конфиденциальность".
Шаг 2:
В разделе "Безопасность и конфиденциальность" найдите и выберите "Управление устройством".
Шаг 3:
Затем выберите "Установка приложений из неизвестных источников".
Шаг 4:
Установите переключатель "Доверять этому приложению".
Шаг 5:
После этого вы сможете устанавливать сторонние приложения, включая YouTube Vanced, на устройстве Huawei.
Обратите внимание, что включение установки приложений из неизвестных источников может повлечь определенные риски. Будьте осторожны при загрузке и установке приложений из недоверенных источников.
Теперь, когда вы включили установку приложений из неизвестных источников, вы можете перейти к следующим шагам по установке и настройке YouTube Vanced на своем устройстве Huawei.
Удаление оригинального приложения YouTube
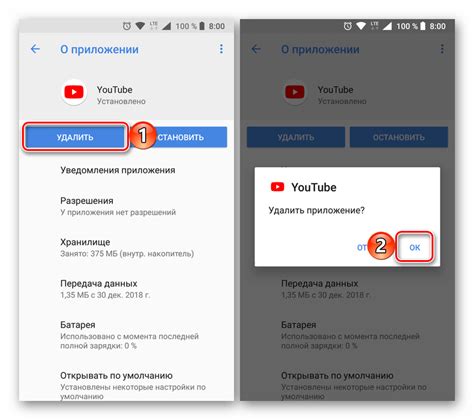
Для удаления оригинального приложения YouTube выполните следующие шаги:
- Откройте меню на своем устройстве Huawei.
- Найдите и выберите "Настройки".
- Прокрутите вниз и выберите "Приложения".
- Найдите и выберите "YouTube".
- Нажмите на кнопку "Удалить".
- В появившемся окне подтвердите удаление приложения, нажав кнопку "ОК".
Удаление оригинального приложения YouTube завершено. Теперь вы готовы установить и настроить YouTube Vanced на своем устройстве Huawei.
Отключение автоматических обновлений приложений

Чтобы предотвратить автоматическое обновление приложений на вашем устройстве Huawei, вы можете следовать этим простым шагам:
- Откройте приложение Google Play Маркет.
- Нажмите на иконку меню в верхнем левом углу.
- Выберите "Настройки".
- Прокрутите вниз и найдите "Автоматически обновлять приложения".
- Нажмите на эту опцию.
- Выберите "Не обновлять приложения автоматически".
Вот и все! Теперь приложения на вашем устройстве Huawei не будут обновляться автоматически. Вы сами сможете выбрать время и место для обновления каждого приложения вручную.
Подключение YouTube Vanced к аккаунту Google
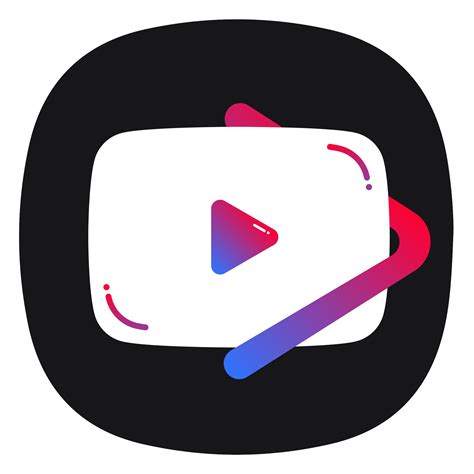
Чтобы в полной мере пользоваться всеми возможностями YouTube Vanced на своем устройстве Huawei, необходимо подключить приложение к аккаунту Google. Это позволит синхронизировать вашу учетную запись YouTube с другими устройствами и сохранить все нужные параметры.
- Войдите в приложение YouTube Vanced на своем устройстве Huawei.
- Нажмите на иконку профиля, расположенную в верхнем правом углу экрана.
- В открывшемся меню нажмите на кнопку "Настройки".
- Прокрутите список настроек вниз и выберите пункт "Войти в аккаунт".
- Введите данные вашего аккаунта Google (электронную почту и пароль) и нажмите кнопку "Войти".
- При необходимости подтвердите вход в аккаунт с помощью двухфакторной аутентификации или других дополнительных методов, если они настроены на вашем аккаунте.
После успешного входа в аккаунт Google вы сможете синхронизировать учетную запись YouTube, сохранить ваши предпочтения, подписки и историю просмотров.
Теперь вы можете наслаждаться полным функционалом YouTube Vanced, связанным с вашим аккаунтом Google, на своем устройстве Huawei.
Персонализация настроек YouTube Vanced
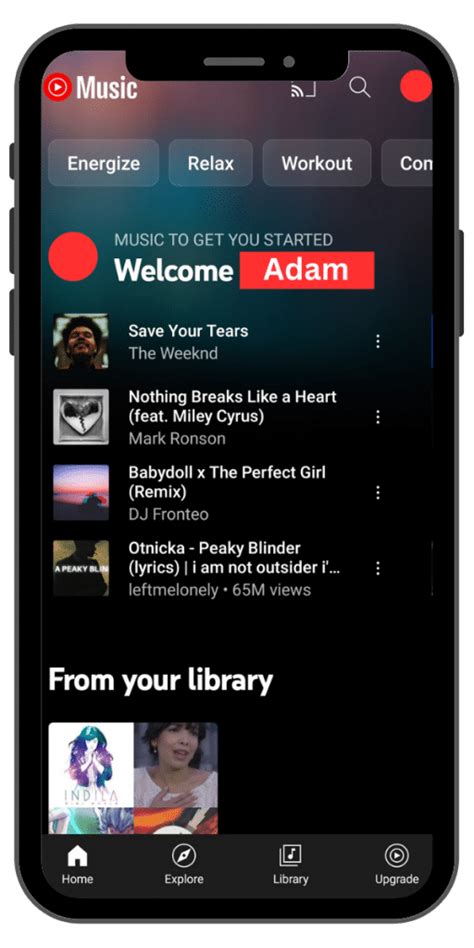
YouTube Vanced предлагает ряд настроек, которые вы можете изменить, чтобы настроить приложение по своему вкусу. Вот некоторые из них:
Темы: Вы можете выбрать цветовую тему приложения, которая подходит вам больше всего. YouTube Vanced предлагает несколько вариантов тем, включая темную и чёрную темы.
Размер видео: Вы можете настроить размер видео, чтобы оно соответствовало вашим предпочтениям и удобству использования.
Автоповтор: Примите контроль над функцией автоповтора видео. Вы можете включить или отключить эту функцию по вашему усмотрению.
Воспроизведение в фоновом режиме: Если вас раздражает автостоп видео, когда переключаетесь на другое приложение или экран блокировки, вы можете включить функцию воспроизведения в фоновом режиме, чтобы видео продолжало воспроизводиться.
Блокировка рекламы: YouTube Vanced предлагает возможность блокировки рекламы в приложении. С этой функцией вы можете избавиться от назойливых рекламных роликов, которые могут прерывать ваш просмотр видео.
Это лишь некоторые из возможностей, которые предлагает YouTube Vanced. Используя эти настройки, вы сможете приспособить приложение к вашим индивидуальным предпочтениям и наслаждаться просмотром видео без ограничений и раздражающих факторов.
Настройка темы, блокировка рекламы и других функций
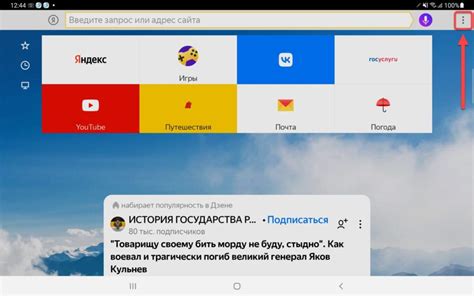
После установки YouTube Vanced на ваш устройство Huawei, вы можете настроить различные функции приложения, чтобы создать комфортное использование без назойливой рекламы и с выбранной вами цветовой схемой.
Вот некоторые полезные функции, которые вы можете настроить:
| Тема | Персонализируйте цветовую схему приложения, выбирая из доступных опций, таких как темная, светлая или черная. |
| Блокировка рекламы | Включите функцию блокировки рекламы, чтобы избавиться от назойливых рекламных видеороликов и баннеров. |
| Закачивание видео | Разрешите скачивание видео с YouTube при помощи функции закачивания, чтобы смотреть видео в офлайн-режиме в любое удобное время. |
| Фоновое воспроизведение | Включите функцию фонового воспроизведения, чтобы слушать аудиозаписи видео в фоновом режиме и использовать другие приложения одновременно. |
| PiP-режим | Воспользуйтесь функцией picture-in-picture (PiP), чтобы продолжать просмотр видео в небольшом окне на экране, пока вы переключаетесь на другие приложения. |
Чтобы настроить указанные функции, откройте приложение YouTube Vanced, нажмите на иконку настройки в правом верхнем углу экрана и выберите нужные опции в разделе "Настройки". Вы сможете включить или выключить каждую функцию в зависимости от вашего личного предпочтения.