Сегодня век цифровых технологий, и все больше людей предпочитают смотреть видео на Ютубе. Однако, несмотря на то, что большинство смартфонов и планшетов позволяют посмотреть любимые ролики в удобной форме, многие все же предпочитают больший экран, который может предложить только телевизор. В этой статье мы расскажем, как смотреть Ютуб на телевизоре Philips и какими способами можно это сделать.
Первый и самый простой способ - это использовать функцию Smart TV на телевизоре Philips. Если ваш телевизор поддерживает Smart TV, то вы сможете установить специальное приложение Ютуб и смотреть видео напрямую с телевизионного экрана. В большинстве случаев, приложение Ютуб уже предустановлено на телевизоре, но если его нет, вы всегда можете найти его в магазине приложений.
Если же ваш телевизор не поддерживает Smart TV и не имеет возможности установить приложение Ютуб, не отчаивайтесь! Существуют и другие способы. Один из них - использование медиацентра или стримингового устройства, такого как Google Chromecast, Amazon Fire Stick или Apple TV. Подключите такое устройство к HDMI-порту вашего телевизора и установите приложение Ютуб на своем смартфоне или планшете. Запустите видео на своем мобильном устройстве и выберите опцию "трансляция" или "Cast", выбрав ваш телевизор в списке доступных устройств.
Если у вас есть компьютер или ноутбук рядом с телевизором, вы можете использовать его для просмотра Ютуба на большом экране. Просто подключите ваш компьютер к телевизору с помощью HDMI-кабеля и выберите соответствующий вход на телевизоре. Запустите Ютуб на компьютере и выберите видео, которое вы хотите посмотреть. Теперь вы сможете наслаждаться просмотром Ютуба на большом экране телевизора Philips!
Подключение телевизора Philips к Интернету

Чтобы воспользоваться всеми преимуществами Интернета на телевизоре Philips, необходимо его подключить к сети. Для этого следуйте инструкции ниже:
| Шаг | Действие |
|---|---|
| 1 | Убедитесь, что ваш телевизор имеет доступ к Wi-Fi или подключен к сети через кабель Ethernet. |
| 2 | Настройте сетевые параметры телевизора, выбрав "Настройки" в главном меню и перейдя в раздел "Сеть". Далее следуйте инструкциям на экране для подключения к сети Wi-Fi или Ethernet. |
| 3 | После подключения к сети откройте приложение "Smart TV" на телевизоре. |
| 4 | Найдите и выберите приложение YouTube из списка доступных приложений. |
| 5 | Войдите в свою учетную запись YouTube или создайте новую, если у вас ее еще нет. |
| 6 | Теперь вы можете смотреть искать, смотреть и комментировать видео на YouTube прямо на телевизоре Philips. |
Не забывайте, что для комфортного просмотра YouTube на телевизоре, желательно иметь высокоскоростное подключение к Интернету.
Настройка Wi-Fi соединения на телевизоре Philips
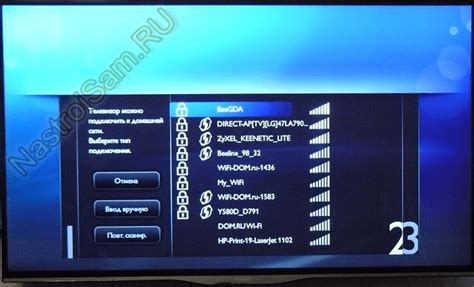
Доступ к интернету на телевизоре Philips можно настроить с помощью Wi-Fi соединения. Для этого потребуется подключение к беспроводной сети и корректная настройка Wi-Fi на самом телевизоре. В этом разделе мы расскажем о шагах, необходимых для настройки Wi-Fi на телевизоре Philips.
1. Перейдите в меню настройки телевизора, нажав кнопку "Настройки" на пульте дистанционного управления.
2. Выберите раздел "Сеть" или "Подключение к Интернету".
3. Вам будет предложено выбрать тип подключения. Выберите опцию "Wi-Fi".
4. Телевизор автоматически начнет поиск доступных Wi-Fi сетей. Подождите, пока список сетей обновится.
5. Выберите свою домашнюю Wi-Fi сеть из списка. Если вашей сети нет в списке, убедитесь, что Wi-Fi роутер включен и находится в пределах действия сигнала.
6. Введите пароль для подключения к выбранной сети Wi-Fi. Используйте пульт дистанционного управления для ввода пароля с помощью клавиатуры на экране.
7. После ввода пароля нажмите кнопку "Подключиться" или "ОК".
8. Телевизор попытается подключиться к выбранной Wi-Fi сети. Это может занять некоторое время.
9. После успешного подключения телевизор будет готов к использованию интернета через Wi-Fi соединение.
Настройка Wi-Fi соединения на телевизоре Philips несложна, если следовать этим простым шагам. После успешной настройки вы сможете использовать интернет на телевизоре для просмотра видео, просмотра онлайн-трансляций и многое другое.
Подключение телевизора Philips к Интернету через LAN-кабель
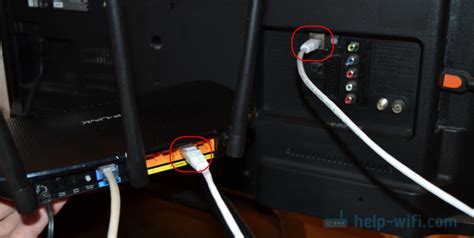
Если вы предпочитаете использовать LAN-кабель для подключения телевизора Philips к Интернету, следуйте инструкциям ниже:
- Убедитесь, что у вас есть доступ к роутеру или модему, а также наличие свободного порта LAN.
- Возьмите Ethernet-кабель и подключите один конец к порту LAN на задней панели телевизора Philips.
- Подключите другой конец к свободному порту LAN на роутере или модеме.
- На пульте дистанционного управления телевизора нажмите кнопку "Меню".
- Используйте стрелки на пульте дистанционного управления, чтобы выбрать "Настройки" и нажмите кнопку "ОК".
- Выберите "Сеть" и нажмите "ОК".
- Используйте стрелки, чтобы выбрать "Проводное подключение" и нажмите "ОК".
- Телевизор автоматически выполнит проверку подключения к Интернету и, если все настроено правильно, установит соединение.
- Теперь ваш телевизор Philips подключен к Интернету через LAN-кабель, и вы можете наслаждаться просмотром Ютуб и других онлайн-сервисов.
Обратите внимание, что при подключении по LAN-кабелю вы получаете более стабильное соединение с Интернетом, что может положительно сказаться на качестве потокового видео и других онлайн-приложений на телевизоре Philips.
Установка и запуск приложения YouTube на телевизоре Philips

Для просмотра видео на телевизоре Philips вы можете установить и запустить приложение YouTube. Следуйте инструкциям ниже, чтобы наслаждаться просмотром любимых видео на большом экране:
| Шаг 1: | Включите телевизор Philips и убедитесь, что он подключен к Интернету. |
| Шаг 2: | На пульте дистанционного управления телевизора нажмите кнопку "Home" (Домой). |
| Шаг 3: | Используя кнопки навигации на пульте, выберите "Apps" (Приложения) и нажмите "OK". |
| Шаг 4: | В списке доступных приложений найдите "YouTube" и нажмите "OK". |
| Шаг 5: | Если у вас нет приложения YouTube, то выберите "Add app" (Добавить приложение) и найдите его в каталоге Philips Smart TV. |
| Шаг 6: | После установки приложения YouTube, выберите его в списке приложений и нажмите "OK", чтобы запустить его. |
| Шаг 7: | Теперь вы можете использовать пульт дистанционного управления, чтобы искать и просматривать любимые видео на YouTube на своем телевизоре Philips. |
Следуя этим простым шагам, вы сможете установить и запустить приложение YouTube на телевизоре Philips и наслаждаться просмотром видео в удобном формате, не переключаясь на компьютер или смартфон.
Поиск и установка приложения YouTube на телевизоре Philips
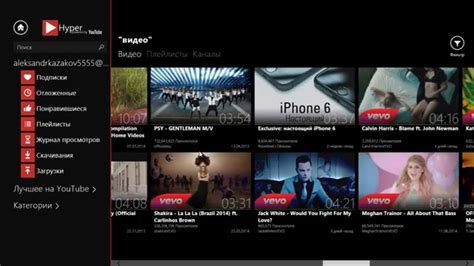
1. Шаг: Включите телевизор и переключитесь на режим Smart TV. Для этого нажмите кнопку "Smart TV" на пульте дистанционного управления.
2. Шаг: На главном экране Smart TV найдите и выберите раздел "Приложения".
3. Шаг: В открывшемся разделе "Приложения" найдите значок "YouTube" или воспользуйтесь функцией поиска. Для поиска приложения YouTube используйте клавиши на пульте или введите запрос на экранной клавиатуре, если у вас есть такая возможность.
4. Шаг: Когда вы найдете приложение YouTube, выделите его и нажмите кнопку "Установить". Если приложение уже установлено на телевизоре, вы увидите кнопку "Открыть" вместо "Установить".
5. Шаг: После установки приложение YouTube появится на главном экране Smart TV или в разделе "Приложения". Для его запуска просто выберите его и нажмите кнопку "OK" на пульте дистанционного управления. Теперь вы можете просматривать видео на YouTube на телевизоре Philips!
Примечание: Установка приложения YouTube может занять некоторое время в зависимости от скорости интернет-соединения и производительности телевизора. Убедитесь, что ваш телевизор подключен к интернету.