ZIP-архивы являются удобным способом хранения и передачи файлов. Однако, иногда возникают ситуации, когда требуется изменить ZIP папку обратно в обычную папку. Это может понадобиться, например, если вы хотите работать с отдельными файлами или нужно освободить пространство на жестком диске. В данной статье мы расскажем вам, как изменить ZIP папку на обычную.
Первым шагом для изменения ZIP папки на обычную является распаковка архива. Для этого вам потребуется специальное программное обеспечение, такое как WinRAR или 7-Zip. Установите одну из этих программ на ваш компьютер, если у вас еще нет их установленных. Затем откройте ZIP архив с помощью программы и выберите опцию "Извлечь" или "Распаковать". Укажите путь, куда вы хотите извлечь файлы, и нажмите кнопку "ОК".
После успешной распаковки ZIP папки вы получите обычную папку с содержимым архива. Если вам нужно изменить название папки, это также можно сделать. Найдите папку на вашем компьютере, щелкните правой кнопкой мыши на ней и выберите опцию "Переименовать". Введите новое имя папки и нажмите клавишу Enter.
Теперь вы успешно изменили ZIP папку на обычную. Вы можете работать с файлами в папке по своему усмотрению, копировать, удалять или перемещать их. Не забудьте удалить ZIP архив после необходимости обратного перехода к архивной версии или для освобождения дополнительного пространства на диске.
Как изменить ZIP папку на обычную
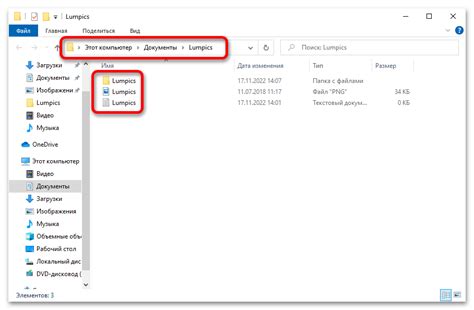
Zip-формат представляет собой архив, созданный для сжатия и упаковки файлов. В некоторых случаях может быть необходимо изменить ZIP папку на обычную, чтобы получить доступ к её содержимому без необходимости распаковывать архив.
Вот несколько способов, как это сделать:
- Переименование файла: Простой способ изменить ZIP папку на обычную - это просто переименовать расширение файла .zip на расширение файла, соответствующего типу содержимого (например, .txt для текстового файла). После этого вы сможете открыть файл обычным образом.
- Использование архиватора: Если вам нужно изменить ZIP папку на обычную без переименования файла, вы можете воспользоваться архиватором, таким как WinRAR или 7-Zip. Откройте архиватор, найдите нужный ZIP файл, щелкните правой кнопкой мыши и выберите опцию "Извлечь" или "Распаковать". Затем выберите путь, куда вы хотите распаковать файлы, и архиватор создаст обычную папку с содержимым ZIP архива.
- Использование командной строки: Если вы знакомы с командной строкой, вы можете воспользоваться командой "unzip" для распаковки ZIP папки. Откройте командную строку, перейдите в папку, где находится ZIP файл, и введите следующую команду: "unzip имя_файла.zip". Команда распакует ZIP папку и создаст обычную папку с содержимым.
Теперь вы знаете несколько способов изменить ZIP папку на обычную и получить доступ к её содержимому без необходимости распаковывать архив. Выберите подходящий для вас метод и наслаждайтесь удобством работы с файлами!
Подготовка к изменению ZIP папки
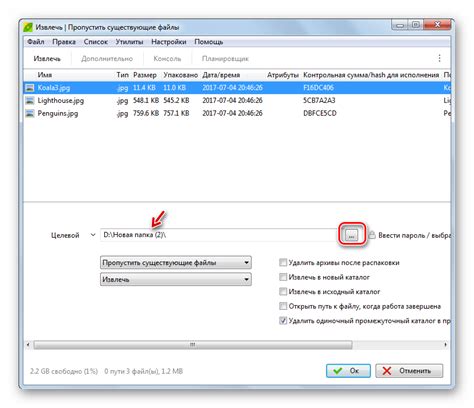
Прежде чем приступить к изменению ZIP папки, необходимо выполнить несколько подготовительных шагов. Это позволит избежать потери данных и обеспечить безопасность процесса.
1. Создайте резервную копию
Прежде чем вносить изменения в ZIP папку, рекомендуется создать резервную копию всех ее содержимого. Это позволит восстановить данные, если что-то пойдет не так во время процесса изменения.
Убедитесь, что резервная копия сохранена в надежном и безопасном месте, отдельно от самой ZIP папки.
2. Откройте ZIP папку
Для изменения ZIP папки необходимо открыть ее с помощью соответствующего программного обеспечения. Распакуйте содержимое ZIP архива в отдельную папку на вашем компьютере. Это позволит работать с файлами и папками внутри ZIP папки в обычном режиме.
Обратите внимание, что многие файловые менеджеры и архиваторы позволяют работать с ZIP папками без предварительной распаковки.
3. Внесите необходимые изменения
После открытия ZIP папки и распаковки ее содержимого, можно вносить необходимые изменения. Вы можете добавлять, удалять или изменять файлы и папки внутри ZIP папки в соответствии с вашими потребностями.
Будьте осторожны при изменении содержимого ZIP папки, чтобы не повредить данные или нарушить работу архива.
Способы изменения ZIP папки
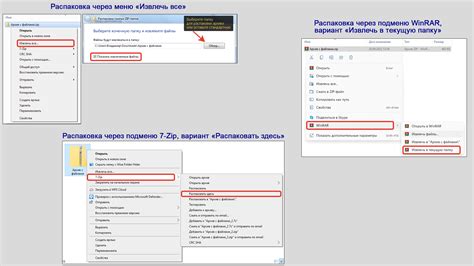
- Использование архиватора
- Использование командной строки
- Использование онлайн-сервисов
Самый простой способ изменить ZIP-папку - использовать архиватор. Существует множество бесплатных архиваторов, таких как 7-Zip, WinRAR, WinZip и другие. Просто откройте ZIP-файл с помощью выбранного архиватора и извлеките его содержимое в нужную вам папку на компьютере.
Если вы предпочитаете работать с командной строкой, вы можете использовать интегрированные средства операционной системы. В операционной системе Windows можно воспользоваться командой "expand". Просто откройте командную строку, перейдите в директорию, где расположен ZIP-файл, и введите следующую команду: "expand имя_файла.zip -f:* путь_для_извлечения". Замените "имя_файла.zip" на имя вашего ZIP-файла и "путь_для_извлечения" на путь к папке, куда вы хотите извлечь файлы.
Если вы не хотите устанавливать дополнительное программное обеспечение на свой компьютер или не хотите работать с командной строкой, вы можете воспользоваться онлайн-сервисами для разархивации ZIP-папки. Просто загрузите ZIP-файл на выбранный сервис и следуйте инструкциям на сайте для извлечения файлов в обычную папку.
Используйте эти простые способы, чтобы изменить ZIP-папку и получить доступ к ее содержимому без необходимости сжатия и распаковки файлов вручную. В зависимости от ваших предпочтений и потребностей, выберите наиболее удобный для вас метод.
Изменение ZIP папки в операционной системе Windows
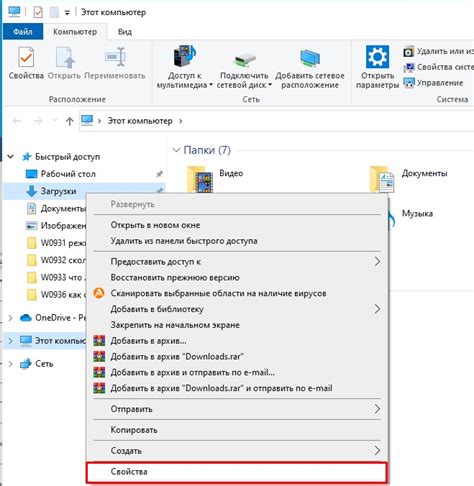
ZIP папки широко используются для сжатия и архивации файлов в операционной системе Windows. Однако иногда может возникнуть необходимость изменить ZIP папку обратно в обычную папку. Вот несколько способов, которые помогут вам изменить ZIP папку в операционной системе Windows:
1. Использование встроенного инструмента открытия архивов ZIP:
В Windows 10 и более ранних версиях операционной системы Windows вы можете открыть архив ZIP просто дважды щелкнув на нем. Когда архив откроется в проводнике, вы сможете видеть все файлы, содержащиеся внутри него. Вы сможете скопировать эти файлы и вставить их в другую папку на вашем компьютере, таким образом, изменяя ZIP папку в обычную папку.
2. Использование сторонних программ для архивации:
Если встроенные инструменты Windows недостаточно функциональны для ваших нужд, вы можете воспользоваться сторонними программами для архивации файлов, такими как WinRAR, 7-Zip или WinZip. Эти программы предоставляют дополнительные возможности по работе с архивами, включая создание, открытие и изменение файлов внутри архивов ZIP. С помощью таких программ вы сможете легко изменить ZIP папку в обычную папку или наоборот.
3. Переименование ZIP файла в обычный папку:
Еще одним способом изменить ZIP папку в обычную папку является переименование файла. Для этого достаточно щелкнуть правой кнопкой мыши на архивном файле ZIP и выбрать опцию "Переименовать". Затем введите желаемое имя для папки и нажмите клавишу "Enter".
Учтите, что при изменении ZIP папки в обычную папку вы можете потерять некоторую информацию и настройки, связанные с архивом. Поэтому перед изменением ZIP папки рекомендуется создать резервные копии файлов или использовать специализированные программы для извлечения файлов из архивов.
Используя вышеуказанные способы, вы сможете легко изменить ZIP папку в операционной системе Windows и работать с файлами внутри архива как с обычными файлами и папками.
Изменение ZIP папки в операционной системе macOS
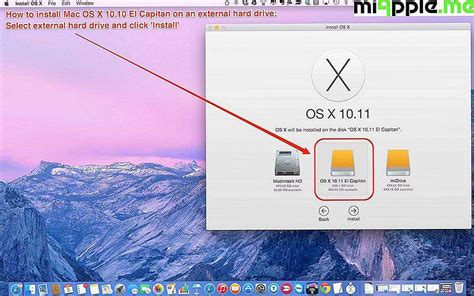
1. Распаковка ZIP папки
Самый простой способ изменить ZIP папку в macOS – распаковать архив. Для этого:
- Найдите ZIP файл на вашем компьютере и щёлкните на него правой кнопкой мыши.
- В появившемся контекстном меню выберите пункт Извлечь все.
- Выберите путь, в который хотите извлечь файлы из архива.
- Нажмите Извлечь.
После этого ZIP папка будет распакована, и вы сможете внести необходимые изменения.
2. Переименование расширения файла
Если вам не требуется распаковывать архив целиком, вы также можете изменить ZIP папку, переименовав расширение файла. Для этого:
- Найдите ZIP файл на вашем компьютере.
- Щёлкните на нем правой кнопкой мыши и выберите пункт Переименовать.
- Замените расширение файла ".zip" на требуемое, например, ".folder".
- Нажмите Enter для сохранения изменений.
После переименования ZIP папка будет восприниматься операционной системой macOS как обычная папка, и вы сможете изменять ее содержимое и структуру.
Теперь у вас есть несколько способов изменить ZIP папку в операционной системе macOS. Выберите наиболее удобный для вас и продолжайте работу с файлами и папками!
Изменение ZIP папки в операционной системе Linux
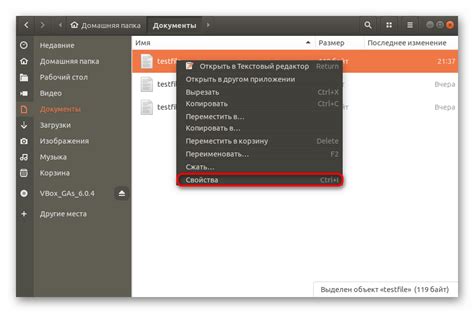
В операционной системе Linux процесс изменения ZIP папки может отличаться от того, как это делается в других операционных системах. В данной статье мы рассмотрим несколько простых шагов, которые помогут вам изменить ZIP папку в Linux.
| Шаг | Действие |
|---|---|
| 1 | Откройте терминал Linux. |
| 2 | Введите команду unzip и путь к ZIP папке, которую вы хотите изменить. Например, unzip /home/user/archive.zip. |
| 3 | Нажмите клавишу Enter, чтобы выполнить команду. |
| 4 | ZIP папка будет разархивирована в текущую рабочую директорию. |
| 5 | Вы можете изменить содержимое папки по своему усмотрению, добавлять или удалять файлы. |
| 6 | Когда вы закончите изменения, введите команду zip и путь к папке, в которую вы хотите сохранить измененную ZIP папку. Например, zip /home/user/new_archive.zip /path/to/folder. |
| 7 | Нажмите клавишу Enter, чтобы выполнить команду. |
| 8 | Измененная ZIP папка будет сохранена в указанную папку. |
Теперь вы знаете, как изменить ZIP папку в операционной системе Linux. Следуя этим простым шагам, вы сможете легко изменять содержимое ZIP папок и архивировать их снова, в соответствии с вашими потребностями.
Восстановление ZIP папки после изменения

Если вы по ошибке изменили ZIP папку и хотите вернуть ее в исходное состояние, есть несколько способов восстановления данных:
- Использование функции "Отменить" в программе архивации. Многие программы позволяют отменить последние изменения с помощью команды "Отменить" или горячих клавиш.
- Восстановление из резервной копии. Если у вас есть резервная копия ZIP папки, вы можете восстановить ее, заменив измененную версию на сохраненную.
- Использование специальных программ для восстановления ZIP файлов. Существуют программы, которые могут восстанавливать испорченные или поврежденные ZIP файлы, включая случаи, когда файл был изменен.
- Проверка на наличие копий ZIP папки на других устройствах или в облачном хранилище. Если вы активно используете облачные сервисы или делаете резервные копии на других устройствах, то, возможно, у вас есть сохраненная версия ZIP папки на другом устройстве.
Старая поговорка гласит: "Лучше предупредить, чем лечить". Чтобы избежать потери данных в ZIP папке, рекомендуется регулярно делать резервные копии и быть внимательным при изменении файлов в архиве.
Советы по изменению ZIP папки
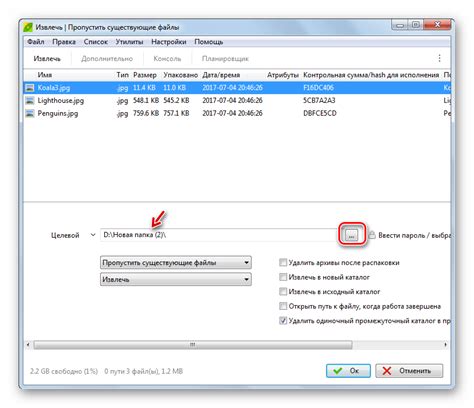
Если вы хотите изменить ZIP папку на обычную, вам пригодятся следующие советы:
- Переименуйте файл с расширением .zip в .rar, чтобы превратить его в архив RAR, который может быть открыт большинством программ для архивации.
- Используйте специальное программное обеспечение для распаковки ZIP архива, например, 7-Zip или WinRAR. Они позволяют извлекать содержимое архива в обычные папки и файлы.
- Откройте ZIP архив с помощью файлового менеджера, такого как проводник Windows или Finder на Mac, и скопируйте содержимое архива в другую папку на вашем компьютере.
- Используйте файловый архиватор, чтобы создать новый архив без сжатия. В большинстве программ для архивации есть возможность выбрать параметры сжатия при создании архива, и вы можете выбрать отсутствие сжатия, чтобы получить обычную папку.
Следуя этим советам, вы сможете изменить ZIP папку на обычную и работать с содержимым архива, как с обычными файлами и папками на вашем компьютере.
Часто задаваемые вопросы о изменении ZIP папки
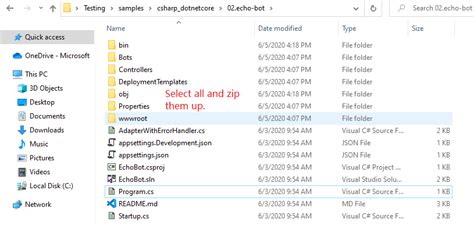
Вот некоторые часто задаваемые вопросы о том, как изменить ZIP папку на обычную:
1. Что такое ZIP папка?
ZIP папка - это сжатый архив, который содержит один или несколько файлов или папок. Она используется для упаковки и сжатия данных для передачи или хранения.
2. Как изменить ZIP папку на обычную?
Чтобы изменить ZIP папку на обычную, вам нужно выполнить следующие шаги:
- Найдите ZIP папку на вашем компьютере.
- Щелкните правой кнопкой мыши на ZIP папке и выберите "Извлечь все".
- Выберите место, куда вы хотите извлечь файлы из ZIP папки.
- Нажмите на кнопку "Извлечь".
3. Могу ли я преобразовать ZIP папку обратно в ZIP архив?
Да, вы можете преобразовать извлеченные файлы обратно в ZIP архив. Для этого вам нужно сделать следующее:
- Выберите все извлеченные файлы и папки.
- Щелкните правой кнопкой мыши и выберите "Отправить в" или "Добавить в архив".
- Выберите ZIP формат для создания архива.
- Нажмите на кнопку "Создать" или "OK".
4. Я потерял пароль для ZIP папки. Как его сбросить?
К сожалению, без пароля очень сложно сбросить зашифрованный ZIP архив. Вам может потребоваться использовать специализированные программы для взлома паролей или обратиться к специалистам в этой области.
5. Могу ли я изменить содержимое ZIP папки без извлечения?
Нет, для изменения содержимого ZIP папки вам нужно извлечь ее содержимое, внести изменения и затем создать новый ZIP архив с изменениями.
Надеемся, что эти ответы помогут вам лучше понять, как изменить ZIP папку на обычную и выполнить необходимые действия со своими файлами.