Флешка, или USB-накопитель, является удобным и популярным устройством для хранения и передачи данных. Однако иногда бывает так, что флешка становится заблокированной и не позволяет записывать, копировать или удалять файлы. Данная ситуация может вызвать некоторое беспокойство и неудобства, но не стоит отчаиваться – сегодня мы расскажем вам, как разблокировать флешку на компьютере.
Перед тем, как приступить к разблокировке флешки, важно убедиться, что вы имеете все необходимые права доступа к компьютеру и флешке, а также проверить, что файловая система на флешке не повреждена. Если же причина блокировки – вирусное заражение компьютера или самой флешки, рекомендуется провести антивирусную проверку компьютера перед началом процесса разблокировки.
Следующим шагом необходимо воспользоваться командной строкой Windows:
1. Подключите флешку к компьютеру.
2. Нажмите комбинацию клавиш Win+R на клавиатуре, чтобы открыть окно "Выполнить".
3. Введите команду "cmd" и нажмите Enter или нажмите кнопку "ОК". Откроется командная строка.
4. Введите команду "diskpart" и нажмите Enter. Запустится утилита дискового раздела.
Все дальнейшие действия следует выполнять внимательно и аккуратно, чтобы избежать потери данных.
Как разблокировать флешку на компьютере:
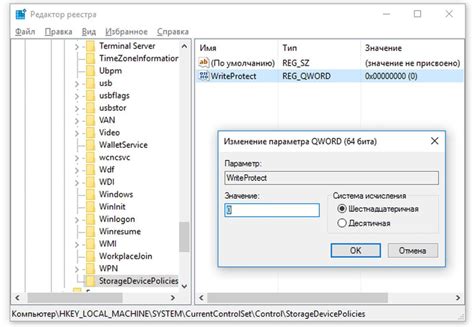
Шаг 1: Подключите флешку к компьютеру с помощью USB-кабеля.
Шаг 2: Если на экране появляется сообщение о блокировке флешки, проверьте наличие физического переключателя для блокировки или разблокировки флешки на корпусе. Установите переключатель в положение "Разблокировано".
Шаг 3: Если в предыдущих шагах не было найдено физического переключателя, откройте "Проводник" и найдите флешку в списке устройств. Щелкните правой кнопкой мыши на значок флешки и выберите "Свойства".
Шаг 4: В открывшемся окне перейдите на вкладку "Безопасность" и убедитесь, что у вас есть разрешения на чтение и запись для данной флешки. Если разрешения отсутствуют, нажмите на кнопку "Изменить".
Шаг 5: В новом окне выберите имя пользователя или группу, на которую хотите предоставить разрешения, и установите необходимые права доступа. Нажмите "ОК", чтобы сохранить изменения.
Шаг 6: Попробуйте отключить и снова подключить флешку к компьютеру. Теперь она должна быть разблокирована и доступна для чтения и записи.
Если после выполнения всех шагов флешка по-прежнему не разблокирована, возможно, вам потребуется обратиться за помощью к специалисту или попробовать флешку на другом компьютере.
Антивирусная программа

Основная функция антивирусной программы - это обнаружение и удаление или блокирование вирусов и других вредоносных объектов, которые могут поставить под угрозу безопасность операционной системы и данных на компьютере.
Для эффективной работы антивирусной программы необходимо регулярно обновлять её базы данных, чтобы обеспечить защиту от новых видов вирусов, которые появляются постоянно.
Антивирусные программы могут предлагать такие дополнительные функции, как защита от фишинговых атак, блокирование нежелательной рекламы, контроль активности программ и проверка безопасности почтовых вложений.
При выборе антивирусной программы важно учитывать такие критерии, как его эффективность в обнаружении и удалении вредоносного ПО, обновление баз данных, системные требования и удобство использования.
Рекомендуется устанавливать только одну антивирусную программу на компьютер, чтобы избежать конфликтов между разными программами.
| Преимущества антивирусной программы: | Недостатки антивирусной программы: |
|---|---|
| - Защита компьютера от вредоносных программ | - Могут замедлить работу компьютера |
| - Обнаружение и удаление вирусов | - Может быть дорогой |
| - Обновление баз данных | - Могут быть ложные срабатывания |
| - Дополнительные функции защиты | - Могут быть проблемы совместимости |
В целом, антивирусная программа является неотъемлемой частью безопасности компьютера и помогает предотвратить множество проблем, связанных с вирусами и другим вредоносным ПО.
Проверка на вирусы

Прежде чем заниматься разблокировкой флешки на компьютере, очень важно убедиться, что она не содержит вирусов. Открытие зараженной флешки может привести к заражению компьютера и потере данных. Для проверки флешки на вирусы следуйте этим рекомендациям:
- Установите антивирусное программное обеспечение на компьютер, если оно еще не установлено. Можно использовать популярные антивирусные программы, такие как Антивирус Касперского, Norton, McAfee и другие.
- Подключите флешку к компьютеру и откройте антивирусное программное обеспечение.
- Выберите опцию "Проверить" или "Сканировать" и установите нужные параметры сканирования.
- Начните сканирование флешки. Процесс может занять некоторое время в зависимости от размера флешки и количества файлов.
- После завершения сканирования антивирусное программное обеспечение предоставит результаты сканирования. Если будут обнаружены вирусы или потенциально опасные файлы, следуйте инструкциям программы для их удаления или помещения в карантин.
После проверки флешки на вирусы и удаления всех обнаруженных угроз, можно приступить к разблокировке флешки и использованию ее для хранения и передачи данных без риска заражения компьютера. Помните, что регулярная проверка флешек на вирусы является залогом безопасности компьютера и сохранности данных.
Утилита для удаления пароля

Если у вас есть защищенная паролем флешка, которую вы хотите разблокировать, вам может помочь специальная утилита для удаления пароля.
Утилита для удаления пароля - это программное обеспечение, которое может помочь вам обойти или удалить пароль на флешке. С ее помощью вы сможете получить доступ к данным на флешке, даже если вы забыли пароль или он был установлен другим человеком.
Вы можете найти множество утилит для удаления пароля в Интернете, но предупреждаем, что использование таких программ может нарушать законодательство вашей страны или нарушать авторские права. Поэтому будьте осторожны и используйте утилиту только в легальных целях.
Прежде чем использовать утилиту для удаления пароля, важно знать, что эта процедура может привести к потере данных на флешке. Поэтому перед использованием сделайте резервную копию всех важных файлов.
Для использования утилиты для удаления пароля, следуйте инструкциям, предоставленным производителем программы. Обычно это сводится к следующим шагам:
- Скачайте утилиту для удаления пароля с официального сайта или проверенного источника.
- Установите программу на свой компьютер, следуя инструкциям установщика.
- Запустите утилиту и выберите флешку, которую вы хотите разблокировать.
- Выберите вариант "Удалить пароль" или подобный в меню программы.
- Дождитесь окончания процесса удаления пароля.
- Проверьте, удален ли пароль, попробовав открыть флешку без ввода пароля.
После удаления пароля ваши данные на флешке должны быть доступны для чтения и записи без ограничений. Убедитесь, что вы установили новый надежный пароль, чтобы обеспечить безопасность своих данных.
Помните, что использование утилиты для удаления пароля может быть незаконным или нарушать авторские права. Перед использованием ознакомьтесь с законодательством вашей страны и убедитесь, что вы действуете в рамках закона.
Обратитесь к специалисту

Если после выполнения всех предыдущих действий ваша флешка все равно не разблокировалась, возможно, проблема не связана с программными ошибками. В таком случае рекомендуется обратиться к специалисту.
Только квалифицированный специалист сможет проанализировать причину блокировки флешки и предложить соответствующие решения. Обратившись к нему, вы сможете не только разблокировать флешку, но и получить рекомендации по ее правильной эксплуатации, чтобы избежать подобных ситуаций в будущем.
Важно отметить, что обращение к специалисту может потребовать определенных затрат, поэтому перед принятием такого решения вы должны внимательно оценить все возможные варианты и альтернативы.
Не стоит беспокоиться, если вам придется обратиться к специалисту - иногда профессиональная помощь является единственным выходом для успешного разблокирования флешки и восстановления доступа к вашим данным.