Смартфоны Redmi, как и многие другие устройства на базе Android, предлагают пользователям использовать графический ключ для защиты своих данных. Но что делать, если вы забыли этот ключ? Не паникуйте, существует простой и эффективный способ отключить графический ключ на Redmi и восстановить доступ к своему устройству.
Перед тем, как приступить к отключению графического ключа, обратите внимание, что этот метод будет работать только в случае, если на вашем Redmi установлены актуальные версии операционной системы MIUI и Google Play Services. Если у вас старая версия или неустановленные обновления, рекомендуется сначала обновить ПО до последней версии.
Итак, первым шагом для отключения графического ключа на Redmi является ввод неправильного шаблона или PIN-кода. При нескольких попытках ввода неправильного кода, на экране появится опция "Забыли графический ключ?" или "Забыли PIN-код?". Нажмите на эту опцию, чтобы перейти к процедуре сброса.
Важно: эта процедура приведет к удалению всей информации на вашем устройстве, поэтому рекомендуется заранее создать резервную копию всех важных данных, чтобы потом можно было их восстановить.
Как снять графический ключ на Redmi, если его забыл?

Графический ключ на смартфоне Redmi может быть полезным для защиты личных данных и конфиденциальной информации. Однако, если вы забыли свой графический ключ, это может вызвать некоторые проблемы при разблокировке вашего устройства.
В этой статье мы рассмотрим простой способ снять графический ключ на Redmi, если вы его забыли.
| Шаги | Описание |
|---|---|
| 1 | На экране блокировки нажмите на кнопку "Забыли графический ключ?" или "Забыли пароль?" |
| 2 | Введите свой учетную запись Google и пароль, связанный с вашим устройством Redmi. |
| 3 | После входа в свою учетную запись Google, вы сможете сбросить графический ключ на своем устройстве. |
| 4 | Выберите новый способ разблокировки, который будет использоваться на вашем устройстве Redmi. |
| 5 | Вводите новый графический ключ или другой способ разблокировки и сохраните его. |
| 6 | Готово! Теперь вы сможете разблокировать свое устройство Redmi с использованием нового графического ключа или другого способа разблокировки. |
Помните, что снятие графического ключа на Redmi может привести к потере некоторых данных и настроек на устройстве. Поэтому рекомендуется регулярно создавать резервные копии данных, чтобы минимизировать потенциальные потери информации.
Простой и быстрый способ

1. Нажмите на кнопку включения/выключения и удерживайте ее до появления меню "Выключить".
2. Нажмите и удерживайте кнопку "Выключить" до появления запроса на переход в безопасный режим.
3. Подтвердите переход в безопасный режим, нажав на "OK".
4. После входа в безопасный режим откройте настройки телефона и найдите раздел "Безопасность" или "Защита".
5. В разделе "Безопасность" найдите опцию "Экранный замок" или "Блокировка экрана".
6. Нажмите на опцию "Экранный замок" или "Блокировка экрана" и выберите "Нет" или "Без блокировки".
7. Ваш графический ключ будет отключен, и вы снова сможете свободно использовать свой смартфон Redmi.
Надеемся, что данный способ поможет вам решить возникшую проблему с графическим ключом на Redmi. Удачи в использовании вашего устройства!
Шаг 1: Перезагрузка устройства
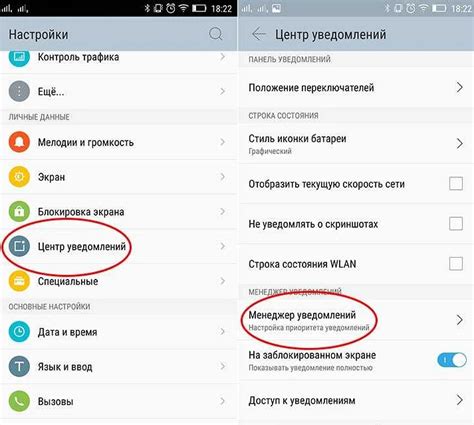
Чтобы перезагрузить устройство, удерживайте кнопку питания на вашем Redmi, пока не появится меню включения. Затем выберите опцию "Перезагрузить" и подтвердите свой выбор.
После перезагрузки попробуйте разблокировать устройство снова и проверьте, сработал ли этот метод. Если нет, переходите ко второму шагу.
| Примечание: | В зависимости от модели устройства и версии MIUI, процедура перезагрузки может отличаться. Убедитесь, что вы следуете указанным выше инструкциям для вашего конкретного устройства. |
Как включить режим восстановления
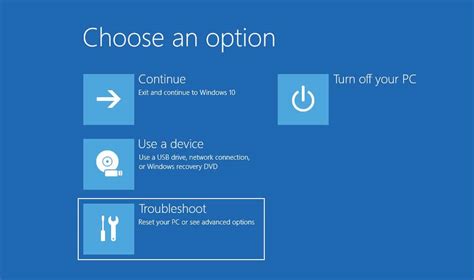
Режим восстановления (Recovery Mode) может быть полезным инструментом при решении проблем с вашим устройством Redmi. В этом режиме вы можете выполнить ряд операций, таких как сброс настроек до заводских, установка обновлений и других системных операций.
Вот как включить режим восстановления на вашем устройстве Redmi:
1. Выключите ваше устройство
Нажмите и удерживайте кнопку питания на вашем устройстве, пока не появится меню выключения. Затем выберите "Выключить" и подтвердите свой выбор.
2. Запустите устройство в режиме восстановления
Для включения режима восстановления, нажмите и удерживайте определенную комбинацию кнопок, которая зависит от модели вашего устройства Redmi. Обычно это сочетание кнопок "Громкость вниз" и "Питание". Изучите документацию вашего устройства или выполните поиск в Интернете, чтобы узнать правильную комбинацию кнопок для вашей модели.
3. Перейдите в режим восстановления
После ввода правильной комбинации кнопок, вы увидите экран с меню восстановления. Используя кнопки громкости, выберите пункт "Recovery Mode" (Режим восстановления) и нажмите кнопку питания, чтобы подтвердить выбор.
4. Навигация в режиме восстановления
В режиме восстановления вы можете перемещаться по меню с помощью кнопок громкости и выбирать опции, нажимая кнопку питания. Просмотрите доступные опции и выберите ту, которую вам необходимо использовать. Для сброса настроек до заводских, обычно нужно выбрать "Wipe data/factory reset" (Сброс данных/сброс до заводских настроек).
5. Перезагрузите устройство
После выполнения необходимых операций в режиме восстановления, выберите пункт "Reboot system now" (Перезагрузить систему), чтобы перезапустить ваше устройство.
Теперь вы знаете, как включить режим восстановления на устройстве Redmi. Обратите внимание, что выполнение операций в режиме восстановления может стереть все данные на вашем устройстве, поэтому перед этим рекомендуется сделать резервную копию важных файлов.
Шаг 2: Удаление графического ключа
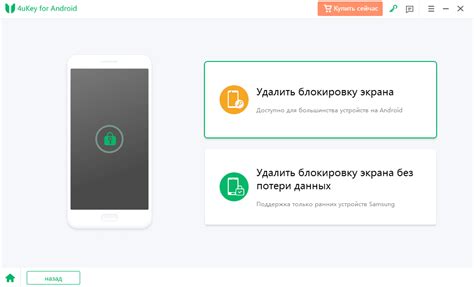
Если вы забыли графический ключ на своем устройстве Redmi, не беспокойтесь, есть простой способ его удалить. Вам понадобится доступ к настройкам вашего устройства.
Следуйте этим инструкциям, чтобы удалить графический ключ на вашем устройстве Redmi:
1. Откройте меню "Настройки".
На вашем главном экране найдите иконку "Настройки" и нажмите на нее. Обычно она представлена значком шестеренки.
2. Выберите раздел "Безопасность и конфиденциальность".
Прокрутите список настроек и найдите раздел "Безопасность и конфиденциальность". Нажмите на него, чтобы перейти в соответствующие настройки.
3. Найдите опцию "Экран блокировки".
В разделе "Безопасность и конфиденциальность" прокрутите список настроек до тех пор, пока не найдете опцию "Экран блокировки". Нажмите на нее для перехода в настройки экрана блокировки.
4. Удалите графический ключ.
После того, как вы перешли в настройки экрана блокировки, найдите опцию "Графический ключ" и выберите ее. Вам может потребоваться ввести свой текущий графический ключ для подтверждения. После этого выберите опцию "Удалить графический ключ" или "Отключить графический ключ", в зависимости от версии вашей операционной системы.
5. Подтвердите удаление графического ключа.
Следуйте указаниям на экране, чтобы подтвердить удаление графического ключа. Вам может потребоваться ввести ваш пароль или PIN-код. После успешного подтверждения удаления, графический ключ будет отключен, и вы сможете использовать другой метод блокировки экрана или оставить его без защиты.
Теперь вы знаете, как удалить графический ключ на устройстве Redmi, если вы его забыли. Будьте осторожны с выбором нового метода блокировки экрана и помните о безопасности своего устройства.
Настройки безопасности и экрана
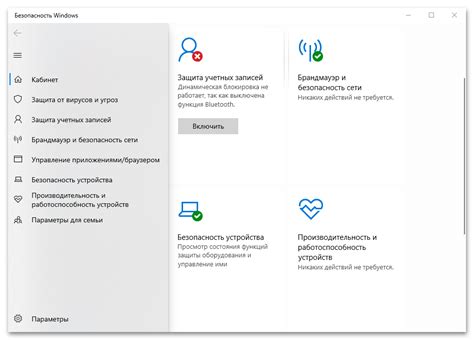
Настройки безопасности и экрана на вашем устройстве Redmi позволяют вам контролировать доступ к вашим данным и настроить ограничения для экрана блокировки. Здесь вы можете установить графический ключ, пин-код или пароль для обеспечения безопасности вашего устройства.
Чтобы изменить настройки безопасности и экрана, выполните следующие действия:
- Откройте приложение "Настройки" на вашем устройстве.
- Прокрутите вниз и выберите "Безопасность".
- В разделе "Блокировка экрана" выберите "Тип блокировки".
- Выберите "Графический ключ".
- Введите свой текущий графический ключ или пин-код.
- Выберите "Отключить графический ключ" или "Удалить".
- Вам может потребоваться подтверждение с помощью своего аккаунта Google.
- После успешной авторизации графический ключ будет удален, и вы сможете выбрать новый тип блокировки или оставить экран разблокированным.
Обратите внимание, что отключение графического ключа может снизить уровень безопасности вашего устройства, поэтому рекомендуется выбрать другой тип блокировки, чтобы обеспечить защиту данных.