Excel является одним из самых популярных инструментов для работы с электронными таблицами. Однако, при создании и изменении документов в Excel может сохраняться информация об авторе изменений, которая в некоторых случаях может быть нежелательной. Если вы хотите удалить из Excel информацию об авторе изменений, в этой статье мы расскажем вам, как это сделать.
Вероятно, вы заметили, что при создании и изменении документов в Excel, внизу окна программы отображается информация об авторе изменений. Это может быть ваше имя пользователя или имя вашей учетной записи. Если вы не хотите, чтобы эта информация была видна другим пользователям, вы можете ее удалить.
Для удаления информации об авторе изменений в Excel вам потребуется просто редактировать настройки программы. Для этого откройте Excel и перейдите во вкладку "Файл". В открывшемся меню выберите "Параметры".
Как удалить автора изменений в Excel

В Excel существует возможность отслеживать изменения, внесенные различными пользователями. Однако, иногда требуется удалить информацию об авторе изменений для повышения конфиденциальности данных.
Чтобы удалить автора изменений в Excel, следуйте этим простым шагам:
| Шаг 1: | Откройте документ Excel, в котором нужно удалить автора изменений. |
| Шаг 2: | Нажмите на вкладку "Обзор" в верхней части программы. |
| Шаг 3: | В группе "Отслеживание" нажмите на кнопку "Отслеживание изменений" и выберите "Открыть отслеживаемые изменения". |
| Шаг 4: | В открывшемся окне "Отслеживание изменений" снимите флажок рядом с пунктом "Отслеживать изменения в данном документе". |
| Шаг 5: | Нажмите на кнопку "OK", чтобы сохранить изменения. |
| Шаг 6: | Теперь автор изменений удален из документа Excel. |
Теперь вы знаете, как удалить автора изменений в Excel и обеспечить безопасность ваших данных.
Подробные инструкции по удалению автора изменений в Excel
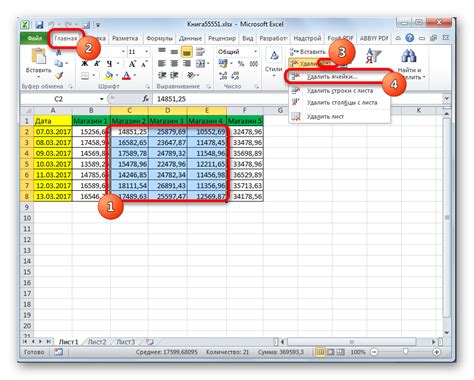
Когда в Microsoft Excel внесены изменения в документе, автор этих изменений автоматически сохраняется в свойствах файла. Эта информация может быть полезна, если вы работаете в коллективе и нужно отслеживать ответственность за изменения. Однако, в некоторых случаях вы можете захотеть удалить эту информацию для сохранения конфиденциальности данных или для других целей. В этой статье мы рассмотрим подробные инструкции по удалению автора изменений в Excel.
Чтобы удалить автора изменений в Excel, следуйте следующим шагам:
| Шаг 1: | Откройте документ Excel, в котором хотите удалить автора изменений. |
| Шаг 2: | Нажмите на вкладку "Файл" в верхней левой части экрана, чтобы открыть меню. |
| Шаг 3: | В меню выберите "Свойства" и нажмите на кнопку "Расширенные свойства". |
| Шаг 4: | В открывшемся окне "Свойства" выберите вкладку "Сводка". |
| Шаг 5: | Найдите поле "Автор" и удалите имя автора из этого поля. |
| Шаг 6: | Нажмите на кнопку "OK", чтобы сохранить изменения. |
После выполнения этих шагов автор изменений будет удален из свойств файла Excel. Теперь ваши данные будут конфиденциальными и не будут указывать на конкретного автора изменений.
Проблемы, связанные с отображением автора изменений в Excel и как их решить
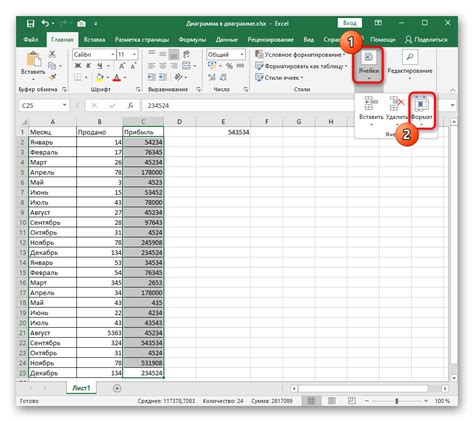
Microsoft Excel предоставляет возможность отображать автора изменений в документе. Однако, иногда пользователи могут столкнуться с определенными проблемами, связанными с этой функцией. В данном разделе мы рассмотрим некоторые из этих проблем и предложим решения.
- Проблема 1: Автор изменений не отображается
- Проблема 2: Показывается неправильный автор
- Проблема 3: Секретный агент - автор
В некоторых случаях автор изменений может не отображаться в Excel. Это может быть связано с настройками программы или неправильным указанием автора во время сохранения документа. Чтобы решить эту проблему, убедитесь, что в настройках Excel включена опция отображения автора изменений. Проверьте также, что вы правильно указали свой авторский профиль при сохранении файла.
В случае, если в документе отображается неправильный автор изменений, возможно, вы сохраняли файл под чужим именем или использовали авторский профиль другого пользователя. Чтобы исправить эту проблему, выберите верный авторский профиль или сохраните документ под вашим именем.
Иногда вместо настоящего имени автора изменений отображается "Секретный агент". Это может быть вызвано тем, что в настройках Excel пользователь указал анонимный авторский профиль. Чтобы исправить это, проверьте настройки программы и укажите верное имя автора для отображения изменений.