Дискорд – это одна из самых популярных платформ для голосового и текстового общения. Миллионы пользователей ежедневно общаются, играют и работают в различных сообществах. Однако, иногда возникают ситуации, когда пользователю необходимо снять мьют (отключить мут), чтобы снова стать активным участником беседы.
В этой статье мы расскажем вам подробную инструкцию о том, как снять мьют в дискорде. Вместе с нами вы узнаете не только основные способы, но и полезные советы, которые помогут вам избежать некоторых проблем и конфузов.
Первый способ – это использование горячих клавиш клавиатуры. Для этого вам необходимо знать, какие клавиши отвечают за мьют, анмьют и т.д. Например, чтобы снять мьют во время голосового чата, нажмите и удерживайте клавишу "M". Таким образом, вы сможете говорить с остальными участниками беседы.
Если вы используете дискорд на компьютере, вторым способом является навигация по интерфейсу программы. Справа от вашего имени в верхней части экрана расположены кнопки для управления голосовым чатом. Для снятия мьюта вам необходимо нажать на кнопку с изображением микрофона и помощью это действие отключить мьют.
Теперь вы знаете несколько способов, как снять мьют в дискорде и снова присоединиться к общению. Помните, что правила мьютинга и анмьютинга могут отличаться в зависимости от сервера и роли, но основные инструкции описанные в этой статье будут полезны во всех случаях. Используйте их мудро и наслаждайтесь безперебойным общением с друзьями и сообществом в дискорде!
Как снять мьют в дискорде
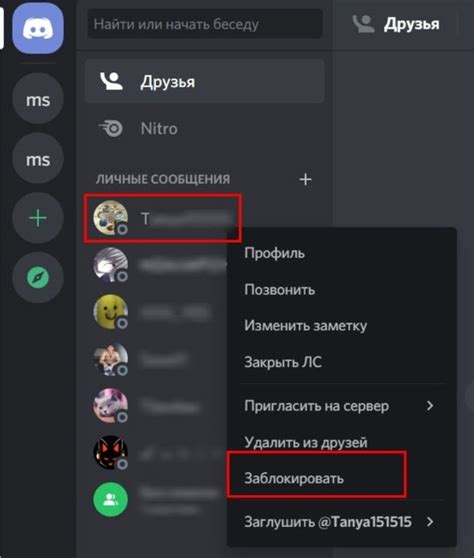
1. Проверьте, что у вас есть права на снятие мьют
Убедитесь, что у вас есть нужные права для снятия мьют. Если вы не являетесь администратором сервера или не имеете ролей с соответствующими разрешениями, вам может потребоваться обратиться к администратору сервера для снятия мьют.
2. Найдите пользователя, которого нужно размутить
Откройте список пользователей на сервере Дискорда и найдите того, кого вы хотите размутить. Обычно список пользователей располагается слева от окна чата или голосового канала.
3. Нажмите правой кнопкой мыши на пользователя
При нажатии правой кнопкой мыши на имени пользователя вам будет предоставлено несколько опций.
4. Выберите "Снять мьют" из контекстного меню
Из контекстного меню выберите опцию "Снять мьют". Это позволит размутить пользователя и восстановить звук.
Теперь пользователь, которого вы размутили, снова сможет говорить в голосовом канале. Убедитесь, что вы сняли мьют только у нужного пользователя, чтобы избежать нежелательных шумов или других проблем.
Примечание: Если у вас нет нужных прав или возникли проблемы с снятием мьют, обратитесь к администратору сервера Дискорда для получения помощи.
Почему может возникнуть необходимость снять мьют в дискорде
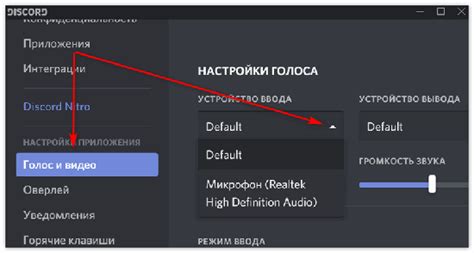
Во время общения в голосовых или текстовых каналах Дискорда может возникнуть необходимость снять мьют, чтобы снова включить свой микрофон или разрешить себе писать сообщения. Это может быть необходимо по разным причинам:
- Вы хотите присоединиться к диалогу и поделиться своим мнением или вопросом.
- Вам нужно ответить на вопрос или запрос другого участника.
- Вы заметили, что случайно поставили себя на мьют и хотите восстановить обратную связь с другими участниками.
- Вам нужно предоставить информацию, поделиться ссылкой или презентацией, которую другие участники могут увидеть или услышать.
- Вы хотите активно быть вовлеченным в дискуссию и общение с другими участниками.
Прежде чем снимать мьют, обратите внимание на контекст диалога и убедитесь, что ваш комментарий или вопрос актуален и будет полезен для других участников.
Как снять мьют в дискорде: подробная инструкция
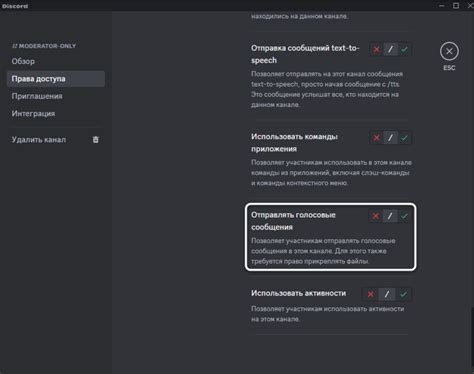
- Откройте клиент Discord и войдите в свою учетную запись.
- Выберите сервер, на котором вас замутили, в левой части экрана.
- Выберите нужный голосовой канал на сервере.
- Просмотрите список участников канала на правой стороне экрана.
- Найдите свое имя в списке участников и щелкните по нему правой кнопкой мыши.
- В появившемся меню выберите пункт "Unmute" (Снять мьют).
После выполнения этих шагов вас снова услышат в голосовом канале. Если вы все еще не слышны или не можете слышать других участников, проблема может быть в других настройках аудио. В этом случае рекомендуется проверить настройки аудио в Discord и убедиться, что все ползунки громкости находятся в правильном положении.
Теперь, когда вы знаете, как снять мьют в дискорде, вы можете продолжить общение с другими участниками без каких-либо ограничений. Успешного общения!
Полезные советы по снятию мьюта в дискорде
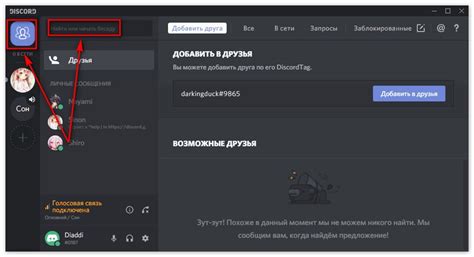
Снятие мьюта в дискорде может быть простым и быстрым процессом, если вы знаете правильные действия. В этом разделе мы рассмотрим несколько полезных советов, которые помогут вам снять мьют и вернуться к общению с другими участниками сервера.
1. Проверьте свои настройки микрофона
Перед тем как пытаться снять мьют, убедитесь, что ваши настройки микрофона правильно настроены. Проверьте уровень громкости микрофона и убедитесь, что он не установлен на минимальное значение. Также убедитесь, что ваш микрофон выбран в качестве устройства записи в настройках дискорда.
2. Проверьте настройки сервера
Если проблема с мьютом возникает только на определенном сервере, убедитесь, что вы правильно настроили роли и разрешения. Вам может потребоваться обратиться к администратору сервера, чтобы узнать, есть ли какие-либо ограничения, которые могут препятствовать снятию мьюта.
3. Перезагрузите дискорд
Иногда перезагрузка дискорда может помочь в решении проблем с мьютом. Закройте программу и запустите ее заново. После перезагрузки попробуйте снять мьют и проверьте, помогло ли это.
4. Проверьте настройки мьют-клавиши
Убедитесь, что настройки мьют-клавиши в дискорде правильно настроены. Возможно, у вас назначен неправильный шорткат для мьют-клавиши, из-за чего вы не можете снять мьют. Проверьте эти настройки и исправьте их при необходимости.
5. Обратитесь за помощью
Если вы все еще не можете снять мьют или решить проблему, обратитесь за помощью к администратору сервера или в поддержку дискорда. Они могут предложить дополнительные рекомендации и помочь вам решить проблему с мьютом.
| Полезные советы: |
|---|
| Проверьте настройки микрофона |
| Проверьте настройки сервера |
| Перезагрузите дискорд |
| Проверьте настройки мьют-клавиши |
| Обратитесь за помощью |