Microsoft Excel - один из самых популярных программных продуктов для работы с табличными данными. В то же время, иногда возникают ситуации, когда необходимо снять ограничение только для чтения в Excel, чтобы иметь возможность редактировать и изменять данные. В данной статье мы рассмотрим пошаговую инструкцию по снятию ограничения только для чтения в Excel.
Шаг 1: Откройте документ Excel, в котором необходимо снять ограничение только для чтения. В верхней части экрана найдите вкладку "Разработчик" и нажмите на нее.
Шаг 2: После нажатия на вкладку "Разработчик" откроется новая панель с разными инструментами. На этой панели найдите иконку "Защита книги" и нажмите на нее.
Шаг 3: В открывшемся окне "Защита книги" найдите раздел "Ограничение доступа" и снимите флажок с опции "Только для чтения". После этого нажмите кнопку "ОК".
Шаг 4: Теперь ограничение только для чтения в Excel будет снято. Вы можете свободно редактировать и изменять данные в документе. Если необходимо, сохраните документ после внесения изменений.
Теперь вы знаете, как снять ограничение только для чтения в Excel. Следуйте этой простой пошаговой инструкции, чтобы иметь возможность редактировать и изменять данные в Excel.
Причины ограничения на чтение в Excel
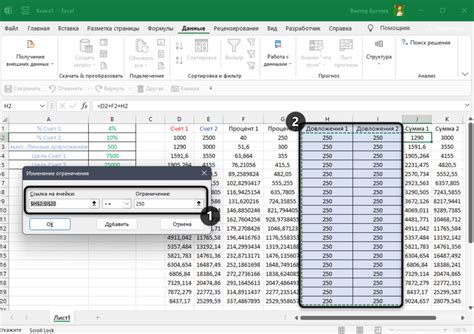
Ограничение только для чтения в Excel может быть установлено по разным причинам. Рассмотрим основные:
1. Защита документа
Один из основных случаев, когда ограничение на чтение устанавливается в Excel, - это защита документа. Владелец файла может установить пароль для защиты документа от несанкционированного изменения, а также открыть его только для чтения для других пользователей. Это позволяет сохранить целостность данных и предотвратить случайное или неправомерное изменение информации в файле.
2. Ограничение прав доступа
В некоторых случаях ограничение на чтение может быть установлено из-за ограниченных прав доступа пользователя. Например, если пользователь работает в рабочей сети, системный администратор может ограничить доступ к определенным файлам или папкам, чтобы предотвратить несанкционированный доступ или изменение данных.
3. Файл в режиме "Только для чтения"
Excel также может открывать файлы в режиме "Только для чтения", если они уже открыты или используются другим приложением или пользователем. В этом случае пользователь может просматривать содержимое файла, но не может его изменять или сохранять под другим именем без закрытия файла в другом приложении.
4. Ограничение из-за формата файла
Некоторые форматы файлов Excel, такие как .csv или .txt, могут быть доступны только для чтения. Они предназначены для экспорта данных или обмена информацией, поэтому изменение этих файлов может некорректно интерпретироваться другими приложениями или программами.
5. Файл с ошибками или повреждениями
Если файл Excel содержит ошибки или повреждения данных, это может привести к ограничению только для чтения. Это предотвращает возможность случайного изменения или потери данных в процессе работы с ним. Для решения этой проблемы рекомендуется восстановить файл с использованием инструментов восстановления данных или обратиться к специалисту по Excel.
Учитывая эти причины, важно соблюдать политики безопасности данных, а также быть внимательными при работе с файлами Excel, чтобы избежать нежелательных ограничений на чтение.
Шаги для снятия ограничения на чтение в Excel
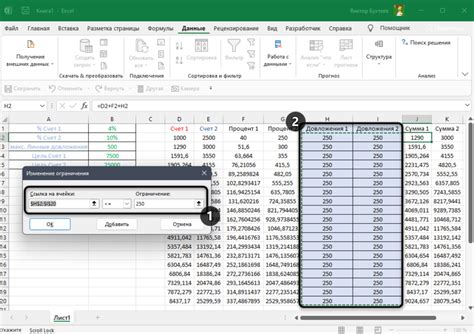
Если вам требуется изменить данные или редактировать файл Excel, который имеет ограничение только для чтения, вы можете следовать нижеперечисленным шагам:
| Шаг 1: | Откройте файл Excel, на котором установлено ограничение только для чтения. |
| Шаг 2: | Перейдите на вкладку "Файл" в верхнем меню Excel. |
| Шаг 3: | В выпадающем меню выберите опцию "Свойства". |
| Шаг 4: | В окне "Свойства", найдите раздел "Защита документа". |
| Шаг 5: | Снимите флажок с опции "Только для чтения". |
| Шаг 6: | Нажмите на кнопку "ОК", чтобы сохранить изменения. |
После выполнения всех вышеперечисленных шагов ограничение только для чтения будет снято, и вы сможете свободно редактировать и изменять файл Excel.
Предосторожности при снятии ограничения на чтение в Excel

Прежде чем приступить к снятию ограничения на чтение в Excel, необходимо учитывать несколько важных предосторожностей:
1. Сохраните исходный файл
Перед внесением изменений в файл Excel, рекомендуется сохранить копию исходного файла. Это позволяет избежать потери данных и вернуться к исходному состоянию, если возникнут проблемы.
2. Не изменяйте файлы без разрешения
Убедитесь, что у вас есть разрешение на изменение файла Excel, особенно если он принадлежит другому пользователю или организации. Изменение файла без разрешения может привести к юридическим последствиям.
3. Будьте осторожны с макросами
Если в файле Excel есть макросы или активные объекты, их работа может быть нарушена после снятия ограничения на чтение. Убедитесь, что все макросы и активные объекты продолжат работать корректно после изменения файла.
4. Создайте резервную копию данных
Перед снятием ограничения на чтение в Excel рекомендуется создать резервную копию всех данных. В случае возникновения ошибок или потери данных в процессе изменений, вы сможете восстановить файл из резервной копии.
При соблюдении этих предосторожностей вы снизите риск потери данных и проблем при снятии ограничения на чтение в Excel, обеспечивая более безопасный и надежный процесс изменения файла.