Отсутствие возможности войти в свой ноутбук из-за забытого пароля может привести к чувству паники и беспокойства. Однако, если у вас есть ноутбук от компании Asus, не отчаивайтесь - снять пароль с ноутбука Asus не так сложно, как может показаться. В этой подробной инструкции мы расскажем вам о нескольких способах, которые помогут вам справиться с этой проблемой и восстановить доступ к вашему ноутбуку Asus.
Первым способом, который стоит попробовать, является использование встроенной утилиты для сброса пароля в BIOS. Для этого вам понадобится доступ к настройкам BIOS ноутбука. Перезагрузите ноутбук и нажмите определенную клавишу (обычно это DEL или F2) для входа в BIOS. В разделе "Security" или "Password" найдите опцию "Set Supervisor Password" или что-то похожее. Введите новый пароль и оставьте поле "New Password" пустым. Подтвердите новый пароль, после чего сохраните настройки и перезагрузите ноутбук. Теперь у вас должна быть возможность войти без пароля.
Если первый способ не сработал, вы можете попробовать воспользоваться программным обеспечением сторонних разработчиков, которое специализируется на снятии пароля с ноутбуков и компьютеров. Существует множество таких программ, из которых многие предлагают бесплатную версию или бесплатный пробный период. Скачайте программу на другом компьютере и создайте загрузочное устройство (например, флеш-накопитель) с помощью этой программы. Затем вставьте загрузочное устройство в ноутбук Asus, перезагрузите его и следуйте инструкциям программы для восстановления доступа к вашему ноутбуку.
Подготовка к снятию пароля
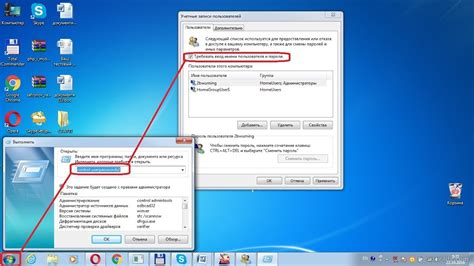
Перед тем, как приступить к снятию пароля с ноутбука Asus, необходимо выполнить несколько подготовительных шагов:
- Сделайте резервную копию всех важных данных, хранящихся на ноутбуке. В процессе снятия пароля возможна потеря или повреждение данных, поэтому резервное копирование является обязательным.
- Убедитесь, что у вас есть права администратора на компьютере. Без прав администратора вы не сможете внести необходимые изменения в системе.
- Подготовьте загрузочное устройство. Для снятия пароля с ноутбука Asus вам понадобится загрузиться с внешнего носителя, такого как USB-флешка или CD/DVD-диск. Убедитесь, что у вас есть подходящее устройство и загрузочный образ операционной системы или специальной программы для снятия пароля.
После выполнения этих подготовительных шагов вы будете готовы к самому процессу снятия пароля с ноутбука Asus.
Резервное копирование данных

Прежде чем приступить к снятию пароля с ноутбука Asus, рекомендуется сделать резервное копирование всех важных данных на компьютере. Это позволит сохранить файлы и информацию в случае непредвиденных ситуаций.
Существует несколько способов резервного копирования данных:
- Использование внешних носителей (флеш-дисков, внешних жестких дисков и т. д.). Подключите выбранный носитель к компьютеру и перенесите на него все необходимые файлы и папки.
- Использование облачных хранилищ. Загрузите свои файлы в облачные сервисы, такие как Google Диск, Яндекс.Диск, Dropbox и др. Получив доступ к аккаунту на другом устройстве, вы сможете восстановить данные.
- Использование специальных программ для резервного копирования. Настройте программу для создания резервных копий и выполняйте регулярные резервные копии на внешние носители или облачные хранилища.
Выберите метод резервного копирования данных, который наиболее удобен и подходит вашим потребностям. После завершения резервного копирования можно приступить к снятию пароля с ноутбука Asus.
Создание загрузочной флешки

Снятие пароля с ноутбука Asus может потребовать создания загрузочной флешки, чтобы восстановить систему. Вот подробная инструкция по созданию загрузочной флешки:
Шаг 1: Подготовьте пустую флешку с достаточным объемом памяти. Убедитесь, что на флешке нет никаких важных файлов, так как они будут удалены.
Шаг 2: Посетите официальный сайт Asus и найдите раздел загрузок и драйверов для вашей модели ноутбука. Найдите и загрузите программу "Asus Boot Setting" или аналогичную.
Шаг 3: Запустите загруженную программу и выберите опцию создания загрузочной флешки. Установите путь сохранения и нажмите "Создать".
Шаг 4: Подключите флешку к ноутбуку, который нужно открыть, и перезапустите его.
Шаг 5: В начальном экране ноутбука нажмите нужную клавишу (обычно это F2 или Delete), чтобы попасть в BIOS. В разделе "Boot" выберите флешку в качестве первого устройства загрузки.
Шаг 6: Сохраните изменения и перезагрузите ноутбук. Он должен загрузиться с флешки, а не с жесткого диска.
Шаг 7: Следуйте инструкциям на экране, чтобы выполнить необходимые действия для удаления пароля или восстановления системы. Обратитесь к руководству пользователя ноутбука или поискайте информацию на официальном сайте Asus для получения подробной инструкции по снятию пароля и восстановлению системы.
Создание загрузочной флешки - важный шаг в процессе снятия пароля с ноутбука Asus. Следуйте инструкциям бренда и будьте внимательны при выполнении каждого шага, чтобы избежать потери данных и повреждения системы.
Загрузка с флешки и настройка BIOS

Для начала вам понадобится подготовить флешку с загрузочным образом операционной системы. Выберите свой привычный способ создания загрузочной флешки, например, с помощью Rufus или других программ для записи ISO-файлов на флешку. Обратите внимание, что все данные на флешке будут удалены.
После того, как флешка готова, вставьте ее в свободный USB-порт на ноутбуке. Перезагрузите компьютер и нажмите клавишу Del или F2, чтобы войти в BIOS. В зависимости от модели ноутбука Asus используются разные клавиши.
В меню BIOS найдите раздел "Boot" или "Загрузка". В нем установите опцию "USB" или "Removable Devices" как первый приоритет загрузки. Это позволит компьютеру загрузиться с флешки.
Сохраните изменения и перезагрузите компьютер. Ноутбук должен загрузиться с флешки и, в зависимости от выбранного загрузочного образа, загрузить операционную систему.
Теперь, когда вы загрузились с флешки, у вас есть доступ к файловой системе ноутбука. Вы можете найти и удалить файлы с паролями или изменить настройки в программе управления учетными записями, чтобы снять пароль.
Не забудьте вернуть настройки загрузки в BIOS в исходное состояние, чтобы компьютер мог загружаться с жесткого диска. После выполнения всех необходимых действий перезагрузите ноутбук и убедитесь, что пароль больше не запрашивается.
Сброс пароля через командную строку
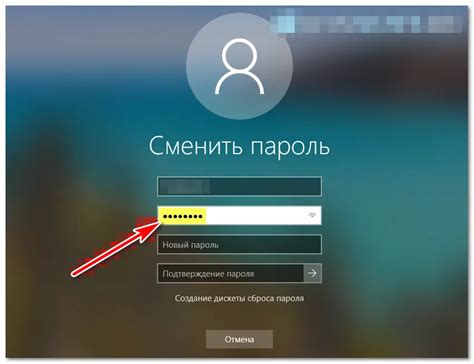
Если у вас есть доступ к командной строке на своем ноутбуке Asus, вы можете сбросить пароль с помощью следующих шагов:
- Запустите командную строку, нажав на клавишу Win + R, введите "cmd" и нажмите Enter.
- В командной строке введите "net user", чтобы увидеть список всех пользователей на вашем компьютере.
- Выберите учетную запись, пароль которой вы хотите сбросить.
- В командной строке введите "net user [имя пользователя] *", заменив [имя пользователя] и нажмите Enter.
- Вас попросят ввести новый пароль для выбранной учетной записи. Введите новый пароль и нажмите Enter.
- Повторите ввод нового пароля для подтверждения и нажмите Enter.
После выполнения этих шагов пароль для выбранной учетной записи должен быть сброшен, и вы сможете войти в систему без пароля.
Использование сторонних программ
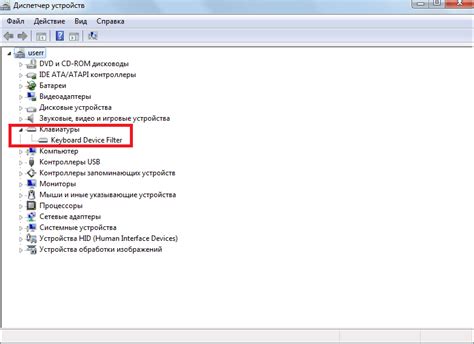
Если предыдущие методы не помогли вам снять пароль с ноутбука Asus, можно попробовать использовать сторонние программы. Эти программы разработаны специально для обхода системы паролей и могут помочь снять пароль с любого устройства. Однако, стоит учесть, что использование сторонних программ может быть опасным и противозаконным, поэтому будьте особенно внимательны.
Существует много программ, которые могут помочь в снятии пароля с ноутбука Asus. Одним из популярных инструментов является Ophcrack. Для работы с этой программой вам потребуется создать загрузочный диск или флешку с ОС Linux, на которой будет установлена сама программа. Затем вам нужно будет загрузиться с этого диска и следовать инструкциям по восстановлению пароля.
Еще одним эффективным инструментом является PCUnlocker. Эта программа позволяет снять пароль с ноутбука Asus, не требуя предварительной установки Linux. Для работы с PCUnlocker вам нужно скачать установочный файл с официального сайта и записать его на загрузочную флешку или диск. Затем загрузитесь с этого носителя и следуйте инструкциям программы для снятия пароля.
Прежде чем приступить к использованию сторонних программ, убедитесь, что вы понимаете, как они работают, и будьте готовы к возможным последствиям. Если вы не уверены, лучше обратиться к специалисту или сервисному центру для помощи.
Установка нового пароля

Если вы хотите установить новый пароль для вашего ноутбука Asus, следуйте этой инструкции:
1. Войдите в настройки BIOS
Перезагрузите ноутбук и нажмите клавишу Delete или F2 (в зависимости от модели ноутбука) для входа в настройки BIOS.
2. Найдите раздел "Security" или "Пароль администратора"
В настройках BIOS найдите раздел, связанный с безопасностью или установкой пароля администратора. Может понадобиться пролистать различные вкладки или меню.
3. Удалите текущий пароль
Выберите опцию "Удалить пароль" или "Очистить пароль" для удаления текущего пароля администратора.
4. Создайте новый пароль
Выберите опцию "Установить пароль" или "Изменить пароль" и следуйте инструкциям на экране для создания нового пароля администратора. Введите новый пароль и подтвердите его.
5. Сохраните изменения и выйдите из BIOS
Сохраните изменения, нажать клавишу F10 и подтвердите сохранение настроек. После этого ноутбук перезагрузится и вы сможете ввести новый пароль для доступа к вашей системе.
Проверка работоспособности

После процедуры снятия пароля с ноутбука Asus необходимо убедиться в его работоспособности. Для этого выполните следующие шаги:
- Перезагрузите ноутбук: Нажмите кнопку питания и выберите опцию "Перезагрузка".
- Проверьте доступ к системе: После перезагрузки система должна запуститься без запроса пароля.
- Проверьте функциональность: Откройте различные программы и приложения, чтобы убедиться, что они работают без проблем.
- Проверьте подключение к Интернету: Откройте браузер и убедитесь, что вы можете успешно подключиться к Интернету.
- Проверьте работу устройств: Подключите внешние устройства, такие как принтер или флэш-накопитель, и убедитесь, что они распознаются и функционируют корректно.
Если все перечисленные шаги выполняются без проблем, значит процедура снятия пароля с ноутбука Asus прошла успешно, и вы можете полноценно использовать свое устройство.
Примечание: Если при выполнении проверки работоспособности возникают какие-либо проблемы, рекомендуется обратиться за технической поддержкой к производителю ноутбука Asus или к специалисту по ремонту и обслуживанию компьютеров.