Создание документа в Microsoft Word часто вызывает необходимость объединять страницы вместе для более удобного просмотра и чтения информации. Возможность объединить страницу без разделения является весьма полезной особенностью программы Word, которая позволяет объединять несколько страниц в одно полотно, предотвращая их разделение на отдельные части.
Объединение страниц в Word полезно во многих случаях, например, при создании брошюр, плакатов, презентаций или других документов, в которых требуется единый, непрерывный поток текста и изображений. Этот процесс позволяет вам связать текст и графику на разных страницах, создавая единое целое.
Для объединения страниц в Word вам потребуется использовать функцию "Объединить в одну страницу". Это довольно простая процедура, которая занимает всего несколько минут, но может значительно облегчить работу над документом и сделать его более удобным для восприятия.
Сохранение и объединение страницы в Word без разделения
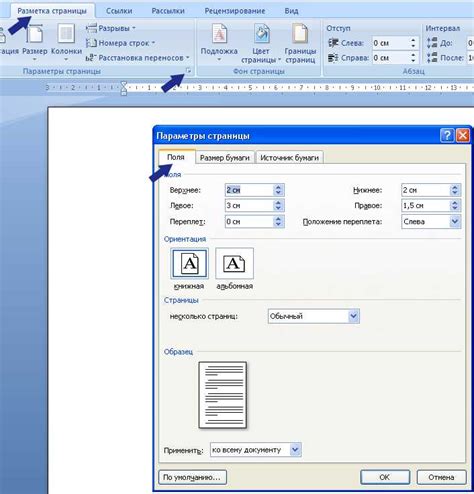
При работе с большими документами в Microsoft Word может возникнуть необходимость сохранить страницу вместе с ее содержимым без разделения на две отдельные страницы. Это особенно важно при создании памяток, инструкций или других документов, где важно, чтобы информация на одной странице отображалась полностью.
Чтобы сохранить страницу вместе с ее содержимым без разделения, следуйте этим шагам:
1. Выделите весь текст на странице
Кликните мышкой в начале текста на странице и, удерживая кнопку мыши, прокатите курсор до конца страницы. Весь текст должен быть выделен.
2. Настройте параметры страницы
Перейдите в раздел "Макет страницы" на верхней панели меню Word и выберите "Ориентация страницы -> Альбомная". Это позволит сохранить страницу вместе с ее содержимым без разделения.
3. Отключите разделение страницы
Чтобы отключить разделение страницы, перейдите во вкладку "Вид" на верхней панели меню Word и снимите флажок напротив "Разделение страниц".
4. Сохраните страницу
Нажмите "Файл -> Сохранить" или используйте комбинацию клавиш Ctrl + S, чтобы сохранить страницу вместе с ее содержимым без разделения.
Теперь ваша страница будет сохранена и отображена вместе с ее содержимым без разделения. Вы можете продолжать работу с документом, добавлять другие страницы или выполнять другие действия в Word без разделения страницы.
Примечание: Парамеры страницы и настройки разделения могут отличаться в зависимости от версии Microsoft Word, которую вы используете.
Подходы к объединению страницы в Word без разделения
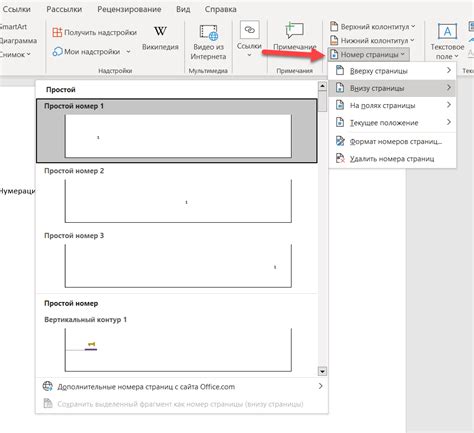
Когда работаем с документами в Word, иногда возникает необходимость объединить несколько страниц в одну, чтобы сохранить их единственный вид. Однако, по умолчанию, Word разделяет документ на отдельные страницы в соответствии с размером бумаги и макетом страницы. Но не отчаивайтесь, такие ситуации можно решить с помощью различных подходов.
Первый подход - использовать функцию "Объединить заголовки" в разделе "Макет" на вкладке "Конструктор". Эта функция позволяет объединить две страницы, чтобы они отображались как одна. Выделите заголовок на второй странице и выберите "Объединить заголовки". При этом все содержимое с второй страницы переместится на первую, и теперь они будут отображаться как одна страница.
Второй подход - изменить настройки макета страницы. Перейдите в раздел "Макет" на вкладке "Конструктор" и выберите "Разметка страницы". В появившемся окне вы можете изменить размер страницы, например, увеличить ширину или высоту, чтобы все нужное содержимое поместилось на одной странице. После изменения настроек нажмите "ОК", и документ будет отображаться без разделения.
Третий подход - использовать функцию "Слияние и разделение", которая находится в разделе "Макет" на вкладке "Конструктор". Выделите текст, который нужно объединить на разных страницах, и выберите "Слияние и разделение". При этом текст будет автоматически перемещен на одну страницу и больше не будет разделяться.
Выбирайте наиболее удобный для вас подход для объединения страниц в Word без разделения и сохраните единый вид вашего документа.
Использование функции "Сохранить как" для объединения страницы в Word
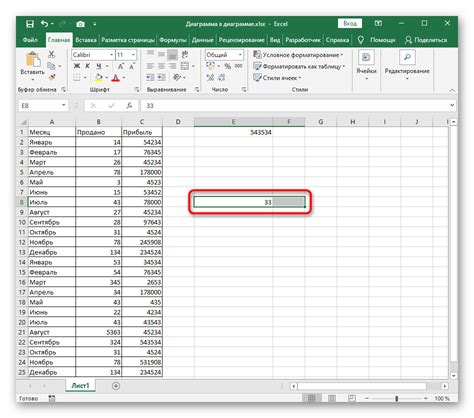
Если у вас возникла необходимость объединить несколько страниц в одну в Microsoft Word, вы можете использовать функцию "Сохранить как". Это позволяет сделать файл Word, который содержит все нужные страницы, без разделения.
Для этого следуйте этим простым шагам:
- Откройте файл Word, который содержит страницы, которые вы хотите объединить.
- Выберите нужные страницы, используя кнопку "Выделить все" или удерживая клавишу "Ctrl" и щелкая по каждой странице по очереди.
- Откройте меню "Файл" в верхнем левом углу программы Word.
- Выберите пункт "Сохранить как" в выпадающем меню.
- Введите имя для нового файла и выберите папку, где вы хотите его сохранить.
- В сообщении "Сохранить в формате" выберите формат "Файл Word"
- Нажмите на кнопку "Сохранить".
После завершения этих шагов вам будет создан новый файл Word, содержащий объединенные страницы. Вы можете открыть этот файл для проверки и убедиться, что все страницы сохранены без разделения.
Использование функции "Сохранить как" в Word является простым и эффективным способом объединения нескольких страниц в один файл без разделения. Это удобно, если вы хотите объединить множество небольших страниц в один большой документ или просто хотите сохранить все нужные страницы вместе.
Обратите внимание, что использование функции "Сохранить как" создает новый файл, и ваши исходные файлы останутся нетронутыми. Если вы хотите объединить страницы без создания нового файла, вам может потребоваться использовать другой метод, такой как копирование и вставка содержимого каждой страницы в один документ.
Использование функции "Связующие страницы" для объединения страницы в Word
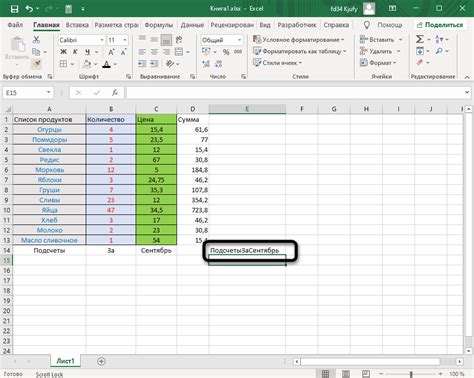
Многие пользователи Word часто сталкиваются с проблемой, когда документ автоматически разбивается на несколько страниц, что делает его менее удобным для чтения и редактирования. Однако есть способ объединить страницу в Word без разделения с помощью функции "Связующие страницы".
Функция "Связующие страницы" позволяет объединять текст на нескольких страницах, создавая визуальное единое целое. Для использования этой функции необходимо выполнить следующие шаги:
1. | Выделите текст на последней строке на одной странице и первой строке на следующей странице. |
2. | Перейдите во вкладку "Разметка" (Layout) на панели инструментов Word. |
3. | В группе "Страницы" (Page Setup) нажмите на кнопку "Связующие страницы" (Link to Previous). |
После выполнения этих шагов текст на двух страницах будет связан воедино, и страницы больше не будут разбиваться автоматически. Вы сможете редактировать и форматировать текст, не worrying о разделении страниц.
Также стоит отметить, что функция "Связующие страницы" позволяет использовать различные заголовки и колонтитулы на каждой странице, при этом сохраняя связь между ними.
Теперь вы знаете, как объединить страницы в Word без разделения, используя функцию "Связующие страницы". Это может быть полезно при создании документов, требующих единообразного оформления и лучшей читаемости.
Преимущества объединения страницы в Word без разделения
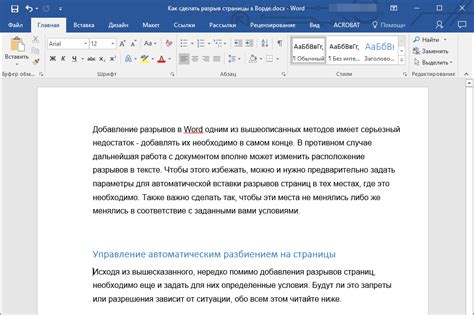
Объединение страницы в Word без разделения предоставляет ряд преимуществ, которые могут быть важными при работе с документами. Вот некоторые из них:
Сохранение логической структуры текста.
При объединении страницы без разделения удается сохранить целостность текста и его логическую структуру. Нет ненужных переносов и разрывов, что позволяет читателю легче воспринимать информацию.
Улучшение визуального восприятия
Объединение страницы без разделения позволяет сохранить единый внешний вид документа. Отсутствие разрывов и переносов упрощает визуальное восприятие и делает документ более читабельным.
Удобство редактирования
При работе с объединенными страницами нет необходимости переходить между разными частями документа. Процесс редактирования становится более удобным и эффективным, особенно при работе над большими документами.
Сохранение форматирования
Объединение страницы без разделения помогает сохранить форматирование и структуру документа. Нет необходимости восстанавливать разрывы и переносы, что экономит время и упрощает работу с документом.
Повышение профессионализма
Использование объединенных страниц без разделения позволяет создавать более качественные и профессиональные документы. Они выглядят более организованными и упорядоченными, что говорит о продвинутых навыках пользователя Word.
В итоге, объединение страницы в Word без разделения предоставляет ряд выгод, которые помогают улучшить визуальное восприятие, возможности редактирования и общий профессионализм создаваемых документов.