Флешки – незаменимые устройства для хранения и передачи данных. Однако, иногда при попытке записи файлов на флешку возникает проблема – она может быть защищена от записи. Это может произойти по разным причинам: случайно нажата защелка на корпусе флешки, настройка доступа к файлам с помощью специальных программ или даже вирусное воздействие. В данной статье мы расскажем, как легко снять защиту от записи с флешки.
Во-первых, для начала необходимо определить, что именно вызывает ограничение доступа на вашей флешке. Чаще всего это вызвано защелкой на боковой или задней стороне устройства. Если вы обнаружили ее, попробуйте переместить ее в противоположное положение. Если это не помогло, скорее всего, проблема в программном обеспечении флешки.
Во-вторых, попробуйте проверить настройки доступа к файлам на своей флешке. Лучший способ это сделать – воспользоваться стандартными средствами операционной системы. Для этого подключите флешку к компьютеру, откройте проводник, найдите флешку и щелкните на нее правой кнопкой мыши. В контекстном меню выберите пункт "Свойства". В открывшемся окне перейдите на вкладку "Безопасность" и проверьте права доступа для всех пользователей.
Проверка флешки на защиту от записи
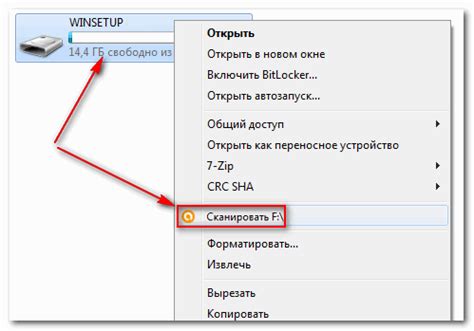
Прежде чем начать процесс снятия защиты от записи флешки, нужно убедиться, что она вообще защищена. Для этого необходимо проверить наличие соответствующего физического переключателя на корпусе флешки. Такой переключатель может быть в виде кнопки или слайдера.
Если переключателя нет, либо он находится в положении разрешенной записи, то флешка не защищена от записи. В этом случае причины невозможности записи данных на нее могут быть в другом.
Если переключатель находится в положении, которое запрещает запись, то флешка защищена от записи. В таком случае необходимо произвести дополнительные действия для снятия защиты.
Дополнительно можно проверить защиту от записи флешки через компьютер:
- Подключите флешку к компьютеру.
- Откройте проводник (Windows) или Finder (Mac).
- Найдите флешку в списке устройств.
- Щелкните правой кнопкой мыши на значок флешки и выберите "Свойства" (Windows) или "Информация" (Mac).
- Во вкладке "Общие" проверьте, есть ли там опция "Защищено от записи".
Если опция "Защищено от записи" не активна, то флешка не защищена. Если опция активна, то флешка защищена от записи и требуется снятие защиты.
Использование командной строки для снятия защиты от записи
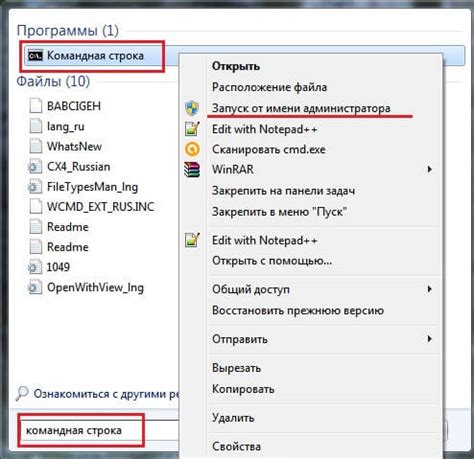
Если у вас возникли проблемы с удалением файлов с флешки из-за защиты от записи, вы можете использовать командную строку для решения этой проблемы. Вот как это сделать:
- Подключите флешку к компьютеру и откройте командную строку.
- Введите команду "diskpart" и нажмите Enter.
- Введите команду "list disk" и нажмите Enter. Вы увидите список доступных дисков на вашем компьютере.
- Найдите в списке диск, соответствующий вашей флешке, и запомните его номер.
- Введите команду "select disk [номер диска]" и нажмите Enter, заменив "[номер диска]" на номер вашей флешки.
- Введите команду "attributes disk clear readonly" и нажмите Enter. Эта команда удалит защиту от записи с вашей флешки.
- После выполнения этой команды, вы можете закрыть командную строку и проверить, удалось ли снять защиту от записи с вашей флешки.
Теперь вы знаете, как использовать командную строку для снятия защиты от записи с флешки. Следуйте этой инструкции внимательно, и вы сможете удалить ненужную защиту и вносить изменения на своей флешке по вашему усмотрению.
Использование специальных программ для снятия защиты от записи
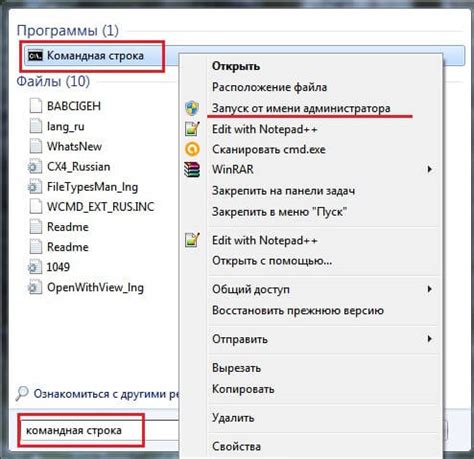
Если вы не смогли снять защиту от записи с помощью стандартных методов, можно воспользоваться специальными программами, которые помогут решить данную проблему.
Одной из таких программ является Unlocker. Данное приложение позволяет разблокировать файлы и папки на вашем компьютере, которые были защищены от записи. Для этого достаточно кликнуть правой кнопкой мыши на файл или папку и выбрать в контекстном меню опцию "Unlocker". Программа покажет, какие процессы заблокировали данный файл или папку, и предложит их завершить. После этого можно будет без проблем удалить или изменить защищенный объект.
Еще одной популярной программой для снятия защиты от записи является HDD Low Level Format Tool. Она предназначена для форматирования flash-накопителей, жестких дисков, карт памяти и других устройств хранения данных. При этом программа позволяет снять защиту от записи с устройства, тем самым позволяя полностью его использовать.
Кроме того, существует множество других программ для снятия защиты от записи, таких как USB Disk Storage Format Tool, HP USB Disk Storage Format Tool, ChipGenius и другие. Вы можете выбрать наиболее подходящую для вас программу и использовать ее для снятия защиты от записи флешки.
Однако, перед использованием любой программы, рекомендуется обязательно ознакомиться с ее официальным сайтом или источником, чтобы убедиться в ее надежности и безопасности.