Флеш-накопители являются удобным средством для хранения информации и передачи файлов. Однако иногда возникает ситуация, когда на флеш-накопителе появляется защита от записи, и пользователь не может вносить изменения или добавлять новые файлы. Решение этой проблемы на первый взгляд может показаться сложным, но на самом деле процесс снятия защиты от записи с флеш-накопителя достаточно прост и может быть выполнен в несколько шагов.
Первым шагом необходимо вставить флеш-накопитель в доступный USB-порт компьютера. Затем, откройте проводник и найдите флеш-накопитель среди устройств хранения данных. Если в проводнике отображается значок флеш-накопителя, то нажмите правой кнопкой мыши на него и выберите опцию "Свойства". В открывшемся окне найдите вкладку "Атрибуты" и убедитесь, что перед вами отображается поле "Разрешение на запись". Если в этом поле стоит галочка, то флеш-накопитель защищен от записи, и следует перейти к следующему шагу.
Продолжим снятие защиты от записи с флеш-накопителя. Для этого нам понадобится доступ к командной строке. Нажмите сочетание клавиш "Win" + "R", чтобы открыть окно выполнить. Введите в нем команду "cmd" и нажмите "Enter". Откроется командная строка.
В командной строке нужно ввести следующую команду: "diskpart" и нажать "Enter". После этого введите команду "list disk" и нажмите "Enter". Отобразится список всех дисков на вашем компьютере. Найдите в этом списке флеш-накопитель – его размер или название может помочь вам его идентифицировать. Запомните номер диска флеш-накопителя, это потребуется на следующем шаге.
Введя команду "select disk [номер диска]" и нажав "Enter", вы выберете нужный диск. Если вы сделали все правильно, в командной строке появится сообщение "Диск [номер диска] теперь является выбранным диском". После этого введите команду "attributes disk clear readonly" и нажмите "Enter". Эта команда снимет защиту от записи с флеш-накопителя.
Поздравляю, вы успешно сняли защиту от записи с флеш-накопителя! Теперь вы можете свободно изменять и добавлять файлы на ваш флеш-накопитель. Не забудьте выйти из командной строки – просто введите команду "exit" и нажмите "Enter".
Подготовка к снятию защиты от записи

Перед тем, как начать процедуру снятия защиты от записи с флеш-накопителя, необходимо выполнить несколько предварительных шагов:
- Убедитесь, что у вас есть права администратора на компьютере, с которого будете работать. Если у вас нет соответствующих прав, обратитесь к администратору или владельцу компьютера.
- Подключите флеш-накопитель к компьютеру с помощью USB-кабеля или другого соответствующего подключения. Убедитесь, что флеш-накопитель корректно распознается компьютером и отображается в проводнике.
- Сделайте резервную копию данных с флеш-накопителя, если на нем есть важная информация. В процессе снятия защиты от записи данные могут быть удалены или повреждены.
- Закройте все программы и файлы, которые могут использовать флеш-накопитель или иметь к нему доступ. Это может быть, например, проводник Windows, программы для записи CD/DVD или антивирусные средства.
После выполнения этих предварительных шагов вы будете готовы приступить к снятию защиты от записи с флеш-накопителя.
Необходимый инструмент

Для снятия защиты от записи с флеш-накопителя вам потребуется несколько инструментов. Вот список основных компонентов, которые будут необходимы для успешного выполнения данной задачи:
- Компьютер с операционной системой
- Флеш-накопитель
- USB-кабель или адаптер
Для начала вам потребуется компьютер с операционной системой Windows, Linux или macOS, на котором будете выполнять процесс снятия защиты от записи.
Вы также понадобится флеш-накопитель, на котором установлена защита от записи и с которого вы хотите ее снять.
Для подключения флеш-накопителя к компьютеру вам понадобится USB-кабель или адаптер, в зависимости от типа флеш-накопителя и портов, доступных на вашем компьютере.
Обратите внимание, что некоторые флеш-накопители могут иметь свои собственные дополнительные требования и инструменты, поэтому перед началом процесса рекомендуется ознакомиться с инструкцией производителя.
Резервное копирование данных

Существует несколько способов выполнения резервного копирования данных с флеш-накопителя:
| Способ | Описание |
|---|---|
| Копирование вручную | Простой и быстрый способ, который позволяет скопировать файлы и папки с флеш-накопителя на компьютер или другой носитель хранения данных. |
| Использование специального программного обеспечения | Существуют различные программы, которые предназначены специально для выполнения резервного копирования данных. Они позволяют автоматизировать процесс и сохранить информацию в удобном формате. |
| Облачное хранение | Современный и удобный способ резервного копирования данных. Вы можете загрузить файлы на облачный сервер, где они будут храниться в безопасности и доступны из любой точки мира. |
Выберите наиболее удобный способ для вас и регулярно выполняйте резервное копирование данных с флеш-накопителя. Это поможет избежать потери важной информации и даст вам спокойствие в случае непредвиденных ситуаций.
Снятие защиты от записи флеш-накопителя
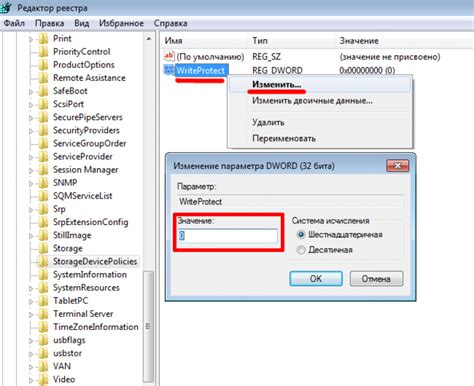
Флеш-накопители широко используются для хранения и передачи данных, однако иногда возникает необходимость удалить защиту от записи с устройства. При этом важно помнить, что данная операция может привести к потере данных, поэтому рекомендуется сделать резервное копирование перед началом.
Существует несколько способов снять защиту от записи с флеш-накопителя:
1. Проверьте наличие защитного выключателя. Некоторые флеш-накопители имеют механический переключатель или кнопку, которыми можно установить или снять защиту от записи. Обычно это обозначено на корпусе устройства соответствующим символом или текстом.
2. Используйте командную строку. Для снятия защиты от записи флеш-накопителя можно воспользоваться командной строкой в ОС Windows. Подключите флеш-накопитель к компьютеру, откройте командную строку с правами администратора и выполните следующую команду: diskpart. Затем введите команду list disk, чтобы увидеть список доступных дисков. Найдите номер диска, соответствующего вашему флеш-накопителю, и введите команду select disk X, где X - номер диска. Далее выполните команды attributes disk clear readonly и attributes disk clear readonly для снятия защиты от записи.
3. Используйте специальные программы. Существуют специальные программы, которые позволяют снять защиту от записи с флеш-накопителя. Некоторые из них бесплатны и имеют простой и понятный интерфейс. Скачайте и установите одну из таких программ, подключите флеш-накопитель к компьютеру и запустите программу. Воспользуйтесь инструкцией к программе, чтобы снять защиту от записи.
Снятие защиты от записи флеш-накопителя может быть полезно во множестве ситуаций. При выполнении данной операции следует быть аккуратным и следовать инструкциям, чтобы избежать потери данных или повреждения устройства. В случае сомнений лучше обратиться к специалистам или производителю флеш-накопителя для получения подробной информации и инструкций.
Установка административных прав
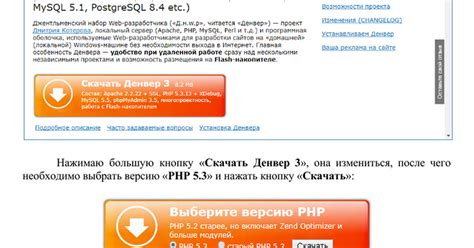
Чтобы снять защиту от записи с флеш-накопителя, необходимо иметь административные права на компьютере. В этом разделе мы расскажем, как установить административные права на различных операционных системах.
1. Windows:
- Откройте меню «Пуск» и выберите «Панель управления».
- В панели управления найдите раздел «Учетные записи пользователей» и откройте его.
- В разделе «Учетные записи пользователей» выберите «Управление учетными записями».
- В появившемся окне кликните на своем аккаунте и установите его как администратора (если он еще не является таковым).
- Подтвердите установку административных прав, следуя инструкциям на экране.
2. macOS:
- Откройте меню «Приложения» и выберите «Служебные программы».
- В служебных программах найдите «Утилита директория» и откройте ее.
- В утилите директория выберите «Сервисы» в верхней панели и кликните на «Разрешения директории».
- В появившемся окне введите ваш пароль администратора и кликните на кнопку «ОК».
- В следующем окне выберите ваш аккаунт и установите его как администратора (если он еще не является таковым).
- Подтвердите установку административных прав, следуя инструкциям на экране.
3. Linux:
- Откройте терминал или командную строку.
- Выполните команду «sudo su» и введите ваш пароль администратора.
- Подтвердите выполенение команды, следуя инструкциям на экране.
- Введите команду «usermod -a -G sudo ваш_пользователь» (замените «ваш_пользователь» на ваше имя пользователя).
- Нажмите клавишу Enter и подтвердите изменения.
После установки административных прав, вы сможете снять защиту от записи с флеш-накопителя, следуя инструкциям в нашей статье.
Использование командной строки

Для начала, подключите флеш-накопитель к компьютеру и откройте командную строку. Для этого нажмите клавиши "Win+R" одновременно, в появившемся окне введите "cmd" и нажмите "Enter".
После открытия командной строки введите команду "diskpart" и нажмите "Enter". Это откроет программу управления дисками.
Далее введите команду "list disk" и нажмите "Enter". Вы увидите список всех подключенных дисков. Найдите номер диска, который соответствует вашему флеш-накопителю. Обратите внимание на размер диска, чтобы не ошибиться.
Введите команду "select disk X", где X - номер диска вашего флеш-накопителя. Нажмите "Enter".
Теперь введите команду "attributes disk clear readonly" и нажмите "Enter". Это снимет защиту от записи с флеш-накопителя.
После выполнения всех команд закройте командную строку и проверьте, что защита от записи с флеш-накопителя успешно снята.
| Команда | Описание |
|---|---|
| diskpart | Открывает программу управления дисками |
| list disk | |
| select disk X | Выбирает диск с номером X для работы с ним |
| attributes disk clear readonly | Снимает защиту от записи с флеш-накопителя |
Проверка снятия защиты
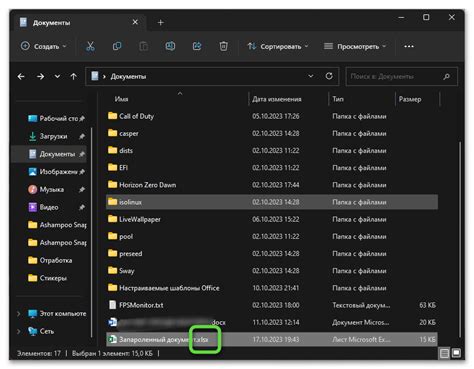
После выполнения всех необходимых действий для снятия защиты с флеш-накопителя, важно проверить, что защита действительно была успешно снята. Для этого можно воспользоваться следующими шагами:
1. Подключите флеш-накопитель к компьютеру.
2. Откройте проводник или любую программу для работы с файлами.
3. Перейдите к флеш-накопителю и найдите файл или папку, которую ранее не удалось редактировать или удалить из-за защиты от записи.
4. Попробуйте открыть, редактировать или удалить файл или папку.
Если удалось успешно выполнить любое из вышеперечисленных действий, значит защита была успешно снята. В противном случае, необходимо повторить процесс снятия защиты, убедившись, что все шаги выполнены корректно.
Попытка записи данных
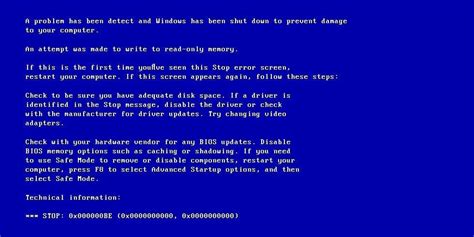
Если вы не можете записать данные на свой флеш-накопитель из-за наличия защиты от записи, первым делом вам следует убедиться, что флеш-накопитель не поврежден. Проверьте его на наличие физических повреждений, таких как царапины или трещины. Если флеш-накопитель в порядке, приступайте к следующему шагу.
Перед тем, как попытаться снять защиту от записи с флеш-накопителя, рекомендуется сделать бэкап всех важных данных, находящихся на нем. Это поможет вам избежать потери информации в случае возникновения проблем в процессе снятия защиты.
- Вставьте флеш-накопитель в порт USB на компьютере. Дождитесь, пока он будет автоматически распознан операционной системой.
- Откройте "Проводник" или "Мой компьютер", найдите ваш флеш-накопитель среди перечисленных устройств.
- Щелкните правой кнопкой мыши по значку флеш-накопителя и выберите "Свойства" из контекстного меню.
- В открывшемся окне "Свойства" убедитесь, что на закладке "Общие" нет галочки напротив пункта "Только для чтения". Если галочка присутствует, снимите ее и нажмите "ОК".
- Если у вас возникли проблемы с снятием защиты от записи вручную, попробуйте воспользоваться специальной программой, разработанной для этой цели. В интернете можно найти различные бесплатные программы, предназначенные для снятия защиты от записи с флеш-накопителей.
После того как вы успешно сняли защиту от записи с флеш-накопителя, вы сможете свободно записывать данные на него. Убедитесь, что защита от записи больше не активна, прежде чем начинать копирование или сохранение файлов.