Материнская плата является одной из самых важных компонентов компьютера, так как она обеспечивает связь между всеми остальными устройствами. Однако, возможно, вам потребуется собрать компьютер без использования материнской платы, будь то по экспериментальным целям или по другим причинам. В данной статье мы расскажем вам о подробной инструкции по сборке компьютера без материнской платы.
Шаг 1: Подключение процессора
Первым шагом является подключение процессора к блоку питания. Найдите разъем на блоке питания для процессора и вставьте процессор в соответствующий разъем. Удостоверьтесь, что процессор вставлен правильно и надежно прикреплен к разъему. Если у вас возникают трудности при установке процессора, обратитесь к руководству пользователя процессора.
Шаг 2: Установка оперативной памяти
Следующим шагом является установка оперативной памяти. Найдите разъемы на блоке питания для оперативной памяти и вставьте плашки оперативной памяти в соответствующие разъемы. Убедитесь, что плашки оперативной памяти вставлены правильно и надежно закреплены. Если у вас возникают трудности при установке оперативной памяти, обратитесь к руководству пользователя вашего компьютера.
Шаг 3: Подключение жесткого диска
Продолжим с подключением жесткого диска. Найдите разъем на блоке питания для жесткого диска и вставьте жесткий диск в соответствующий разъем. Убедитесь, что жесткий диск надежно закреплен. Если у вас возникают трудности при подключении жесткого диска, обратитесь к руководству пользователя жесткого диска.
Примечание: сборка компьютера без материнской платы требует некоторых технических навыков и опыта. Будьте осторожны и аккуратны при выполнении всех этапов сборки. Если вам не удалось правильно подключить какой-либо компонент, проконсультируйтесь с профессионалами.
В итоге, хоть сборка компьютера без материнской платы требует некоторых усилий и знаний, это может быть интересным экспериментом для опытных пользователей, истинных энтузиастов компьютеров. Следуя нашей подробной инструкции, вы сможете собрать компьютер без материнской платы на основе других компонентов и восхититься результатом своей работы. Не забывайте быть осторожными и соблюдать все технические требования в процессе сборки.
Необходимые компоненты для сборки

Для сборки компьютера без материнской платы необходимо обеспечить наличие следующих компонентов:
1. Процессор: это главный компонент, отвечающий за обработку данных в компьютере. При выборе процессора необходимо учитывать его совместимость с остальными компонентами и требованиями используемых программ.
2. Оперативная память: используется для хранения временных данных во время работы компьютера. Важно выбрать совместимые с процессором модули оперативной памяти и определить необходимый объем памяти в соответствии с требованиями программ и задач.
3. Жесткий диск или SSD: служит для хранения операционной системы, программ и пользовательских данных. При выборе необходимо учитывать интерфейс подключения и объем памяти.
4. Блок питания: обеспечивает электропитание всем компонентам компьютера. Необходимо выбрать блок питания с соответствующей мощностью, учитывая потребление энергии компонентов.
6. Звуковая карта: отвечает за обработку и воспроизведение звука. Если планируется использование компьютера для работы с мультимедиа, необходимо выбрать соответствующую звуковую карту.
7. Корпус: обеспечивает защиту компонентов и позволяет установить их в одном месте. При выборе корпуса необходимо учитывать размеры компонентов и требования к вентиляции.
Обратите внимание, что без материнской платы невозможно подключить все компоненты и настроить их работу оптимальным образом. Убедитесь, что выбранные компоненты совместимы между собой и удовлетворяют требованиям вашей компьютерной системы.
Выбор процессора

Вам необходимо определиться с конкретными требованиями к компьютеру, чтобы выбрать подходящий процессор. Если вы планируете использовать компьютер для выполнения простых задач, таких как интернет-серфинг и офисные приложения, то вам не потребуется мощный процессор. В этом случае можно выбрать более доступные модели процессоров с низкими характеристиками.
Однако, если вы планируете использовать компьютер для требовательных задач, таких как видеообработка, игры или графические проекты, то вам потребуется процессор с более высокой производительностью. В этом случае стоит обратить внимание на процессоры с более высокой тактовой частотой и большим количеством ядер.
Также стоит обратить внимание на совместимость процессора с другими компонентами вашей системы. Убедитесь, что выбранный процессор совместим с выбранной памятью, видеокартой и другими компонентами.
Важным параметром является также бюджет. Установите себе предельную сумму, которую готовы потратить на процессор, и ориентируйтесь на модели, которые находятся в вашем ценовом диапазоне.
Выбирая процессор, также стоит обратить внимание на отзывы и рекомендации других пользователей. Прочитайте отзывы о выбранных моделях процессоров, чтобы получить более полное представление о их производительности и надежности.
Имейте в виду, что процессор придется устанавливать в специальный сокет, поэтому убедитесь, что выбранный вами процессор подходит для установки в выбранный вами сокет.
В итоге, правильный выбор процессора позволит вам создать компьютер, соответствующий ваших требованиям и бюджету.
Определение памяти

В процессе сборки компьютера без материнской платы нужно убедиться, что память, которую вы выбрали, совместима с другими компонентами и поддерживает необходимую производительность. В этом разделе мы рассмотрим основные моменты, связанные с определением памяти.
Типы памяти
На рынке представлено несколько типов оперативной памяти, таких как DDR4, DDR3, DDR2 и DDR. Каждый тип имеет свои характеристики и совместимость с различными поколениями процессоров. Используйте спецификации своего процессора и материнской платы, чтобы определить подходящий тип памяти для вашего компьютера.
Объем памяти
Объем памяти, который вы выбираете, зависит от ваших потребностей и бюджета. В основном, компьютеры на сегодняшний день обычно имеют от 8 до 16 гигабайт оперативной памяти. Однако, если вы планируете выполнять сложные задачи, такие как обработка видео или игры, то вам может потребоваться больше памяти.
Скорость памяти
Скорость оперативной памяти определяет, насколько быстро компьютер может обрабатывать данные. Скорость измеряется в мегагерцах или мегабайтах в секунду (МГц или Мб/с). Выберите память с соответствующей скоростью, чтобы удовлетворить требования вашего процессора и других компонентов.
Форм-фактор
Память имеет различные форм-факторы, такие как DIMM (Dual In-line Memory Module) и SO-DIMM (Small Outline Dual Inline Memory Module). DIMM память обычно используется в настольных компьютерах, в то время как SO-DIMM память используется в портативных компьютерах и ноутбуках. Убедитесь, что выбранная вами память соответствует форм-фактору вашего компьютера.
Следуя этой инструкции по определению памяти, вы сможете выбрать и установить подходящую оперативную память для вашего компьютера без материнской платы.
Подбор видеокарты

При выборе видеокарты необходимо учитывать следующие факторы:
- Тип подключения: видеокарты могут использовать различные интерфейсы для подключения к компьютеру, такие как PCI Express, AGP или PCI. При выборе видеокарты необходимо убедиться, что она совместима с доступными интерфейсами на вашей платформе.
- Разъем питания: некоторые более мощные видеокарты требуют дополнительного подключения к источнику питания. Проверьте наличие подходящего разъема питания на вашем блоке питания и убедитесь, что видеокарта поддерживает его.
- Графический процессор: различные видеокарты могут использовать разные графические процессоры от различных производителей, таких как NVIDIA и AMD. При выборе видеокарты стоит обратить внимание на ее характеристики, такие как количество потоковых процессоров, тактовая частота и объем видеопамяти.
- Цена: расценки на видеокарты могут значительно варьироваться в зависимости от их производителя, характеристик и новизны модели. Необходимо учитывать свой бюджет и задачи, которые предполагается выполнять на компьютере.
Исходя из этих факторов, необходимо выбрать видеокарту, которая будет соответствовать вашим потребностям и подходить по совместимости с другими компонентами вашей системы.
После выбора видеокарты исследуйте методы монтажа и проверьте совместимость с вашими видеовыходами. При установке внешней видеокарты также убедитесь, что вы выбрали подходящий корпус и блок питания, которые обеспечат необходимую поддержку и энергопотребление для вашей системы.
Выбор блока питания

При выборе блока питания для компьютера без материнской платы необходимо учесть несколько важных факторов. Во-первых, важно определить требуемую мощность блока питания в зависимости от компонентов, которые будут подключены к системе.
Для определения требуемой мощности блока питания можно воспользоваться онлайн-калькуляторами или следующей формулой: сумма мощностей всех компонентов (процессор, видеокарта, жесткий диск и т.д.) плюс дополнительные 20-30% на запас.
Во-вторых, стоит обратить внимание на эффективность блока питания. Чем выше эффективность, тем меньше потери энергии и тем лучше блок питания подходит для использования в долгосрочной перспективе. Рекомендуется выбирать блоки питания с эффективностью не ниже 80%.
Также обратите внимание на тип разъемов блока питания и их совместимость с другими компонентами вашей системы. Кроме того, учитывайте размеры блока питания и возможности его установки в вашем корпусе.
Рекомендуется выбирать блок питания известных производителей, так как они обеспечивают более надежную работу и имеют длительный срок службы. Важно также учитывать гарантийные обязательства производителя.
| Мощность блока питания, Вт | Рекомендуемые компоненты |
|---|---|
| 400-500 | Офисные компьютеры |
| 500-600 | Среднее геймерское оборудование |
| 600-750 | Высокопроизводительные игровые системы |
| 750 и выше | Системы с несколькими видеокартами |
Правильный выбор блока питания позволит обеспечить стабильную работу компьютера без материнской платы и защитить его от возможных проблем с электропитанием.
Определение жесткого диска
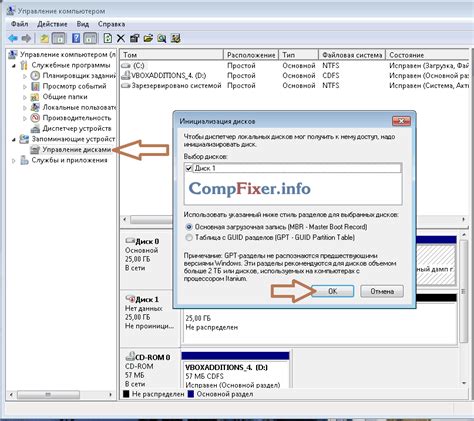
Основные характеристики жесткого диска включают:
- Емкость: объем информации, который может быть записан на жесткий диск. Измеряется в гигабайтах (ГБ) или терабайтах (ТБ).
- Скорость вращения: обороты, которые делает шпиндель жесткого диска в минуту. Обычно измеряется в оборотах в минуту (об/мин).
- Время доступа: время, необходимое для того, чтобы получить доступ к информации, хранящейся на жестком диске. Обычно измеряется в миллисекундах (мс).
- Интерфейс: тип соединения, который используется для подключения жесткого диска к компьютеру. Наиболее распространенными интерфейсами являются SATA и PCIe.
Знание основных характеристик жесткого диска поможет вам выбрать подходящий жесткий диск для вашего компьютера и обеспечить эффективное хранение и обработку данных.
Установка оперативной памяти

Шаг 1: Выключите компьютер и аккуратно откройте его корпус, чтобы получить доступ к материнской плате.
Шаг 2: Определите слоты для оперативной памяти на материнской плате. Обычно они имеют различные цвета и могут быть отмечены метками DIMM1, DIMM2 и т.д. Прочитайте инструкцию к материнской плате для более подробной информации.
Шаг 3: Осмотритесь на оперативную память. Она должна соответствовать типу и частоте, поддерживаемым вашей материнской платой. Убедитесь, что контакты на нижней стороне планки соответствуют разъемам на материнской плате.
Примечание: При покупке оперативной памяти обратите внимание на ее объем и скорость. Оптимальный объем памяти зависит от ваших нужд, а скорость памяти может влиять на производительность системы.
Шаг 4: Перед установкой памяти аккуратно разведите зажимы на слоте оперативной памяти в стороны. Вставьте память в слот, установив ее на нужном углу, и нажмите вниз, чтобы фиксаторы встали на место.
Шаг 5: Убедитесь, что оперативная память прочно закреплена в слоте и не двигается.
Шаг 6: Повторите процесс для остальных слотов памяти, если у вас есть несколько планок. Обычно рекомендуется устанавливать память в парные слоты, чтобы достичь наилучшей производительности.
Шаг 7: Закройте корпус компьютера и подключите все необходимые кабели.
Шаг 8: Включите компьютер и убедитесь, что оперативная память распознается системой. Вы можете проверить эту информацию в BIOS или в операционной системе.
Теперь ваш компьютер готов к использованию с установленными оперативной памятью! Учтите, что для оптимальной работы вашей системы рекомендуется выбирать память от проверенных производителей и следовать рекомендациям материнской платы.
Подключение периферийных устройств
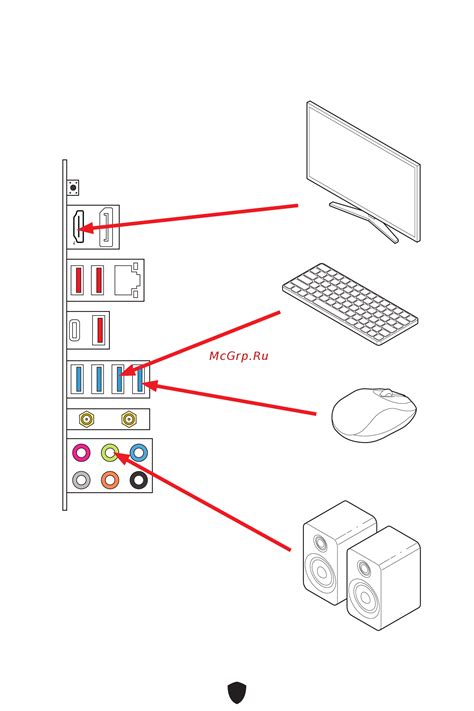
После того, как вы успешно установили все основные компоненты, настало время подключить периферийные устройства. Вам потребуются клавиатура, мышь, монитор и, возможно, другие периферийные устройства, такие как принтер или сканер.
Первым делом, найдите порты на задней или передней панели корпуса, к которым могут подключаться эти устройства. Обычно, порты для клавиатуры и мыши имеют фиолетовый и зеленый цвет, соответственно. Помните, что некоторые порты могут иметь установленные крышки-защелки или пробки, которые необходимо снять, прежде чем подключать устройства.
 |  |
Порт клавиатуры | Порт мыши |
Подключите клавиатуру и мышь к соответствующим портам, убедитесь, что они хорошо вставлены и фиксируются на месте. Если у вас есть дополнительные периферийные устройства, такие как принтер, сканер или внешний жесткий диск, они обычно подключаются через порты USB. Вставьте кабель устройства в свободный USB-порт.
После подключения периферийных устройств, всегда проверяйте их работоспособность. Включите компьютер и убедитесь, что клавиатура и мышь отвечают на ваши действия. Если какое-либо устройство не работает, проверьте подключение и, при необходимости, перезагрузите компьютер.
Загрузка и настройка операционной системы
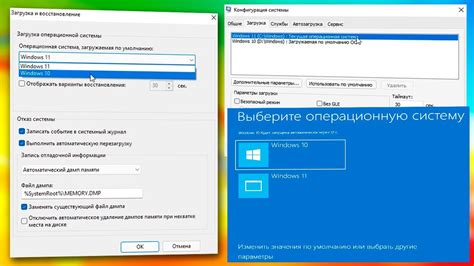
После сборки компьютера без материнской платы необходимо провести установку операционной системы. Для этого потребуется создать загрузочный носитель и осуществить настройку системы.
1. Создание загрузочного носителя:
Для создания загрузочного носителя потребуется подготовить флешку или DVD-диск с образом операционной системы. Используйте специальное программное обеспечение, такое как Rufus или Windows USB/DVD Download Tool, чтобы создать загрузочный носитель.
Подключите флешку или вставьте DVD-диск в компьютер и перезагрузите систему. Убедитесь, что в BIOS настроены правильные настройки загрузки для выбранного носителя.
Примечание: Если у вас нет материнской платы, некоторые функции BIOS могут быть недоступны. В этом случае обратитесь к документации вашей системы для получения информации о конкретных настройках загрузки.
2. Настройка операционной системы:
После успешной загрузки с загрузочного носителя следуйте инструкциям на экране для установки операционной системы. Выберите язык, локализацию, разделы для установки и другие настройки, в зависимости от вашего предпочтения.
После завершения установки системы вам может потребоваться установить драйверы для вашего оборудования. Скачайте и установите необходимые драйверы с официального сайта производителя.
Примечание: Если у вас нет доступа к интернету, загрузите драйверы на другое устройство и перенесите их на компьютер без материнской платы с помощью флешки или другого съемного носителя.
После настройки операционной системы вам следует проверить работоспособность компьютера. Убедитесь, что все компоненты вашей системы работают корректно, и при необходимости выполните дополнительные настройки и установки программ.