Соединение двух роутеров через WiFi - один из способов расширить покрытие WiFi сети в доме или офисе. Это может быть полезно, если ваш текущий роутер не позволяет добиться достаточной скорости и стабильности сигнала в отдаленных уголках помещения.
Процесс соединения двух роутеров по WiFi можно разделить на несколько простых шагов. Первым делом, вам потребуется определить, какие роутеры вы используете: основной и дополнительный. Основной роутер будет подключен к интернет-провайдеру, а дополнительный будет служить усилителем сигнала WiFi.
Далее, убедитесь, что оба роутера поддерживают режимы работы "репитер" или "мост". Эти режимы позволяют дополнительному роутеру подключаться к основному и распространять сигнал WiFi дальше. Если ваши роутеры не поддерживают эти режимы, вам может потребоваться провести дополнительные настройки для достижения желаемого результата.
И последний шаг - настроить соединение между роутерами. Для этого, вам потребуется зайти в настройки основного роутера и активировать режим репитера или моста. Затем, введите настройки WiFi сети основного роутера, чтобы дополнительный роутер мог к нему подключиться. После этого, настройте дополнительный роутер как репитер или мост и введите настройки WiFi сети основного роутера. Однако, не забудьте также ввести настройки WiFi сети для дополнительного роутера, чтобы устройства могли подключаться к нему.
Теперь вы готовы наслаждаться более стабильным и качественным WiFi сигналом во всем доме или офисе. Помните, что эти настройки могут немного различаться в зависимости от марки и модели ваших роутеров, поэтому рекомендуется обратиться к инструкции по эксплуатации или к сайту производителя для получения более подробной информации.
Установка второго роутера по WiFi

Установка второго роутера по WiFi поможет расширить зону покрытия вашей беспроводной сети и улучшить качество сигнала. В этом разделе мы расскажем о том, как правильно подключить второй роутер по WiFi.
Шаг 1: Проверьте совместимость роутеров
Перед установкой второго роутера по WiFi необходимо убедиться, что оба устройства совместимы и поддерживают одни и те же протоколы безопасности (например, WPA2). Также важно, чтобы оба роутера работали на разных частотах, чтобы избежать пересечения сигналов.
Шаг 2: Подключите второй роутер к компьютеру
Для начала необходимо подключить второй роутер к компьютеру при помощи Ethernet-кабеля. Вставьте один конец кабеля в порт LAN (или WAN, если указано) на втором роутере, а другой конец – в Ethernet-порт на компьютере.
Шаг 3: Войдите в настройки роутера
Откройте веб-браузер и введите IP-адрес второго роутера в адресную строку. Введите логин и пароль администратора для доступа к настройкам роутера. Эта информация указана в документации роутера или может быть найдена на его задней панели.
Шаг 4: Настройте второй роутер
Войдите в настройки второго роутера и установите следующие параметры:
- Смените имя сети (SSID) на уникальное, чтобы отличать его от основной сети.
- Установите пароль для защиты беспроводного подключения (WPA2 рекомендуется) с strong>уникальным паролем, состоящим из букв, цифр и специальных символов.
- Отключите функцию DHCP на втором роутере, чтобы избежать конфликта с основным роутером.
- Настройте канал WiFi на втором роутере так, чтобы он не пересекался с основным роутером.
Шаг 5: Подключите второй роутер по WiFi
Отключите Ethernet-кабель от компьютера и подключите его к порту LAN на втором роутере. Включите второй роутер и дождитесь, пока устройство полностью загрузится.
Шаг 6: Проверьте подключение
Теперь ваш второй роутер должен быть подключен к основной сети, расширяя ее зону покрытия. Проверьте, есть ли доступ к интернету на устройствах, подключенных к новому роутеру. Если все работает корректно, у вас получилось успешно установить второй роутер по WiFi.
Выбор роутера для расширения сети

При выборе роутера для расширения сети стоит учитывать несколько важных факторов. Во-первых, убедитесь, что выбранный роутер поддерживает режим повторителя (repeater mode) или моста (bridge mode), так как именно в этих режимах он будет использоваться для расширения сети.
Также важно обратить внимание на дальность действия роутера, его пропускную способность и совместимость с существующим оборудованием. Имейте в виду, что для расширения сети по WiFi рекомендуется использовать роутеры одной марки или модели, чтобы избежать потери скорости и снижения качества сигнала.
Если вы планируете подключать множество устройств к расширенной сети, то обратите внимание на количество портов Ethernet, которые имеются на выбранном роутере. Чем больше портов, тем больше устройств вы сможете подключить.
Также важно учитывать бюджет, который вы готовы выделить на приобретение роутера. Существует множество моделей на рынке с разным ценовым диапазоном, поэтому, исходя из своих потребностей и финансовых возможностей, выберите наиболее подходящую модель.
При выборе роутера для расширения сети также стоит обратить внимание на дополнительные функции, которые могут быть полезными для вас. Например, некоторые роутеры могут поддерживать функцию управления родительским контролем, что позволит вам ограничивать доступ к определенным сайтам или контенту для детей.
Итак, при выборе роутера для расширения сети важно учитывать режимы работы, дальность действия, пропускную способность, совместимость с существующим оборудованием, количество портов Ethernet, финансовые возможности, а также дополнительные функции, которые могут быть полезными для вас. Проанализируйте свои потребности и выберите роутер, который наиболее соответствует вашим требованиям.
Подготовка роутеров к соединению
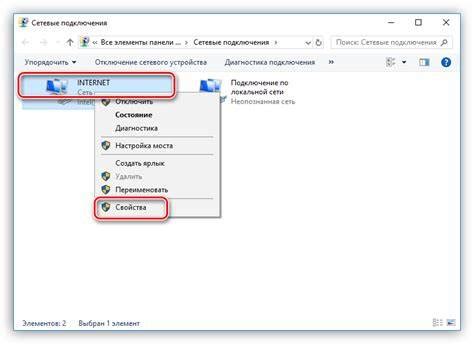
Перед тем, как соединить два роутера по WiFi, необходимо выполнить ряд подготовительных действий. В этом разделе мы рассмотрим основные шаги, которые нужно выполнить для успешного соединения роутеров.
1. Подключите первый роутер к компьютеру или ноутбуку с помощью Ethernet-кабеля. Для этого вставьте один конец кабеля в порт «LAN» на роутере, а другой конец – в сетевое гнездо компьютера.
2. Откройте веб-браузер и в адресной строке введите IP-адрес первого роутера. Обычно это 192.168.0.1 или 192.168.1.1. Нажмите «Enter», чтобы открыть страницу настройки роутера.
| IP-адрес | Логин | Пароль |
|---|---|---|
| 192.168.0.1 | admin | admin |
| 192.168.1.1 | admin | admin |
3. Войдите в настройки первого роутера, используя логин и пароль, указанные в таблице выше. Если у вас были изменены логин и пароль, введите свои данные.
4. Перейдите в раздел «Настройки Wi-Fi» или «Беспроводные настройки». Здесь вы сможете увидеть настройки Wi-Fi сети и пароль. Запишите или запомните эти данные, так как они будут использоваться для подключения второго роутера.
5. Повторите те же самые шаги для подключения и настройки второго роутера. Убедитесь, что IP-адрес второго роутера отличается от первого. Это может быть, например, 192.168.0.2 или 192.168.1.2.
После выполнения этих шагов вы готовы к настройке соединения между двумя роутерами по WiFi.
Настройка первого роутера
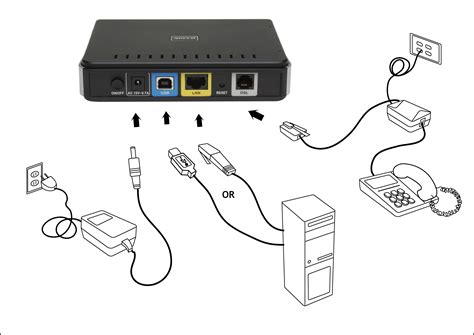
Для начала подключите свой компьютер к первому роутеру с помощью Ethernet-кабеля. Установите соединение и откройте веб-браузер.
Затем введите IP-адрес роутера в строке адреса вашего браузера. Обычно IP-адрес указан на задней панели роутера или в руководстве пользователя. Например, 192.168.0.1.
После ввода IP-адреса нажмите клавишу Enter, и вы будете перенаправлены на страницу аутентификации роутера.
Введите имя пользователя и пароль администратора роутера. Если вы не изменили эти данные ранее, проверьте руководство пользователя или обратитесь к производителю роутера за информацией по умолчанию.
После успешной аутентификации вы попадете в панель управления роутером. Здесь вам потребуется найти раздел "Настройки WiFi" или что-то похожее, чтобы изменить настройки беспроводной сети.
В этом разделе вы можете изменить имя сети (SSID), пароль для доступа к WiFi и другие параметры, в зависимости от возможностей вашего роутера.
Убедитесь, что вы настроили беспроводную сеть на первом роутере так, чтобы она была безопасной и защищенной паролем. Не забудьте также запомнить новые настройки, так как они понадобятся вам на следующем этапе.
Как только вы завершите настройку первого роутера, сохраните изменения и перезагрузите устройство. Теперь его можно использовать в качестве основного точки доступа, который будет соединяться со вторым роутером по WiFi.
Настройка второго роутера
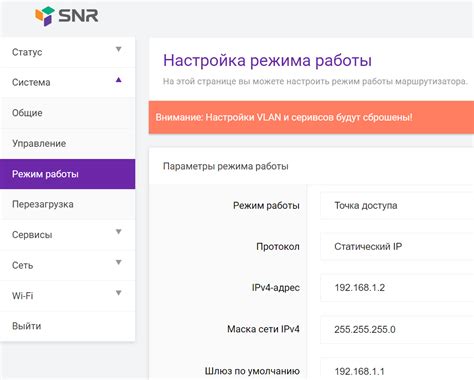
После того, как вы установили первый роутер и создали стабильное соединение с интернетом, можно приступать к настройке второго роутера. Важно отметить, что второй роутер должен быть настроен как репитер или точка доступа, а не роутер.
1. Подключите второй роутер к компьютеру с помощью Ethernet-кабеля и включите его. Убедитесь, что роутер находится вблизи первого роутера и имеет доступ к стабильному сигналу Wi-Fi.
2. Откройте веб-браузер и введите IP-адрес второго роутера в адресной строке. Обычно IP-адрес указан на наклейке на самом роутере.
3. Введите логин и пароль для доступа к веб-интерфейсу роутера. Если вы не знаете никаких данных о входе, загляните в инструкцию к роутеру или обратитесь к его производителю.
4. После входа в веб-интерфейс роутера найдите настройки безопасности Wi-Fi. Задайте новое имя сети (SSID) и пароль для доступа к Wi-Fi.
5. Проверьте, что режим работы второго роутера установлен как "репитер" или "точка доступа". Если роутер имеет другой режим, измените его на нужный.
6. Сохраните все настройки и перезапустите второй роутер. Подключите его к первому роутеру с помощью Ethernet-кабеля или по Wi-Fi (если рекомендации по Wi-Fi-подключению заданы).
Теперь вы успешно настроили второй роутер в качестве репитера или точки доступа и создали расширенную Wi-Fi-сеть. Теперь вы можете наслаждаться более стабильным сигналом Wi-Fi во всем доме или офисе.
Соединение роутеров по WiFi

Если вам нужно расширить покрытие WiFi-сети в вашем доме или офисе, вы можете соединить два роутера по WiFi, чтобы создать мощную и стабильную сеть. Ниже приведены шаги, объясняющие, как это сделать.
- Убедитесь, что оба роутера поддерживают функцию беспроводного моста или моста репитера. Обычно эта функция доступна в настройках роутера.
- Подключите первый роутер к интернет-модему с помощью сетевого кабеля. Убедитесь, что интернет работает корректно.
- Войдите в настройки первого роутера с помощью браузера, введя его IP-адрес в строке адреса. Обычно IP-адрес роутера указан на его корпусе или в документации.
- В настройках первого роутера найдите раздел, отвечающий за настройку беспроводного моста или репитера.
- Включите функцию беспроводного моста или репитера на первом роутере и сохраните настройки.
- Подключите второй роутер к источнику питания и дождитесь, пока он загрузится.
- Войдите в настройки второго роутера с помощью браузера, введя его IP-адрес в строке адреса.
- В настройках второго роутера найдите раздел, отвечающий за настройку беспроводного моста или репитера.
- Включите функцию беспроводного моста или репитера на втором роутере и сохраните настройки.
- Подождите несколько минут, пока роутеры установят между собой беспроводное соединение.
- Теперь вы можете подключиться к WiFi-сети, созданной двумя роутерами, используя один из них как основной точку доступа, а другой - в режиме моста или репитера.
Соединение двух роутеров по WiFi позволяет создать расширенную сеть с большей площадью покрытия и лучшим качеством сигнала. Это особенно полезно для больших помещений или домов с несколькими этажами, где сигнал WiFi не может проникнуть во все уголки.
Проверка работы сети
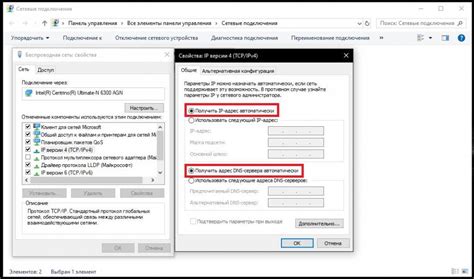
Чтобы убедиться, что соединение между двумя роутерами установлено и работает исправно, можно выполнить следующую проверку:
| Шаг | Описание | Ожидаемый результат |
|---|---|---|
| 1. | Подключите устройство к первому роутеру по Wi-Fi. | Устройство успешно подключено к Wi-Fi сети первого роутера. |
| 2. | Откройте командную строку или терминал на устройстве. | Командная строка или терминал успешно открыты. |
| 3. | Введите команду "ping [IP-адрес второго роутера]". | Устройство успешно отправляет пакеты данных на второй роутер и получает ответы. |
| 4. | Повторите шаги 1-3, но подключите устройство ко второму роутеру. | Устройство успешно подключено к Wi-Fi сети второго роутера и может отправлять пакеты данных на первый роутер. |
Если все шаги выполнены успешно и пинг проходит без потери пакетов, то соединение между двумя роутерами по Wi-Fi работает корректно.
Расширение диапазона WiFi-сигнала

Если вам необходимо увеличить зону покрытия WiFi сети или улучшить качество сигнала, возможно использование двух роутеров в режиме моста. Режим моста позволяет создать расширенную сеть, с помощью которой можно достичь большего охвата и лучшего качества сигнала во всех уголках вашего дома или офиса.
Для настройки моста вам понадобится два роутера, один из которых будет вашим основным маршрутизатором, а другой будет использоваться в качестве моста для расширения диапазона WiFi-сигнала.
Шаги по настройке моста:
- Подключите компьютер к основному роутеру, используя Ethernet-кабель.
- Откройте веб-браузер и введите IP-адрес вашего основного роутера. Обычно, адрес указан на дне или на задней панели роутера.
- Войдите в настройки роутера с помощью логина и пароля. Если вы не изменяли эти данные, по умолчанию они находятся на дне или на задней панели роутера.
- Найдите в настройках роутера раздел, отвечающий за настройку режима моста. Обычно этот раздел называется "Wireless Bridge" или "Repeater".
- Включите режим моста и настройте его параметры, указав SSID и пароль вашей основной WiFi-сети.
- Сохраните настройки и подключит
Рекомендации по улучшению соединения
Для более стабильного и качественного соединения между двумя роутерами по WiFi рекомендуется следовать некоторым советам:
- Выберите оптимальное местоположение роутеров: Постарайтесь разместить роутеры в местах с минимальными помехами от других электронных устройств. Избегайте размещать роутеры рядом с металлическими конструкциями, микроволновыми печами и беспроводными телефонами.
- Настройте каналы роутеров: Если в вашей области существуют другие близко расположенные WiFi сети, возможно, они могут создавать помехи вашему соединению. Откройте настройки роутера и измените канал WiFi на менее загруженный. Это может значительно улучшить скорость и стабильность соединения.
- Воспользуйтесь усилителями сигнала: Если сигнал от одного роутера до другого не достаточно сильный, вы можете установить усилитель сигнала WiFi. Он поможет усилить сигнал и расширить его покрытие, что улучшит качество соединения.
- Используйте более современные роутеры: Если у вас старые или недостаточно производительные роутеры, они могут не обеспечивать хорошую пропускную способность сигнала. В таком случае рекомендуется обновить роутеры до более современных моделей, способных обрабатывать больше данных и обеспечивать более стабильное соединение.
- Установите последние обновления ПО: Регулярно проверяйте наличие обновлений прошивки на ваших роутерах. Обновления могут включать исправления ошибок и улучшения, которые могут существенно повлиять на качество и стабильность соединения.
Следуя этим рекомендациям, вы сможете максимально улучшить соединение между двумя роутерами и обеспечить стабильную передачу данных через WiFi сеть.
