Fuji XT3 - это популярная камера среднего формата от компании FujiFilm, которая предлагает высокое качество изображения и множество функций. Если вы хотите подключить свою камеру Fuji XT3 к компьютеру, чтобы передать фотографии или управлять камерой удаленно, мы подготовили для вас подробную инструкцию.
Первым шагом для подключения камеры Fuji XT3 к компьютеру является проверка комплектации. Убедитесь, что у вас есть кабель USB, поставляемый вместе с камерой. Этот кабель необходим для передачи данных между камерой и компьютером.
После этого включите камеру Fuji XT3, нажав на кнопку питания. Затем найдите вход USB на вашей камере, который обычно расположен на боковой панели или внизу камеры. Вставьте конец кабеля USB в этот вход.
Теперь подключите другой конец кабеля USB к свободному порту USB на вашем компьютере. Компьютер должен автоматически определить камеру и установить необходимые драйверы. Если этого не происходит, вам может потребоваться установить драйверы вручную, используя диск, поставляемый в комплекте с камерой или загрузив их с официального веб-сайта FujiFilm.
После успешного подключения камеры к компьютеру вы сможете передавать фотографии и видео на компьютер, а также управлять камерой удаленно, используя специальное программное обеспечение, такое как Capture One или Adobe Lightroom. Это даст вам больше возможностей в обработке и редактировании ваших изображений.
Обратите внимание, что для удаленного управления камерой Fuji XT3 вам может потребоваться дополнительное программное обеспечение и подключение через Wi-Fi или кабель Ethernet.
Камера Fuji XT3: как подключить к компьютеру

1. Проверьте наличие необходимого программного обеспечения на компьютере. Вы можете скачать и установить официальное приложение Fuji для подключения камеры к компьютеру.
2. После установки программного обеспечения подключите камеру к компьютеру при помощи USB-кабеля, который поставляется в комплекте с камерой.
3. Включите камеру, нажав кнопку питания. Убедитесь, что камера включена в режиме передачи файлов.
4. На компьютере откройте приложение Fuji для подключения камеры. Оно должно автоматически обнаружить подключенную камеру и отобразить список файлов, доступных для передачи.
5. Выберите файлы, которые вы хотите передать с камеры на компьютер, и нажмите на кнопку «Передать».
6. Подождите, пока файлы будут переданы на компьютер. Скорость передачи может зависеть от размера файлов и производительности вашего компьютера.
7. По окончании передачи файлов вы можете отключить камеру от компьютера и приступить к их редактированию или просмотру.
Важно помнить, что для успешного подключения камеры Fuji XT3 к компьютеру требуется правильная установка программного обеспечения и наличие USB-кабеля. Если у вас возникли проблемы с подключением, обратитесь к руководству пользователя или свяжитесь с технической поддержкой Fuji.
Проверьте соединение и настройки
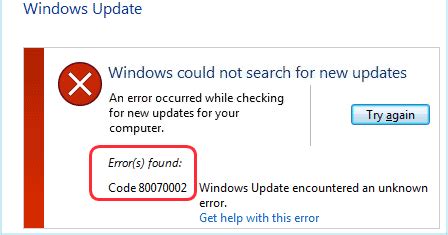
Прежде чем приступить к подключению камеры Fuji XT3 к компьютеру, убедитесь, что у вас есть все необходимые кабели и аксессуары. Убедитесь, что у вас есть USB-кабель, который подходит для вашей камеры, а также кабель HDMI, если вы планируете использовать камеру для просмотра изображений на большом экране.
При подключении камеры к компьютеру с помощью USB-кабеля, убедитесь, что камера включена, а режим соединения установлен на "USB". Эту настройку можно изменить в меню настроек камеры. Проверьте также, что ваш компьютер распознает камеру и правильно установил драйверы.
Проверьте также настройки разрешения и частоты кадров на компьютере, чтобы они соответствовали требованиям камеры. Это можно сделать в настройках системы компьютера или программы, которую вы планируете использовать для работы с камерой.
Если у вас возникли какие-либо проблемы с подключением или настройками, прочтите инструкцию по эксплуатации камеры или обратитесь за помощью к производителю или специалисту.
Скачайте и установите драйверы

Для подключения камеры Fuji XT3 к компьютеру, вам необходимо скачать и установить соответствующие драйверы. Эти драйверы обеспечат правильное взаимодействие между камерой и компьютером. Следуйте инструкциям ниже, чтобы скачать и установить драйверы:
- Перейдите на официальный сайт Fuji.
- Найдите раздел поддержки или загрузок (обычно он расположен в верхней части сайта).
- В поисковой строке введите модель вашей камеры (XT3).
- Найдите драйверы и скачайте их на компьютер.
- Запустите скачанный файл драйвера и следуйте инструкциям установщика.
- После завершения установки перезагрузите компьютер.
После установки драйверов ваш компьютер будет готов к подключению камеры Fuji XT3.
Подключите камеру к компьютеру с помощью USB-кабеля

Чтобы подключить камеру Fuji XT3 к компьютеру, вам понадобится USB-кабель, поставляемый в комплекте со съемной камерой. Следуйте следующим шагам, чтобы успешно подключить камеру:
Шаг 1: Убедитесь, что ваша камера полностью выключена и компьютер включен.
Шаг 2: Найдите разъем USB на вашей камере Fuji XT3. Обычно он располагается на боковой или задней панели камеры.
Шаг 3: Возьмите USB-кабель из комплекта и вставьте один конец в разъем USB на камере.
Шаг 4: Откройте любой свободный USB-порт на вашем компьютере и вставьте другой конец USB-кабеля в порт.
Шаг 5: Когда камера подключена к компьютеру, включите камеру. Некоторые камеры автоматически перейдут в режим передачи файлов, когда их подключают к компьютеру, но вам может потребоваться переключить режим вручную с помощью кнопок на камере.
Шаг 6: Компьютер должен обнаружить новое устройство и установить драйверы, если это требуется. В этот момент камера Fuji XT3 должна появиться как сменный накопитель или внешнее устройство.
Шаг 7: Откройте проводник (Windows) или Finder (Mac), чтобы просмотреть файлы, находящиеся на камере. Вы можете скопировать, переместить или удалять файлы с камеры, как и с любого другого устройства хранения данных.
Теперь вы успешно подключили камеру Fuji XT3 к компьютеру с помощью USB-кабеля. Вы можете передавать файлы с камеры на компьютер и обрабатывать их с помощью программного обеспечения для редактирования изображений или видео.
Обратите внимание, что некоторые операционные системы икосметические компании могут требовать установки дополнительного программного обеспечения или драйверов для полной совместимости.
Установите соединение через беспроводную сеть
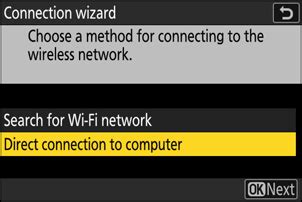
1. Убедитесь, что на вашей камере включен режим Wi-Fi. Для этого нажмите на кнопку MENU, затем выберите пункт "Настройки Wi-Fi" и включите режим.
2. На вашем компьютере найдите доступные беспроводные сети и выберите сеть, указанную на дисплее камеры. Обычно она называется "FUJIFILM-XXXXXX", где "XXXXXX" это уникальный код вашей камеры.
3. Введите пароль, указанный на дисплее камеры, если таковой имеется.
4. После успешного подключения камера и компьютер будут в одной сети.
5. Теперь вы можете использовать программное обеспечение Fuji для управления камерой или передачи фотографий на компьютер. Убедитесь, что приложение Fuji установлено на вашем компьютере.
Откройте программу для работы с камерой

После успешного подключения камеры Fujifilm XT3 к компьютеру, вам необходимо открыть программу для работы с камерой. Это может быть специальное ПО, предоставленное производителем камеры, или другая популярная программа для работы с фотографиями.
Если у вас есть диск с ПО для камеры, вставьте его в дисковод и запустите установку программы. Если вы скачали программу с Интернета, найдите установочный файл и дважды щелкните по нему.
При установке следуйте инструкциям на экране и выберите необходимые настройки. Обычно во время установки вы можете выбрать язык программы, место сохранения файлов и другие параметры.
После завершения установки откройте программу. Возможно, вам потребуется создать новый профиль пользователя или войти в уже существующий аккаунт.
Как только программа запустится, она автоматически обнаружит подключенную камеру Fujifilm XT3 и отобразит ее в списке доступных устройств.
Теперь вы готовы к работе с камерой через программу. Вы сможете загружать фотографии, управлять настройками камеры, редактировать изображения и делиться ими с другими пользователями.
Установите настройки для передачи данных
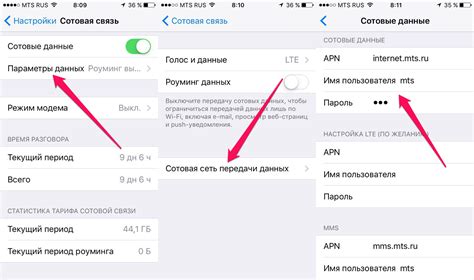
После подключения камеры Fuji XT3 к компьютеру необходимо установить правильные настройки для передачи данных между устройствами. Для этого следуйте инструкциям ниже:
| Шаг 1: | Включите камеру и выберите меню "Настройки" на ее дисплее. |
| Шаг 2: | В меню "Настройки" найдите раздел "Подключение к компьютеру" или "USB" и выберите его. |
| Шаг 3: | В разделе "Подключение к компьютеру" выберите режим передачи данных. Рекомендуется выбрать режим "Хранилище" или "USB Storage" для передачи файлов и обмена данными между камерой и компьютером. |
| Шаг 4: | Подтвердите выбор режима передачи данных, следуя инструкциям на экране. |
После установки правильных настроек для передачи данных, ваша камера Fuji XT3 будет готова к подключению и обмену данными с компьютером. Убедитесь, что у вас установлен соответствующий программный обеспечение для работы с файлами с камеры.
Передача и синхронизация фотографий и видео

Подключение камеры Fuji XT3 к компьютеру позволяет не только импортировать фотографии и видео на ваше устройство, но и обеспечивает их синхронизацию и передачу в режиме реального времени. В этом разделе мы рассмотрим, как выполнить эту задачу.
1. Подключите вашу камеру Fuji XT3 к компьютеру при помощи USB-кабеля, входящего в комплект поставки. Убедитесь, что ваша камера включена и находится в режиме передачи данных.
2. После подключения вам может быть предложено выбрать режим работы камеры. Выберите "Передача файлов" или "Только зарядка", в зависимости от ваших потребностей.
3. На вашем компьютере должно автоматически запуститься окно "Автозапуск". Если это не произошло, откройте проводник или Проводник файлов, чтобы просмотреть содержимое камеры.
4. В проводнике найдите папку с фотографиями и видео на вашей камере (обычно это папка "DCIM") и откройте ее.
5. Теперь вы можете скопировать фотографии и видео на ваш компьютер, просто перетащив их из папки камеры в папку на вашем компьютере.
6. Если вы хотите обеспечить синхронизацию фотографий и видео между камерой и компьютером, вы можете использовать специальные программные решения, такие как Adobe Lightroom или Capture One. Установите программу на ваш компьютер и следуйте инструкциям по настройке и синхронизации с вашей камерой.
7. Кроме того, вы можете использовать программное обеспечение Fuji для передачи и управления файлами с камеры. Скачайте и установите программу Fuji X Acquire с официального веб-сайта и подключитесь к камере при помощи USB-кабеля.
Теперь вы знаете, как выполнить передачу и синхронизацию фотографий и видео с вашей камеры Fuji XT3 на компьютер. Удачной работы!
Дополнительные возможности и рекомендации
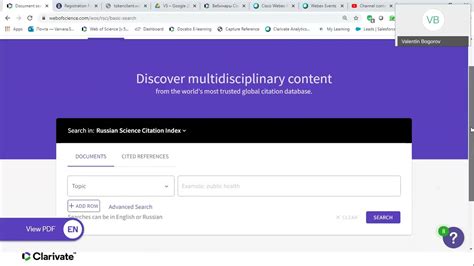
- Позволяет использовать камеру в качестве веб-камеры при проведении онлайн-видеоконференций или стриминга в реальном времени.
- Если вы планируете использовать камеру для видеозаписи, рекомендуется выбрать настройки качества видео в программе захвата изображения, чтобы обеспечить наилучшую передачу.
- Не забудьте проверить наличие последних обновлений и драйверов на официальном сайте производителя камеры Fuji XT3.
- Рекомендуется использовать штатив или стабилизатор для камеры Fuji XT3, чтобы получить стабильные и качественные снимки и видео.
- Следите за уровнем заряда батареи камеры, чтобы избежать нежелательных перерывов в работе или потери данных.
Следуя этим рекомендациям, вы сможете полностью использовать все возможности камеры Fuji XT3 и получить наилучшие результаты при подключении ее к компьютеру.