С каждым годом мультимедийные возможности наших устройств все больше расширяются. И если раньше компьютер использовался только для работы, то сейчас с его помощью можно наслаждаться качественным просмотром фильмов, презентацией фотографий и играми. Иногда встроенного экрана недостаточно, и поэтому многие задумываются о том, как подключить монитор компьютера к телевизору. В этой статье мы расскажем вам об основных способах подключения и дадим несколько полезных советов, которые помогут вам получить максимальное качество изображения.
Первый способ – это использование HDMI-кабеля, который является самым простым и популярным. Для этого вам понадобится HDMI-порт как на вашем компьютере, так и на телевизоре. Просто подсоедините оба устройства с помощью HDMI-кабеля и выберите в меню телевизора соответствующий вход. Если все сделано правильно, то вы увидите изображение с экрана компьютера на телевизоре.
Если ваш телевизор не имеет HDMI-порта, то можно воспользоваться VGA-кабелем и аналоговым аудио-кабелем 3.5 мм. Подключение происходит похожим образом – через VGA-выход компьютера и VGA-вход телевизора. Аудио кабель подсоединяется к устройствам для передачи звука. Отметим, что данная методика является менее эффективной по сравнению с HDMI, так как в ходе передачи сигнала может потеряться некоторое качество изображения.
Подключение монитора компьютера к телевизору
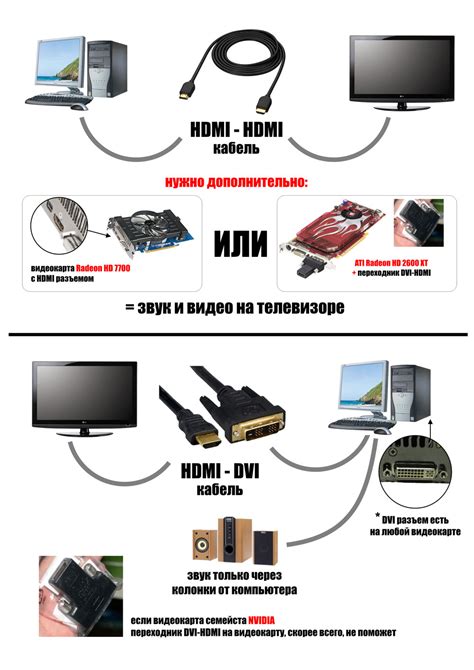
Подключение монитора компьютера к телевизору может быть полезным, если вам нужно увидеть изображение с компьютера на более крупном экране или поделиться контентом с другими людьми. В данной инструкции мы рассмотрим несколько способов подключения.
1. Использование HDMI-кабеля:
Самый распространенный и простой способ подключить монитор компьютера к телевизору - использовать HDMI-кабель. Проверьте, есть ли на вашем компьютере разъем HDMI. Если есть, подключите один конец HDMI-кабеля к компьютеру, а другой - к телевизору. Затем убедитесь, что на телевизоре выбран правильный источник сигнала (например, HDMI1 или HDMI2).
2. Использование VGA-кабеля:
Если у вас нет HDMI-разъема на компьютере, можно воспользоваться VGA-кабелем. Подключите один конец VGA-кабеля к компьютеру, а другой - к телевизору с помощью VGA-разъемов. Затем выберите на телевизоре источник сигнала VGA или PC.
3. Использование адаптера или переходника:
Если у вас нет необходимого кабеля или разъема на компьютере или телевизоре, можно воспользоваться адаптером или переходником. Например, если у вас есть DVI-разъем на компьютере и HDMI-разъем на телевизоре, можно использовать адаптер DVI-HDMI для подключения. Просто подключите адаптер к компьютеру, а кабель HDMI - к адаптеру и телевизору.
Важно: перед подключением монитора компьютера к телевизору, убедитесь, что оба устройства выключены, чтобы избежать повреждения портов или компонентов. После подключения включите компьютер и телевизор, а затем установите нужные настройки на телевизоре для отображения правильного сигнала.
Теперь вы знаете несколько способов подключить монитор компьютера к телевизору. Выберите наиболее подходящий для ваших нужд и наслаждайтесь просмотром контента на большом экране!
Проверьте доступные порты на телевизоре и мониторе
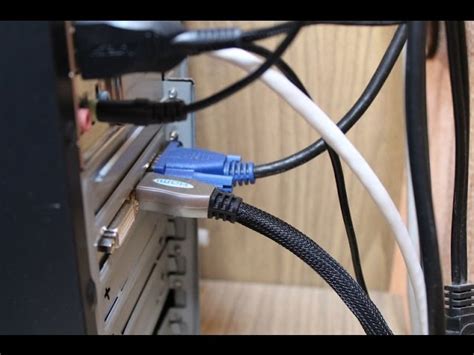
Перед тем, как подключать монитор компьютера к телевизору, важно проверить наличие и тип доступных портов как на телевизоре, так и на мониторе. Это поможет определить совместимость устройств и выбрать правильные кабели для подключения.
Наиболее распространенные порты на современных телевизорах и мониторах включают:
- HDMI: это наиболее популярный и универсальный порт, поддерживающий высокое качество видео и аудио. Большинство современных телевизоров и мониторов оснащены разъемами HDMI.
- VGA: этот аналоговый порт используется для подключения старых мониторов и некоторых телевизоров. VGA не передает аудиосигнал, поэтому для передачи звука понадобится отдельный аудиокабель.
- DVI: это формат передачи цифрового видеосигнала, распространенный на старых мониторах и некоторых телевизорах.
- DisplayPort: современный порт, предназначенный для передачи высококачественного видео и аудио.
Обратите внимание, что доступные порты могут различаться в зависимости от модели телевизора и монитора. Проверьте спецификации и инструкции к вашим устройствам для подробной информации о портах.
Выберите подходящий кабель для подключения
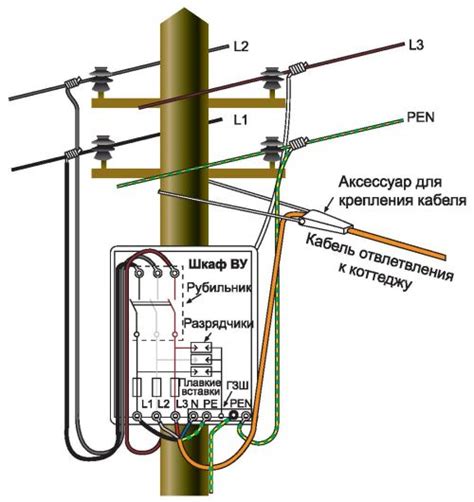
- VGA - это аналоговый кабель, который часто используется для подключения компьютерного монитора. Он имеет 15-контактный разъем и подходит для большинства старых моделей телевизоров.
- HDMI - это цифровой кабель, который может передавать видео и аудио сигнал одновременно. Он является наиболее распространенным кабелем для подключения современных устройств, и даже многие старые телевизоры имеют разъем HDMI.
- DVI - это цифровой кабель, который обычно используется для подключения компьютерного монитора. Он может быть полезным, если ваш телевизор имеет DVI-разъем.
- DisplayPort - это цифровой кабель, который также широко используется для подключения компьютерного монитора. Некоторые современные телевизоры также могут иметь разъем DisplayPort.
- Component - это аналоговый кабель, который часто используется для подключения устройств к телевизору. Он имеет отдельные кабели для передачи видео и аудио сигналов.
- Composite - это аналоговый кабель, который считается старомодным, но все же может быть полезным, если ваш телевизор не имеет других разъемов. Он также имеет отдельные кабели для видео и аудио сигналов.
Перед покупкой кабеля убедитесь, что он совместим с портами вашего компьютера и телевизора. Также обратите внимание на длину кабеля, чтобы убедиться, что он достаточно длинный для вашего расположения монитора и телевизора.
Подключите кабель к телевизору и монитору
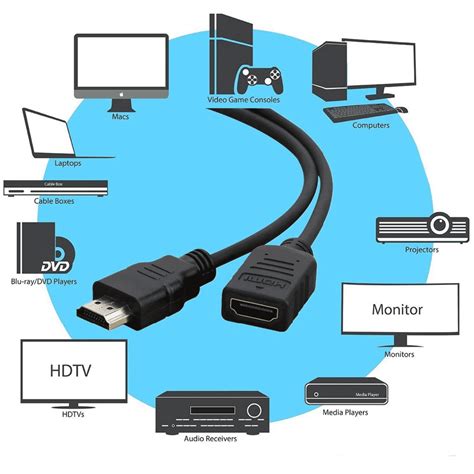
1. Если ваш телевизор и монитор поддерживают HDMI, это является наиболее простым и удобным способом подключения. Для этого возьмите HDMI-кабель и подключите его к разъемам HDMI на обоих устройствах.
2. Если ваш монитор поддерживает DVI, а телевизор - HDMI, вам понадобится DVI-HDMI адаптер. Подключите DVI-конец кабеля к монитору, а HDMI-часть - к телевизору.
3. Если у вас есть старый монитор или телевизор, которые поддерживают только VGA, вы можете использовать VGA-кабель. Подключите VGA-конец кабеля к монитору, а его другой конец - к телевизору. В этом случае, вам также понадобится аудио кабель, чтобы подключить звук от компьютера к телевизору.
Особое внимание следует обратить на то, чтобы правильно выбрать длину кабеля, чтобы оно было достаточно длинным для подключения монитора к телевизору без какого-либо натяжения.
Независимо от того, какой тип кабеля вы используете, убедитесь, что оба устройства подключены должным образом и туго закреплены.
Следующим шагом будет настройка отображения на вашем компьютере и телевизоре, но перед этим убедитесь, что кабель правильно подключен и работает: включите оба устройства и проверьте, появилось ли изображение на телевизоре или мониторе. Если да, значит, подключение выполнено успешно.
Готово! Теперь вы можете наслаждаться просмотром контента с компьютера на большом экране телевизора.
Настройте параметры экрана на компьютере и телевизоре

Когда вы подключили свой компьютер к телевизору, важно настроить параметры экрана на обоих устройствах, чтобы достичь наилучшего качества изображения и оптимальной работы.
На компьютере вы можете открыть настройки экрана, щелкнув правой кнопкой мыши на рабочем столе и выбрав "Настройки дисплея". Здесь вы сможете выбрать разрешение экрана, частоту обновления и другие параметры, соответствующие возможностям вашего телевизора.
На телевизоре, в зависимости от модели, вам может потребоваться выбрать режим входа HDMI или VGA, а также настроить соответствующие параметры. Часто это можно сделать через меню "Источник" или "Вход" на пульте дистанционного управления телевизором.
Не забудьте также проверить, что на обоих устройствах включена поддержка аудио. На компьютере это можно сделать в "Настройках звука", а на телевизоре через меню настройки звука.
После того, как вы настроили параметры экрана на обоих устройствах, вы можете наслаждаться удобством просмотра контента на большом экране вашего телевизора при помощи вашего компьютера.
Проверьте подключение и наслаждайтесь просмотром
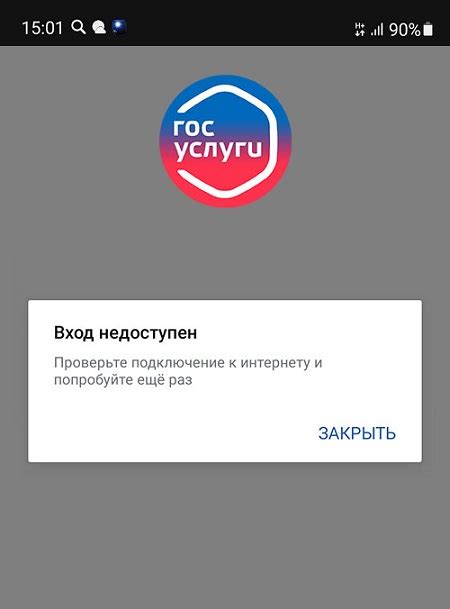
После того как вы осуществили правильное подключение монитора компьютера к телевизору, вам остается только проверить работоспособность и начать наслаждаться просмотром контента на большом экране. Вот несколько шагов, которые помогут вам в этом:
1. Включите монитор и телевизор. Убедитесь, что и монитор, и телевизор включены в розетку и были правильно подключены.
2. Выберите правильный источник сигнала. Настройте телевизор на нужный источник сигнала. Это может быть HDMI, ВGA или другой порт, который вы использовали для подключения.
3. Переключите монитор на нужный режим входа. Если ваш монитор имеет несколько входов, убедитесь, что он настроен на тот, который вы использовали для подключения.
4. Проверьте качество изображения. Убедитесь, что изображение на телевизоре отображается четко и без искажений. Если возникают проблемы с качеством, убедитесь, что все кабели правильно подключены и функционируют корректно.
5. Настройте разрешение экрана компьютера. Если изображение на телевизоре отображается не полностью или сдвинуто, настройте разрешение экрана компьютера, чтобы оно соответствовало разрешению телевизора.
Теперь вы готовы наслаждаться просмотром своего любимого контента на большом экране телевизора. Не забывайте проверять и настраивать на высоком уровне качество картинки и звука, чтобы получить максимальное удовольствие от просмотра.