Гугл Земля – это мощное приложение, которое позволяет пользователям исследовать и взаимодействовать с трехмерной картой Земли. Одной из самых полезных функций при работе с Гугл Землей является возможность соединять точки линией. Это отличный способ визуально отобразить маршруты, поверхности или просто соединить разные объекты или места. Несмотря на свою практичность, данная функция может быть неочевидной для новичков. В этой простой инструкции мы покажем, как соединить точки линией в Гугл Земле.
Шаг 1: Откройте Гугл Землю на вашем компьютере или мобильном устройстве. Если у вас нет установленного приложения, загрузите его из официального магазина приложений для вашей операционной системы.
Шаг 2: Затем выберите место или точку на карте, с которой вы хотите начать вашу линию. Она может быть любой, отводных каналов до горных хребтов.
Подсказка: Чтобы увеличить изображение и убедиться, что вы выбираете точку с максимальной точностью, используйте функцию масштабирования на карте.
Шаг 3: Нажмите на значок "Добавить линию" в верхней панели инструментов Гугл Земли. Обычно это изображение координатной сетки, соединенной линией. В редакторе линий вы увидите пункт меню "Добавить точку". Нажмите на него, чтобы создать новую точку для вашей линии.
Совет: Чтобы уточнить местоположение каждой точки, используйте инструменты масштабирования и перетаскивания карты.
Как соединить точки линией в Гугл Земле: простая инструкция
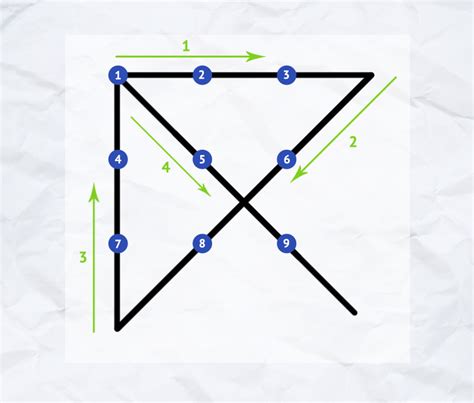
Соединение точек линией на карте Гугл Земли может быть полезным в различных ситуациях, например для показа маршрута или границы территории. Следуйте этой простой инструкции, чтобы научиться создавать линии между точками на Гугл Земле.
- Откройте Гугл Землю на своем компьютере или устройстве.
- Определите точки, которые вы хотите соединить линией. Можно использовать координаты широты и долготы, адреса или места на карте.
- Найдите первую точку на карте Гугл Земли, введя ее в поисковую строку в верхней части окна.
- Как только точка появится на карте, кликните правой кнопкой мыши на ее местоположение.
- В контекстном меню выберите пункт "Добавить метку".
- Повторите шаги 3-5 для остальных точек, которые вы хотите соединить.
- После добавления всех точек, кликните на первую метку правой кнопкой мыши.
- В контекстном меню выберите пункт "Соединить с...".
- Нажмите на вторую метку, чтобы соединить их линией.
- Повторите шаги 7-9 для каждой пары точек, которые вы хотите соединить.
Теперь вы знаете, как соединить точки линией в Гугл Земле! Вы можете продолжать добавлять точки и соединять их линиями, чтобы создавать интересные карты и визуализации.
Шаг 1: Установка Гугл Земли
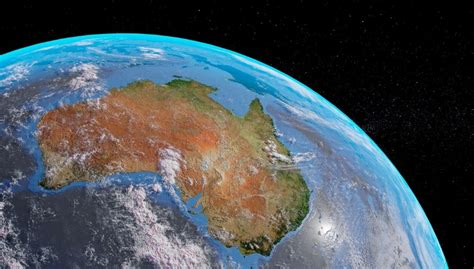
Чтобы установить Гугл Землю на свой компьютер, следуйте следующим шагам:
- Откройте веб-браузер - Гугл Земля доступна только через интернет, поэтому вам понадобится подключение к сети.
- Перейдите на официальный сайт Гугл Земли - чтобы скачать и установить приложение, введите в адресной строке браузера "google.com/earth" и нажмите клавишу Enter.
- Нажмите на кнопку "Скачать Гугл Землю" - на главной странице сайта, обычно находится кнопка загрузки, которую вы должны найти и нажать.
- Следуйте инструкциям установщика - после нажатия кнопки загрузки, загрузочный файл будет скачан на ваш компьютер. Откройте его и следуйте шагам, указанным в установщике, чтобы установить Гугл Землю.
После завершения установки, вы можете открыть Гугл Землю и приступить к созданию линии, соединяющей ваши точки.
Шаг 2: Открытие проекта в Гугл Земле

После того, как вы создали проект в Гугл Земле, необходимо его открыть для дальнейшей работы. Для этого выполните следующие действия:
- Откройте Гугл Землю на вашем компьютере.
- В верхнем левом углу интерфейса найдите кнопку "Файл" и щелкните на ней.
- В выпадающем меню выберите пункт "Открыть проект" или нажмите комбинацию клавиш Ctrl+O.
- В открывшемся окне выберите файл вашего проекта с расширением .kml или .kmz и нажмите кнопку "Открыть".
После выполнения этих шагов выбранный проект будет открыт в Гугл Земле и вы сможете приступить к работе с ним.
Шаг 3: Добавление точек на карту
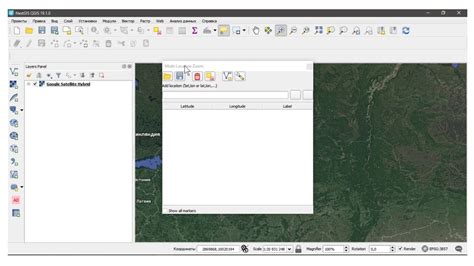
После того, как вы создали новый проект в Гугл Земле и открыли его, вам нужно добавить точки на карту, чтобы затем соединить их линией. Вот как это сделать:
- Выберите инструмент "Добавить метку". Этот инструмент находится в верхнем меню Гугл Земли и обозначается значком маркера. По умолчанию, после выбора этого инструмента, вы можете добавлять только одну точку на карту.
- Добавьте первую точку. Чтобы добавить точку, просто щелкните на месте на карте, где хотите ее разместить. При этом будет появляться маркер местоположения точки.
- Добавьте остальные точки. Щелкайте по карте, чтобы добавить дополнительные точки. С каждым новым щелчком на карте будет появляться новый маркер точки.
- Настройте свойства точек (опционально). Вы можете выбрать каждый маркер точки, чтобы настроить его свойства, такие как название, описание или иконка. Чтобы сделать это, просто щелкните правой кнопкой мыши на маркере и выберите соответствующий пункт меню.
После добавления всех необходимых точек, вы будете готовы переходить к следующему шагу - соединению точек линией.
Шаг 4: Создание линий между точками

После того, как вы добавили все желаемые точки, можно создать линии, соединяющие их. Это позволит наглядно представить путь между различными точками на Гугл Земле.
Для создания линий между точками выполните следующие действия:
- Выберите инструмент "Линии" в верхней панели инструментов.
- Щелкните на одной из точек, чтобы начать рисовать линию.
- Продолжайте щелкать на остальных точках, чтобы добавить их к линии. Линия будет автоматически соединять все точки, которые вы выбрали.
- Для завершения линии щелкните еще раз на последней точке.
После завершения линии она будет отображаться на карте в виде соединяющей все выбранные точки пути. Вы также можете изменить цвет и толщину линии, чтобы подчеркнуть ее на карте.
Шаг 5: Добавление описания и метаданных
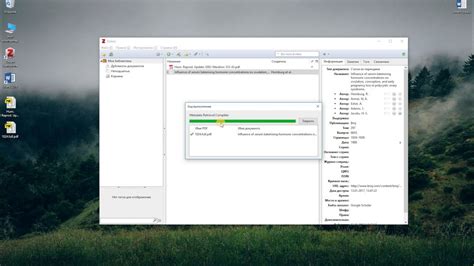
Чтобы сделать вашу линию более информативной и понятной, вы можете добавить описание и метаданные к каждой точке. Это поможет пользователям лучше понять, что представляет собой линия и какие данные связаны с каждой ее частью.
1. Выделите одну из точек на вашей линии.
2. Щелкните правой кнопкой мыши на выбранной точке и выберите "Свойства" в контекстном меню.
3. В появившемся окне "Свойства точки" вы можете указать описание, заголовок, URL и другие метаданные, которые будут отображаться при наведении курсора на точку.
4. Повторите шаги 1-3 для всех остальных точек на линии.
5. Сохраните изменения, нажав кнопку "ОК" в окне "Свойства точки".
Теперь ваша линия будет содержать описания и метаданные для каждой точки, что поможет пользователям лучше понять вашу работу и использовать ее в своих целях.
Шаг 6: Сохранение и экспорт проекта

После того, как вы закончите добавлять все необходимые точки и линии к вашему проекту в Гугл Земле, вы можете сохранить его, чтобы иметь возможность открыть его позже и продолжить работу. Для сохранения проекта выполните следующие шаги:
- Нажмите на меню "Файл" в верхней панели Гугл Земли.
- В открывшемся меню выберите "Сохранить как".
- Выберите место на вашем компьютере, где вы хотите сохранить проект.
- Введите имя файла для вашего проекта.
- Выберите тип файла для сохранения. Вы можете выбрать формат ".kml" (стандартный формат Гугл Земли) или ".kmz" (сжатый формат, который может содержать картинки и другие файлы).
- Нажмите кнопку "Сохранить".
После сохранения проекта, вы можете экспортировать его для использования в других приложениях или сервисах. Для экспорта проекта выполните следующие шаги:
- Нажмите на меню "Файл" в верхней панели Гугл Земли.
- В открывшемся меню выберите "Экспорт".
- Выберите место на вашем компьютере, где вы хотите сохранить экспортированный файл.
- Введите имя файла для экспортированного проекта.
- Выберите тип файла для экспорта. Вы можете выбрать формат ".kml" или ".kmz".
- Нажмите кнопку "Экспортировать".
Теперь вы можете сохранить и экспортировать ваш проект в Гугл Земле, чтобы иметь возможность работать с ним в будущем или использовать его в других приложениях.