Создание и редактирование документов в Microsoft Word стало неотъемлемой частью нашей повседневной работы. Иногда в рамках написания текста нам приходится столкнуться с необходимостью сортировки списка по алфавиту. Word 2007 предоставляет простой и удобный способ выполнить данное действие без особых усилий.
Сортировка списка по алфавиту в Word 2007 - полезный инструмент для тех, кто работает с большим количеством информации и хочет организовать ее более структурированным образом. С помощью данной функции вы можете легко отсортировать элементы списка в алфавитном порядке, что значительно облегчит поиск и упорядочивание данных.
Чтобы выполнить сортировку списка в программе Word 2007, вам понадобится знать несколько простых шагов. В первую очередь, выберите весь список, который вы хотите отсортировать. Затем, откройте вкладку "Расширенная сортировка" на панели инструментов и выберите нужные параметры сортировки, например, сортировку по алфавиту. Нажмите кнопку "Сортировка", и ваш список будет автоматически отсортирован в алфавитном порядке.
Сортировка списка в Word 2007 - инструкции и советы
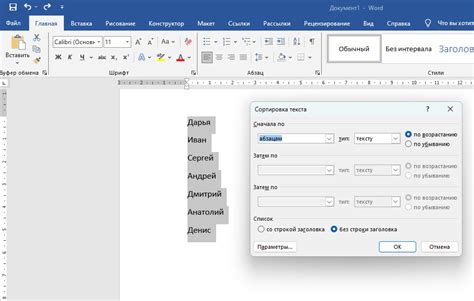
Список в Word 2007 можно легко отсортировать по алфавиту или по числовым значениям. Это полезное свойство может быть особенно удобным при работе с большими списками элементов или при создании индексов, реестров или простых распорядков дня.
Для сортировки списка в Word 2007 выполните следующие шаги:
- Выделите список, который нужно отсортировать. Это можно сделать, щелкнув левой кнопкой мыши и перетащив курсор над элементами списка.
- Выберите вкладку "Работа со списками" в верхней панели меню Word 2007.
- Нажмите кнопку "Сортировка", расположенную в группе "Редактирование" на вкладке "Работа со списками".
- В появившемся диалоговом окне "Сортировка текста" выберите нужные опции для сортировки вашего списка. Вы можете выбрать опцию "По возрастанию" или "По убыванию", в зависимости от вашего предпочтения.
- Нажмите кнопку "ОК" для применения сортировки к вашему списку.
После выполнения этих шагов ваш список будет отсортирован в соответствии с выбранными параметрами. Обратите внимание, что в Word 2007 сортировка основывается на первом символе каждого элемента списка, поэтому обратите внимание на правильность и порядок букв или чисел в вашем списке.
Теперь вы знаете, как сортировать список в Word 2007. Используйте эту полезную функцию, чтобы упорядочить ваши списки и сделать работу с документами более эффективной.
Начало работы с сортировкой

Сортировка списка по алфавиту в Word 2007 может быть полезна во многих ситуациях, особенно при работе с большими объемами информации. С помощью этой функции вы сможете упорядочить свой список и быстро найти нужные элементы.
Для начала работы с функцией сортировки в Word 2007, откройте документ, в котором находится список, который вы хотите отсортировать. Выделите весь список, который нужно отсортировать, щелкнув мышью на первом элементе списка и, удерживая нажатой клавишу Shift, щелкнув мышью на последнем элементе списка.
После того как вы выделили весь список, выберите вкладку "Сортировка" на панели инструментов Word, расположенной сверху экрана. В появившемся меню выберите опцию "Сортировать", чтобы открыть диалоговое окно с параметрами сортировки.
В диалоговом окне сортировки вы можете выбрать порядок сортировки. Если вам нужна сортировка по возрастанию, оставьте выбранной опцию "По возрастанию". Если же вы хотите сортировать список по убыванию, выберите опцию "По убыванию". Также вы можете выбрать дополнительные параметры сортировки, такие как игнорирование регистра или символов пробела.
Подготовка списка для сортировки

Перед тем, как начать сортировку списка в программе Word 2007, необходимо подготовить сам список. Для этого следуйте инструкциям, представленным ниже.
1. Откройте документ в Word 2007 и перейдите на страницу, где находится список, который вы хотите отсортировать.
2. Выделите весь список, который вы хотите отсортировать. Это можно сделать, щелкнув левой кнопкой мыши в начале списка и затем, удерживая кнопку, прокрутивший до конца списка. Если список разделен на несколько колонок или содержит элементы, разделенные запятыми или другими разделителями, убедитесь, что все элементы включены в выделение.
3. Перейдите на вкладку "Главная" в верхнем меню Word и найдите группу "Абзац". В этой группе вы увидите кнопку "Сортировка", на которую нужно нажать.
4. После нажатия на кнопку "Сортировка" откроется окно "Сортировка текста". Здесь вы можете выбрать желаемые параметры сортировки, такие как направление (по возрастанию или по убыванию) и рассмотреть различные опции сортировки.
5. Если вы хотите отсортировать список по алфавиту, выберите опцию "А – Я" или "Я – А" в поле "Сортировка по". Вы также можете выбрать другие параметры сортировки, такие как сортировка по числам или датам.
6. После выбора необходимых параметров сортировки, нажмите кнопку "ОК" для применения сортировки к выбранному списку. Word 2007 выполнит сортировку и отобразит отсортированный список на вашей странице.
Теперь вы готовы к сортировке списка по алфавиту в Word 2007. Перейдите к следующему шагу в инструкции и продолжайте добавлять новые разделы в свой отсортированный список.
Выбор типа сортировки
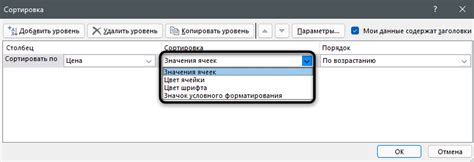
В Word 2007 есть несколько вариантов сортировки списка по алфавиту. При сортировке можно выбрать тип, который наиболее подходит для конкретных нужд.
Вот некоторые типы сортировки:
- Сортировка по возрастанию: элементы списка будут расположены в алфавитном порядке от А до Я;
- Сортировка по убыванию: элементы списка будут расположены в алфавитном порядке от Я до А;
- Сортировка по символам Unicode: элементы списка будут расположены по порядку символов Unicode, что может быть полезно при работе со специальными символами;
- Сортировка по параграфам: список будет сортироваться по содержимому всего параграфа, а не только по первому слову;
- Сортировка с игнорированием регистра: элементы списка будут расположены в алфавитном порядке независимо от регистра букв.
Выбор подходящего типа сортировки зависит от конкретного случая. Например, если список содержит слова на разных языках, может быть полезна сортировка по символам Unicode. Если же необходимо упорядочить список имен, может быть удобна сортировка с игнорированием регистра.
Сортировка по алфавиту
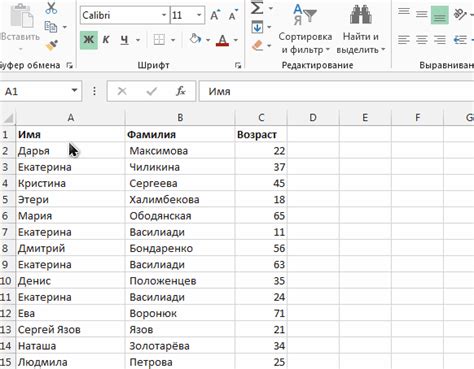
Чтобы отсортировать список по алфавиту в Word 2007, следуйте этим простым инструкциям:
- Выделите список, который вы хотите отсортировать.
- Откройте вкладку "Расположение" на панели инструментов.
- На панели инструментов нажмите кнопку "Сортировка".
- В появившемся диалоговом окне выберите "А-Я" в качестве типа сортировки.
- Выберите нужные опции, такие как "Сортировать по" и "Порядок сортировки", если необходимо.
- Нажмите кнопку "ОК", чтобы применить сортировку.
После выполнения этих шагов ваш список будет автоматически отсортирован по алфавиту. Будьте внимательны, что сортировка будет применена только к выделенному тексту, поэтому убедитесь, что вы выделили весь список перед выполнением сортировки.
Сортировка по алфавиту в Word 2007 позволяет быстро и легко организовывать информацию в алфавитном порядке. Это простой и эффективный способ упорядочить списки и упростить поиск нужных элементов в документе.
Сортировка по числовому значению
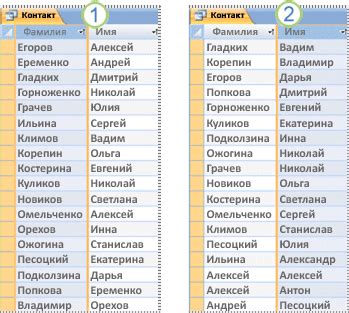
Сортировка списка по числовому значению может быть полезной при работе с таблицами данных, где необходимо упорядочить числовые значения по возрастанию или убыванию. В Microsoft Word 2007 есть возможность проводить сортировку по числовому значению, что позволяет быстро и точно организовать данные в нужном порядке.
Для сортировки списка по числовому значению в Word 2007 нужно выполнить следующие шаги:
- Выделите список, который необходимо отсортировать. Для этого можно щелкнуть мышью и протянуть курсором от первого до последнего элемента списка.
- Откройте вкладку "Главная" на панели инструментов верхней части экрана.
- В разделе "Параграф" найдите кнопку "Сортировка" и нажмите на нее. Откроется диалоговое окно "Сортировка текста".
- В окне "Сортировка текста" установите флажок "Числа" в разделе "Параметры сортировки". Это позволит программе распознать числовые значения в списке.
- Выберите необходимый порядок сортировки: по возрастанию или по убыванию. Для этого нажмите на соответствующую радиокнопку в разделе "Параметры сортировки".
- Нажмите на кнопку "ОК", чтобы применить выбранные параметры сортировки. Ваш список будет отсортирован по числовому значению в выбранном порядке.
Сортировка по числовому значению позволяет легко и быстро упорядочить данные в Word 2007. Эта функция особенно полезна при работе с большими списками числовых значений, например, при анализе статистических данных или составлении рейтинговых списков. Используйте эту возможность, чтобы сделать свою работу более организованной и эффективной.
Сортировка по дате
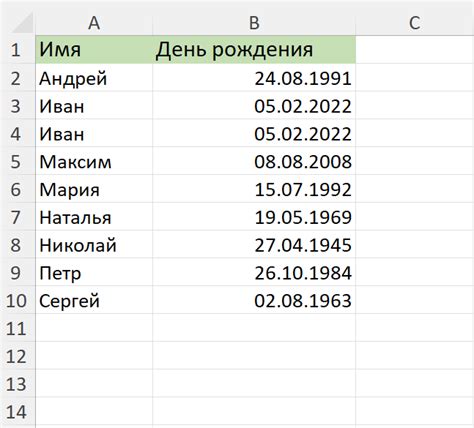
Для того чтобы отсортировать список по дате, следуйте этим простым инструкциям:
- Выделите весь список, который требуется отсортировать.
- Перейдите на вкладку "Расположение" в меню Word и найдите раздел "Сортировка".
- Нажмите на кнопку "Сортировка" и в открывшемся окне выберите поле, содержащее дату, по которой нужно провести сортировку.
- Выберите порядок сортировки – по возрастанию или по убыванию даты.
- Установите флажок "Моя таблица содержит заголовки", если ваш список содержит заголовки столбцов.
- Нажмите кнопку "ОК" и программа проведет сортировку списка по выбранному полю и порядку.
После выполнения этих шагов ваш список будет автоматически отсортирован по дате в указанном порядке. Это удобно для последовательного рассмотрения и анализа событий, планирования задач и мониторинга хода проектов.
Не забудьте сохранить изменения в документе после проведения сортировки, чтобы ваши данные остались упорядоченными и доступными в будущем.
Сортировка по другим критериям
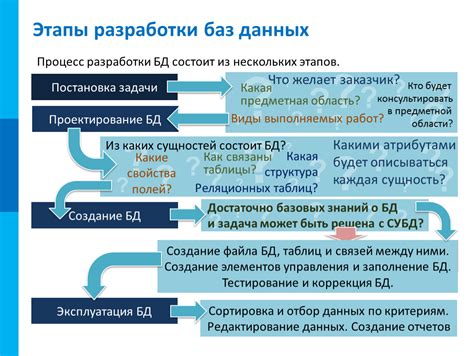
Помимо сортировки списка в алфавитном порядке, Word 2007 также позволяет сортировать список по другим критериям. Для этого вам потребуется использовать дополнительные функции программы.
Например, вы можете отсортировать список по числовым значениям, датам или иным параметрам. Для этого вам необходимо выбрать нужную колонку или столбец в вашем списке и задать соответствующий критерий сортировки.
Чтобы выполнить сортировку по другим критериям, выполните следующие действия:
- Выделите нужную колонку или столбец, который вы хотите отсортировать.
- Перейдите во вкладку "Расположение" на панели инструментов Word 2007.
- Нажмите на кнопку "Сортировка" в группе "Целевая область".
- В появившемся окне "Сортировка" выберите критерий сортировки, который вам необходим.
- Укажите направление сортировки - по возрастанию или убыванию.
- Нажмите кнопку "ОК", чтобы применить сортировку к выбранной области.
После выполнения этих действий Word 2007 отсортирует выбранную область списка по заданному критерию и отобразит результат сортировки на экране.
Таким образом, с помощью функций сортировки в Word 2007 вы можете упорядочить список не только по алфавиту, но и по другим критериям, что облегчит работу с вашими данными.
Применение дополнительных настроек сортировки
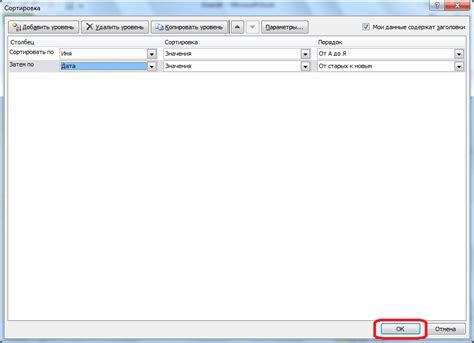
В Word 2007 можно применять дополнительные настройки сортировки для более точной и удобной сортировки списка по алфавиту. В этом разделе мы рассмотрим несколько полезных настроек, которые помогут вам достичь желаемого результата.
При сортировке списка в Word 2007 вы можете использовать следующие настройки:
1. Регистрозависимость: можно выбрать, будут ли учитываться различия в регистре букв при сортировке. Если вы не хотите различать заглавные и строчные буквы, выберите опцию "Не различать регистр".
2. Поля: можно указать, по какому полю нужно сортировать список. Например, вы можете выбрать поле "Фамилия" или "Имя", чтобы список сортировался по фамилиям или именам.
3. Язык: можно выбрать язык для правильной сортировки слов на этом языке. Например, если вы работаете с русскими словами, выберите язык "Русский".
Для применения дополнительных настроек сортировки в Word 2007 следуйте этим шагам:
- Выделите список, который нужно отсортировать.
- На вкладке "Разметка страницы" в группе "Параграф" нажмите на кнопку "Сортировка".
- В открывшемся окне выберите нужные настройки сортировки.
- Нажмите "ОК", чтобы применить сортировку.
Теперь список будет отсортирован в соответствии с выбранными настройками. Используйте эти дополнительные настройки, чтобы упорядочить списки в Word 2007 по вашему усмотрению.