Создание сметы в Excel может быть очень полезным навыком для любого, кто занимается бизнесом или проектами. Смета позволяет оценить затраты на выполнение определенной работы или проекта и предоставить клиентам или партнерам детальную информацию о стоимости работ. Знание того, как составлять смету в Excel, позволит вам лучше планировать и контролировать бизнес-процессы, а также повысит вашу профессиональную эффективность.
В этой пошаговой инструкции я покажу вам, как создать смету в Excel с нуля. Мы рассмотрим основные шаги, необходимые для создания понятной и информативной сметы. Вам понадобятся только базовые навыки работы с программой Excel и немного времени, чтобы следовать этим шагам. Давайте начнем!
Шаг 1: Создайте новый документ в Excel. Откройте программу Excel и создайте новый документ, нажав на кнопку "Создать новый документ".
Шаг 2: Задайте основные параметры сметы. В первом столбце таблицы введите названия столбцов, такие как "№ работы", "Наименование работы", "Единица измерения", "Цена за единицу", "Количество", "Стоимость". Это основные параметры, которые будут использоваться для составления сметы.
Подготовка к созданию сметы

Перед тем, как приступить к составлению сметы в Excel, необходимо подготовиться к этому процессу с учетом следующих шагов:
- Определить объем работ и материалов.
Прежде чем приступить к составлению сметы, нужно четко определить, какие работы будут осуществляться и какие материалы будут использоваться. Это поможет более точно рассчитать смету и избежать недостатка финансирования в процессе выполнения проекта. - Определить стоимость материалов и работ.
Для составления сметы необходимо получить информацию о текущих ценах на материалы и работу. Эту информацию можно узнать у поставщиков материалов и услуг, а также провести исследование рынка для получения наиболее достоверных данных. - Составить список необходимых материалов и работ.
На основе определенного объема работ и стоимости материалов, составляется список необходимых элементов. В этом списке указываются наименования материалов, их количество, цена за единицу и общая стоимость. - Учесть дополнительные расходы и издержки.
В процессе составления сметы необходимо также учесть дополнительные расходы и издержки, которые могут возникнуть в процессе выполнения работ. Например, это могут быть транспортные расходы, оплата труда субподрядчиков и т.д. Все это должно быть учтено в смете для получения более точного общего бюджета проекта.
Подготовка к созданию сметы в Excel является важным этапом, который позволяет определить все необходимые элементы и получить наиболее точную информацию о стоимости проекта. Это помогает избежать финансовых проблем в процессе выполнения работ.
Создание основной таблицы сметы
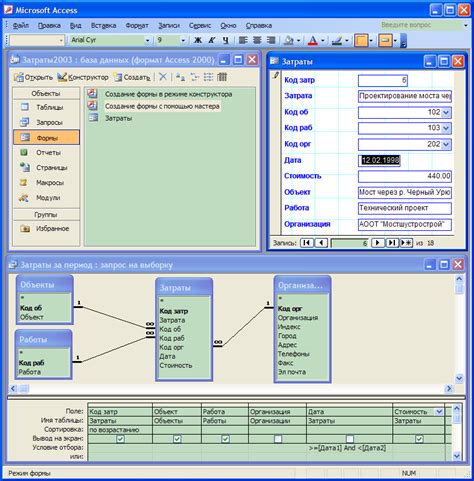
Для начала откройте новый документ в Excel и выберите первую ячейку, где будет размещена таблица. Затем создайте заголовки для каждого столбца сметы. Например, вы можете использовать следующие заголовки столбцов: Номер позиции, Наименование работ, Объем работ, Цена за единицу работы, Стоимость работ.
После создания заголовков столбцов, приступайте к заполнению таблицы сметы. Введите номер позиции работ в первом столбце, наименование работ во втором столбце, объем работ в третьем столбце и т.д. В случае необходимости добавления новых строк, используйте соответствующую функцию Excel.
Когда таблица сметы будет заполнена, можно приступить к расчетам. Для вычисления стоимости работ в каждой позиции умножьте объем работ на цену за единицу работы и введите результат в столбец "Стоимость работ". Если вам необходимо добавить дополнительные расчеты, создайте дополнительные столбцы в таблице и введите соответствующие формулы расчетов.
После завершения заполнения таблицы и расчетов, убедитесь, что все данные и формулы корректны. Проверьте наличие опечаток и ошибок в формулах. Если все в порядке, можете приступить к дальнейшей работе со сметой в Excel.
| Номер позиции | Наименование работ | Объем работ | Цена за единицу работы | Стоимость работ |
|---|---|---|---|---|
| 1 | Укладка плитки | 50 м² | 500 руб/м² | =C2*D2 |
| 2 | Покраска стен | 100 м² | 200 руб/м² | =C3*D3 |
| 3 | Установка сантехники | 3 ед. | 1000 руб/ед. | =C4*D4 |
Добавление необходимых столбцов и строк
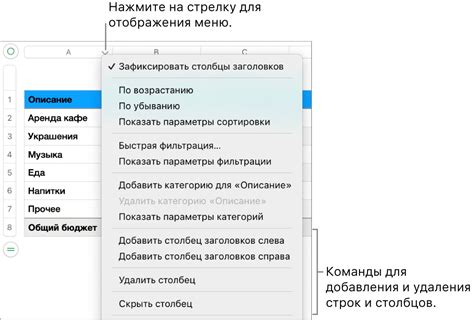
Для создания сметы в Excel необходимо добавить необходимые столбцы и строки для удобного заполнения данных. Следующие шаги помогут вам выполнить это:
- Откройте таблицу в Excel.
- Перейдите к первой строке, где будет содержаться заголовок сметы.
- Добавьте столбцы, соответствующие различным характеристикам работ или затрат, которые нужно включить в смету. Для этого выберите первую пустую ячейку в строке заголовка и введите название столбца. Продолжайте добавлять столбцы по мере необходимости.
- Добавьте строки для каждой позиции работы или затрат в смете. Для этого выберите первую пустую ячейку в первом столбце и введите необходимую информацию. Продолжайте добавлять строки по мере необходимости.
- Установите ширину столбцов и высоту строк по своему усмотрению для лучшей читаемости и удобства работы.
Добавление необходимых столбцов и строк позволит вам организовать данные в смете и легко проводить расчеты и анализировать информацию.
Ввод данных в таблицу
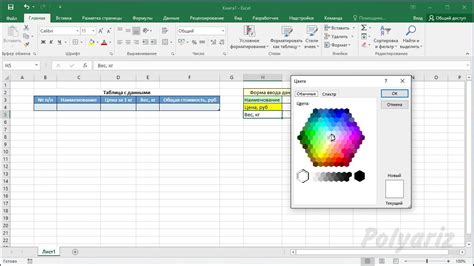
После создания таблицы для сметы в Excel, необходимо ввести данные, чтобы определить стоимость работ или материалов. Ввод данных можно производить вручную или импортировать из других источников.
Чтобы ввести данные в таблицу, выполните следующие шаги:
- Выберите ячейку, в которую вы хотите ввести данные.
- Введите данные в выбранную ячейку.
- Нажмите клавишу Enter или перейдите к следующей ячейке с помощью клавиши Tab или стрелок на клавиатуре.
- Повторите шаги 1-3 для остальных ячеек таблицы.
- Если нужно, можно форматировать данные, добавить формулы или применить стилевое оформление к таблице.
Ввод данных в таблицу можно сделать более удобным, используя функции автозаполнения и автокопирования. Например, если нужно ввести серию чисел или повторяющиеся значения, можно использовать автозаполнение, перемещая указатель мыши по маленькому квадратику в правом нижнем углу выбранной ячейки и перетаскивая его вниз или вправо.
Форматирование сметы
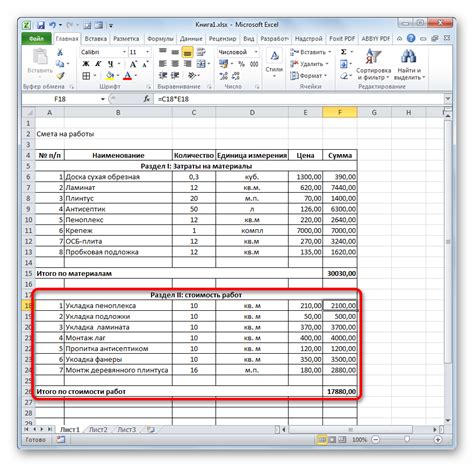
Правильное форматирование сметы в Excel поможет сделать ее более читаемой и удобной для работы. Ниже представлены некоторые основные правила форматирования:
1. Заголовки: Чтобы выделить заголовки разделов, можно использовать жирный шрифт или применить к ним другой цвет. Можно также добавить заполнение цветом или рамку для создания более выразительного вида.
2. Ширина колонок: Установите оптимальную ширину для каждой колонки, чтобы все данные отображались полностью. При необходимости можно изменять ширину колонок, просто щелкнув на границе между ними и перетянув ее.
3. Выравнивание: Выравняйте значения в ячейках по левому, правому или центральному краю для создания более аккуратного вида. Также можно использовать выравнивание текста на вертикальной оси.
4. Цвет и заполнение: Добавьте интересные цветовые акценты или заполнение ячеек, чтобы выделить определенные данные. Например, можно отметить сумму или итоговую стоимость сметы цветом.
5. Формат чисел: Настройте форматирование чисел в ячейках в зависимости от потребностей. Например, можно добавить знак валюты, установить количество знаков после запятой или использовать научную нотацию для больших чисел.
6. Разделители: Разделите различные разделы сметы с помощью горизонтальных линий, чтобы организовать данные и сделать файл более структурированным.
Следуя этим основным правилам форматирования, вы сможете создать смету в Excel, которая будет удобной и понятной для чтения.
Расчет итоговых сумм сметы
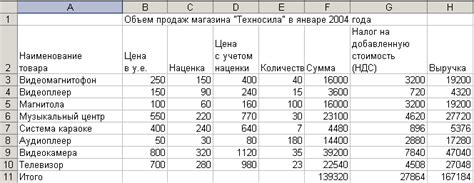
Как только вы добавили все необходимые расходы и статьи затрат в смету, можно приступить к расчету итоговых сумм. Для этого потребуется использовать некоторые функции Excel.
1. Выберите ячейку, в которую вы хотите поместить итоговую сумму сметы.
2. Воспользуйтесь функцией SUM для суммирования всех расходов в смете. Вы можете использовать формулу вида: =SUM(диапазон_ячеек), где диапазон_ячеек - это диапазон ячеек, содержащих стоимость расходов.
3. Если вам необходимо учесть налоги или другие дополнительные расходы, вы можете добавить их к итоговой сумме, используя оператор "+". Например, =SUM(диапазон_ячеек)+налоги.
4. Если в смете есть различные виды расходов, можно создать сводную таблицу, чтобы получить итоговые суммы по каждой статье затрат. Для этого вы можете использовать функцию SUMIF, которая позволяет суммировать значения, удовлетворяющие определенному условию. Например, формула может выглядеть так: =SUMIF(столбец_статей, "статья_затрат", диапазон_значений).
5. После расчета итоговых сумм можно отформатировать ячейки, чтобы они выглядели более понятно и привлекательно. Вы можете изменить шрифт, размер текста, выделить ячейки цветом и т.д.
Теперь у вас есть готовая смета с расчетом итоговых сумм. Вы можете сохранить ее в формате Excel или распечатать для дальнейшего использования. Удачного использования!