Автокад - это программное обеспечение, которое широко используется в инженерии и архитектуре для создания и редактирования двухмерных и трехмерных чертежей. Одним из важных аспектов в работе с Автокадом является составление спецификации - документа, который содержит полную информацию о деталях и компонентах, использованных в чертеже. Спецификация позволяет упростить процесс заказа материалов и разрешить возможные ошибки и несоответствия.
Однако составление спецификации вручную может быть трудоемким и подверженным ошибкам процессом. В этой статье мы рассмотрим, как использовать Excel для автоматизации и упрощения составления спецификации в Автокаде.
Excel - мощная программа для работы с электронными таблицами, которая позволяет создавать и форматировать данные, выполнять математические операции и анализировать информацию. С использованием функций и формул Excel, мы можем легко экспортировать данные из чертежа в таблицу Excel и автоматически создать спецификацию.
Подготовка к составлению спецификации
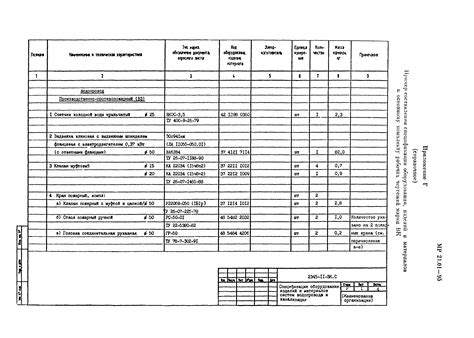
Перед тем, как приступить к составлению спецификации в Автокад из Excel, необходимо выполнить некоторую подготовительную работу.
Во-первых, следует иметь полное представление об объекте, для которого будет составляться спецификация. Необходимо изучить чертежи, схемы и другую документацию, чтобы точно определить все детали и комплектующие, которые будут включены в спецификацию.
Во-вторых, необходимо разработать структуру и формат спецификации. Решите, какие данные будут включены в таблицу спецификации, и определите для каждой колонки соответствующую информацию. Важно грамотно организовать структуру таблицы, чтобы было легко читать и анализировать данные.
При разработке структуры спецификации учтите, что необходимо предусмотреть колонки для названия детали, ее артикула или кода, количества, размеров, производителя и других необходимых параметров. Также полезно добавить колонку для примечаний, где можно указать дополнительные сведения, которые могут быть полезны для понимания и анализа информации в таблице спецификации.
И, наконец, перед началом работы убедитесь, что у вас есть актуальные версии всех необходимых программ, таких как Автокад и Excel, а также соответствующие плагины или дополнения, которые понадобятся для передачи данных между этими программами. Проверьте, что все необходимые драйверы установлены и работают исправно.
Подготовка к составлению спецификации является важным шагом, который поможет вам эффективно и точно выполнить работу. Изучение объекта, разработка структуры таблицы и уверенность в актуальности используемого программного обеспечения помогут вам сохранить время и обеспечить точность результатов.
Открытие программы Автокад

Для начала работы с программой Автокад необходимо выполнить следующие шаги:
- Найдите ярлык программы на рабочем столе или в меню "Пуск" и дважды щелкните по нему.
- После запуска программы появится главное окно Автокада, которое состоит из различных панелей инструментов и области рисования.
- На панели инструментов можно найти необходимые функции для работы, такие как создание линий, окружностей, текста и т.д.
- Область рисования представляет собой пустое поле, в котором вы будете создавать свои чертежи.
После открытия программы и осмотра основного интерфейса вы будете готовы приступить к созданию спецификации в Автокаде из Excel.
Загрузка файла Excel в Автокад
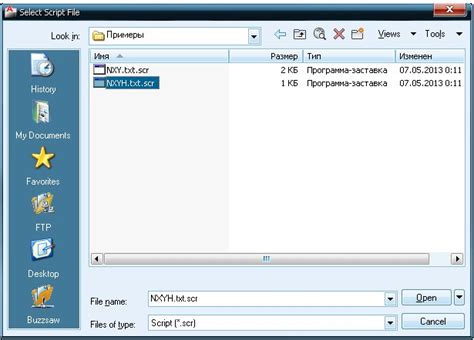
Для загрузки файла Excel в Автокад вы должны выполнить следующие шаги:
- Откройте программу Автокад и выберите вкладку "Вставка" в верхнем меню.
- Нажмите на кнопку "Таблица" в разделе "Вставить" и выберите опцию "Таблица из Excel".
- Выберите нужный файл Excel с помощью диалогового окна и нажмите "Открыть".
- В появившемся окне выберите нужный лист или диапазон ячеек, который вы хотите загрузить в Автокад.
- Настройте параметры загрузки, такие как расположение таблицы, масштаб и другие опции.
- Нажмите "ОК", чтобы завершить загрузку файла Excel в Автокад.
После выполнения этих шагов вы увидите таблицу из файла Excel в вашем чертеже Автокад. Вы можете изменять, редактировать и форматировать данные в таблице так же, как и любой другой объект в Автокад.
Загрузка файла Excel в Автокад - это быстрый и удобный способ создания спецификации или других таблиц в программе. Он поможет вам экономить время и избежать возможных ошибок при вводе данных вручную.
Создание таблицы для спецификации
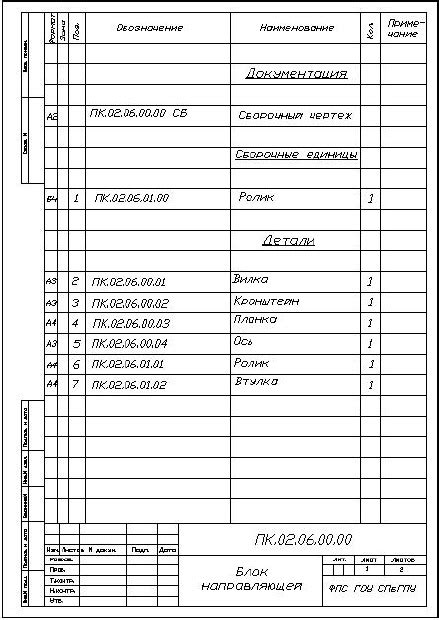
Воспользуйтесь функционалом Автокада для создания таблицы следующим образом:
- Выберите вкладку "Вставка" в главном меню Автокада.
- Нажмите на кнопку "Таблица" в разделе "Текст".
- Укажите количество строк и столбцов для вашей таблицы и нажмите "ОК".
- Вставьте заголовки для каждого столбца, указывая необходимую информацию.
- Напишите данные в ячейки таблицы.
- Отформатируйте таблицу, при необходимости добавьте цвет фона, рамки или другие стили.
Повторите эти шаги для каждой таблицы, которую вы хотите включить в свою спецификацию. Убедитесь, что все данные в таблице заполнены корректно и не содержат ошибок.
Сохраните таблицу в формате, подходящем для экспорта в Excel, таким образом, вы сможете последующим образом импортировать данные из таблицы в Excel в свою спецификацию.
Добавление данных из файла Excel в таблицу

Автокад предоставляет возможность импортировать данные из файла Excel и добавить их в таблицу спецификации. Это позволяет легко обновлять и изменять данные, сохраняя их актуальность.
Для добавления данных из файла Excel в таблицу вам потребуется выполнить следующие действия:
- Откройте таблицу спецификации, в которую вы хотите добавить данные из файла Excel.
- Выберите ячейку, в которую нужно добавить данные. Обратите внимание на то, что данные из файла Excel будут добавлены начиная с этой ячейки и по порядку.
- В меню "Таблица" выберите команду "Вставить данные из файла Excel".
- Выберите нужный файл Excel с помощью диалогового окна и нажмите кнопку "Открыть".
- Выберите нужные диапазоны данных из файла Excel, которые вы хотите добавить в таблицу, и нажмите кнопку "ОК".
После выполнения этих шагов выбранные данные из файла Excel будут добавлены в таблицу спецификации в Автокад. Вы также можете выбрать опцию "Обновить из файла" в контекстном меню таблицы, чтобы обновить данные из файла Excel в таблице, если они изменились.
Теперь вы знаете, как легко добавить данные из файла Excel в таблицу спецификации в Автокад. Это удобное и эффективное средство для работы с данными и обновления информации в таблице.
Форматирование таблицы спецификации
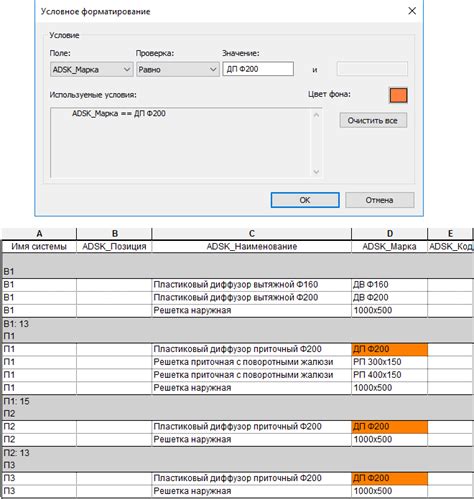
1. Заголовки столбцов. Каждый столбец таблицы должен иметь ясный и информативный заголовок. Заголовки помогают определить, какая информация содержится в каждом столбце, и позволяют быстро ориентироваться в таблице.
2. Разделение строк и столбцов. Таблицу следует разделять горизонтальными и вертикальными линиями. Горизонтальные линии отделяют заголовок таблицы от содержимого, а также разделяют строки относительно друг друга. Вертикальные линии отделяют столбцы друг от друга и позволяют легко просматривать информацию в таблице.
3. Выравнивание текста. Текст в каждом столбце таблицы должен быть выравнен по определенному правилу. Например, столбец с числами может быть выровнен по правому краю, а столбец с текстом - по левому. Выравнивание текста облегчает чтение таблицы и делает ее более понятной.
4. Отступы и отступы. Использование отступов и отступов помогает обеспечить правильное выравнивание содержимого в ячейках таблицы. Отступы между столбцами позволяют создать равномерное распределение информации, а отступы между строками делают таблицу более читабельной.
5. Использование цветов. Цвета можно использовать для выделения определенной информации в таблице. Например, можно выделить строки с определенными характеристиками товара или пометить отдельные ячейки значением выше или ниже нормы. Использование цветов помогает визуально выделить важную информацию и делает таблицу более наглядной.
Соблюдение этих правил поможет создать читабельную и информативную таблицу спецификации в Autocad. Хорошо спроектированная спецификация упрощает анализ данных, сокращает время, необходимое для поиска информации, и повышает эффективность работы с проектом.
Добавление заголовков и сортировка данных
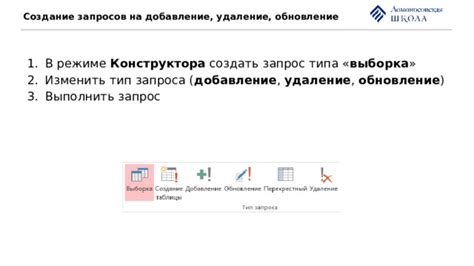
Кроме того, иногда может быть необходимо отсортировать данные по какому-либо столбцу. Для этого можно использовать JavaScript функции или плагины, но в данном случае мы сфокусируемся на простейшем способе сортировки - с использованием атрибутов HTML.
Для того чтобы сортировать данные в таблице, необходимо добавить атрибут sortable к тегу <th>. Например, чтобы сделать сортируемым столбец с названием "Номер детали", нужно добавить следующий код:
<th sortable>Номер детали</th>
Теперь при клике на заголовок столбца "Номер детали" таблица будет автоматически отсортирована по возрастанию или убыванию значений в этом столбце.
Следует отметить, что сортировка в данном случае будет выполняться на уровне клиента, то есть в браузере пользователя. Это значит, что если вы отправите такую спецификацию другим людям, то сортировка будет работать только у них, а у вас - нет. Если вам нужна сортировка на сервере, скорее всего вам понадобится более сложное решение с использованием скриптов на стороне сервера.
Таким образом, добавление заголовков и сортировка данных в таблице Автокад из Excel может значительно упростить чтение и анализ полученной спецификации.
Экспорт спецификации в Excel

После того, как спецификация была составлена в программе Автокад, можно произвести ее экспорт в формате Excel. Это удобное решение позволяет дальнейшую работу с данными в электронной таблице, облегчая анализ и редактирование спецификации.
Для экспорта спецификации необходимо выполнить несколько простых шагов:
- Выбрать нужные элементы спецификации в программе Автокад.
- Нажать правую кнопку мыши и выбрать опцию "Экспорт в Excel".
- Выбрать место сохранения файла Excel и задать его имя.
- Нажать кнопку "Сохранить" и дождаться завершения процесса экспорта.
После выполнения этих шагов спецификация будет сохранена в формате Excel и готова к дальнейшей работе. В электронной таблице вы сможете производить различные операции с данными: сортировать, фильтровать, добавлять формулы и многое другое.
Экспорт спецификации в Excel позволяет существенно упростить и ускорить процесс работы с данными, а также снизить возможность ошибок при ручном внесении информации. Благодаря этому инструменту вы сможете эффективно управлять спецификацией и легко вносить изменения при необходимости.
Печать и сохранение спецификации
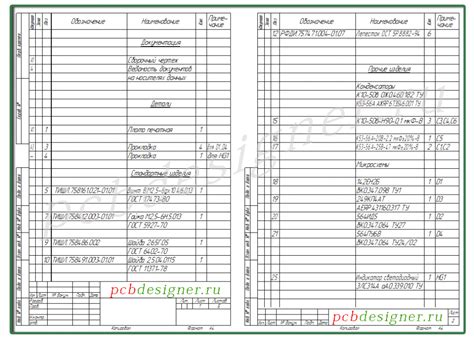
Если вы хотите сохранить спецификацию в файл, а не печатать ее на бумаге, в диалоговом окне печати выберите в качестве принтера "Microsoft Print to PDF" или другой виртуальный принтер PDF, если у вас такой имеется. Затем нажмите на кнопку "Печать" и выберите путь и имя файла, в который нужно сохранить спецификацию.
После завершения печати или сохранения, вы получите готовый результат - спецификацию в выбранном формате. Теперь вы можете в удобной форме использовать эту спецификацию для своих нужд, например, для заказа материалов или передачи коллегам.
Не забудьте сохранить исходный файл AutoCAD, содержащий импортированную спецификацию, а также файл Excel с данными, чтобы при необходимости внести изменения в спецификацию, вы могли использовать эти файлы в дальнейшем.