Анимация - это одна из наиболее эффективных и популярных способностей в дизайне, позволяющая оживить изображение и передать динамичность. Aseprite - это мощный инструмент для создания анимаций и пиксельного искусства. С помощью этой программы вы можете не только создавать потрясающие анимированные иллюстрации, но и сохранять свои проекты в различных форматах для дальнейшего использования.
В этой статье мы рассмотрим пошаговую инструкцию о том, как сохранить анимацию в Aseprite. Следуя этим простым шагам, вы сможете экспортировать свои работы и поделиться ими с другими, сохраняя при этом все анимационные эффекты и детали. Удачи!
Шаг 1: Завершите создание анимации
Прежде чем начать процесс сохранения анимации, убедитесь, что вы закончили ее создание и удовлетворены результатом. Если вы хотите внести какие-либо изменения, советуем вернуться к работе и отредактировать ее до сохранения.
Шаг 2: Выберите формат сохранения
Выберите формат файла, в котором вы хотите сохранить вашу анимацию. Aseprite предлагает различные варианты, включая GIF, APNG, спрайты и другие. Каждый из этих форматов имеет свои особенности, поэтому выберите тот, который наилучшим образом соответствует вашим потребностям.
Что такое Aseprite?
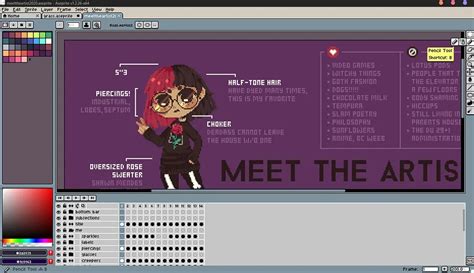
Одна из главных особенностей Aseprite - это его возможность создавать анимацию на основе кадров. Вы можете создавать анимацию, добавлять новые кадры, управлять их временем и порядком воспроизведения. Кроме того, Aseprite позволяет просматривать анимацию в реальном времени, чтобы вы могли видеть результаты своей работы непосредственно на ходу.
Важно отметить, что Aseprite поддерживает различные форматы файлов, включая PNG, GIF, JPEG и другие, что делает процесс экспорта и импорта файлов удобным и гибким.
Шаг 1: Откройте анимацию в Aseprite
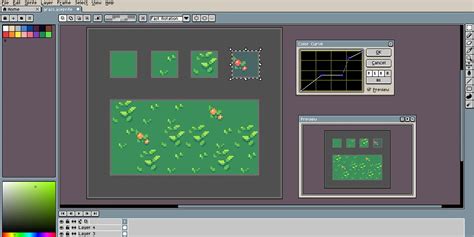
Создание анимации в Aseprite

- Откройте Aseprite. В главном меню выберите "Файл" и нажмите на "Новый".
- В появившемся диалоговом окне укажите размеры холста для вашей анимации.
- Щелкните правой кнопкой мыши на первом кадре временной шкалы, выберите "Вставить ключевой кадр". Это создаст первый кадр вашей анимации.
- В панели инструментов выберите инструмент для рисования, например, кисть или карандаш.
- На первом кадре нарисуйте начальное состояние вашей анимации.
- Перейдите на следующий кадр временной шкалы и повторите шаги 4-5, чтобы создать следующий кадр вашей анимации.
- Повторите процесс для каждого кадра вашей анимации, пока не будет создана вся анимация.
- В главном меню выберите "Файл" и нажмите на "Сохранить как". Укажите место и имя файла для сохранения вашей анимации.
- Выберите формат сохранения для вашей анимации, например, GIF или APNG.
- Нажмите "Сохранить", чтобы сохранить вашу анимацию.
Теперь у вас есть готовая анимация, созданная в Aseprite. Вы можете экспортировать ее и использовать в своих проектах или поделиться своим творением с другими.
Шаг 2: Создание и редактирование анимации

После открытия Aseprite и создания нового файла, вы сможете приступить к созданию и редактированию анимации.
Для создания нового кадра анимации нажмите кнопку "New Frame" внизу панели инструментов или используйте сочетание клавиш Ctrl + Alt + N. Вы также можете скопировать уже существующий кадр, выбрав его и нажав кнопку "Duplicate Frame" или используя сочетание клавиш Ctrl + Alt + D.
После создания кадра вы можете изменять его содержимое с помощью различных инструментов, доступных в Aseprite, таких как кисть, ластик, волшебная палочка и многое другое. Вы также можете изменить размер или повернуть кадр, используя инструменты "Transform" в панели инструментов.
Для создания анимации с несколькими кадрами, добавьте необходимое количество кадров и внесите в них нужные изменения. Вы можете перемещаться между кадрами, используя кнопки "Next Frame" и "Previous Frame" внизу панели инструментов или сочетания клавиш Alt + → и Alt + ←.
Кроме того, Aseprite предоставляет возможность настраивать время отображения каждого кадра анимации. Вы можете изменить его, выбрав кадр, а затем изменяя значение в поле "Duration" в панели инструментов.
После завершения создания и редактирования анимации, перейдите к следующему шагу, чтобы сохранить ее в нужном формате.
Редактирование анимации в Aseprite
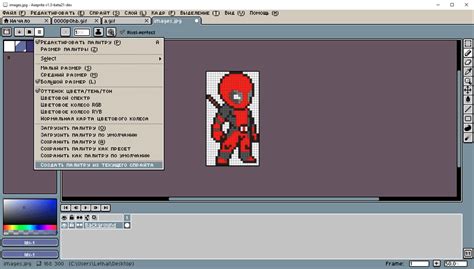
При редактировании анимации в программе Aseprite, у вас есть возможность изменять и настраивать различные параметры анимации. В этом разделе мы расскажем вам о нескольких основных функциях, которые помогут вам создать и отредактировать анимацию в Aseprite.
- Добавление кадров: Чтобы добавить новый кадр в анимацию, вы можете воспользоваться кнопкой "Добавить кадр" в панели инструментов или нажать клавишу F7. Вы также можете скопировать уже существующий кадр и вставить его в нужном месте, используя комбинацию клавиш Ctrl+C и Ctrl+V.
- Изменение порядка кадров: Если вам нужно изменить порядок кадров, вы можете просто перетаскивать их в нужное место с помощью мыши или использовать сочетание клавиш Ctrl+вверх или Ctrl+вниз.
- Удаление кадров: Если вы хотите удалить кадр, выделите его и нажмите клавишу Delete или используйте сочетание клавиш Ctrl+D.
- Настройка времени кадра: Для изменения времени отображения каждого кадра, выделите его и в поле "Длительность" введите нужное значение в миллисекундах. Вы также можете изменить длительность всех кадров одновременно, выделив все кадры и используя то же поле "Длительность".
- Добавление слоев: Вы также можете добавлять слои для упрощения редактирования вашей анимации. Для этого используйте кнопку "Добавить слой" в панели слоев или нажмите клавишу Ctrl+Shift+N.
- Изменение свойств слоя: Вы можете настроить различные свойства слоя, такие как прозрачность, режим смешивания и видимость. Для этого выделите слой и используйте панель свойств, которая находится справа от экрана.
Эти функции помогут вам редактировать анимацию в Aseprite и создать профессионально выглядящую анимацию. Они легко доступны и позволяют вам полностью контролировать каждый аспект вашего проекта.
Шаг 3: Сохранение анимации в Aseprite
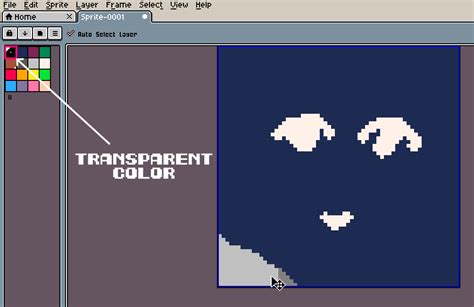
После того, как вы закончили создание своей анимации в Aseprite, вам нужно сохранить ее, чтобы сохранить все изменения, на которые вы потратили время и усилия. Следуйте этим простым шагам, чтобы сохранить свою анимацию:
1. Нажмите на меню "Файл" в верхнем левом углу Aseprite. | 2. Выберите "Сохранить как" из выпадающего меню. |
3. Укажите путь и название файла для сохранения. | 4. Выберите формат файла (обычно .gif или .png) из списка доступных форматов. |
5. Нажмите кнопку "Сохранить", чтобы завершить процесс сохранения. | 6. Поздравляю! Теперь ваша анимация сохранена в Aseprite и готова к использованию. |
Не забудьте выбрать подходящий формат файла в зависимости от того, где вы планируете использовать свою анимацию. Например, .gif обычно используется для анимированных изображений в Интернете, в то время как .png сохраняет высокое качество изображения, но может иметь больший размер файла.
Сохранение анимации в Aseprite
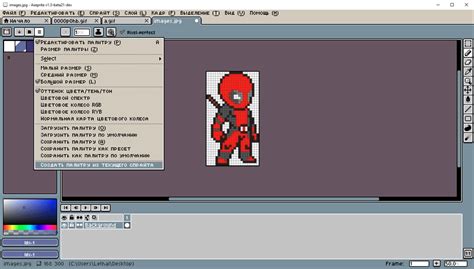
Шаг 1: Откройте ваш проект анимации в Aseprite.
Шаг 2: Нажмите на меню "Файл" в верхней панели Aseprite.
Шаг 3: Выберите "Сохранить как" из выпадающего меню.
Шаг 4: В появившемся окне выберите папку, в которую хотите сохранить анимацию.
Шаг 5: Введите имя файла для вашей анимации.
Шаг 6: Убедитесь, что расширение файла - .aseprite.
Шаг 7: Нажмите кнопку "Сохранить".
Шаг 8: Если вы хотите сохранить анимацию как последовательность отдельных изображений, выберите "Сохранить кадры" вместо "Сохранить".
Шаг 9: Установите настройки сохранения кадров (формат файла, префикс имени файла, количество кадров и т.д.) и нажмите кнопку "Сохранить".
Шаг 10: Ваша анимация теперь сохранена!
Это была пошаговая инструкция о том, как сохранить анимацию в Aseprite. Убедитесь, что следуете этим шагам и проверьте сохраненные файлы, чтобы убедиться, что анимация сохранена правильно.
Шаг 4: Сохранение анимации
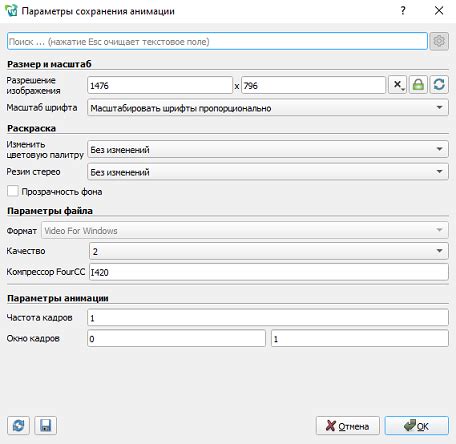
После того, как вы завершили создание анимации в Aseprite, вам нужно сохранить ее, чтобы можно было использовать в дальнейшем. Для этого следуйте этим шагам:
- Нажмите на меню "Файл" в верхней панели инструментов.
- Выберите пункт "Сохранить как" в выпадающем меню.
- Укажите папку, в которой хотите сохранить анимацию, и введите имя файла.
- Выберите формат файла анимации из доступных опций, например GIF или PNG.
- Нажмите на кнопку "Сохранить", чтобы сохранить анимацию.
Теперь ваша анимация сохранена и готова к использованию!
Выбор формата сохранения

При сохранении анимации в программе Aseprite вы можете выбрать из различных форматов файлов, чтобы адаптировать свою работу под конкретные нужды.
Самый популярный формат для сохранения анимаций - это GIF. GIF обеспечивает хорошую поддержку анимаций в интернете и социальных сетях, но имеет ограниченные возможности по цветам и качеству изображения.
Если вам нужно сохранить анимацию с более высоким качеством и поддержкой более широкой гаммы цветов, вы можете выбрать формат APNG. APNG имеет альфа-канал, что позволяет создавать анимации с прозрачностью. Однако, не все программы и браузеры поддерживают APNG, поэтому убедитесь, что ваша целевая аудитория сможет просматривать этот формат.
Если вы ищете формат, который сохраняет анимацию в высоком качестве без потерь и поддерживается популярными программами и браузерами, то лучший выбор - это формат GIFV или MP4. Эти форматы сохраняют вашу анимацию в видеофайле, что позволяет сжимать их и сохранять без потерь.
Выбор формата сохранения зависит от ваших конкретных потребностей и требований. Подумайте о том, где будет использоваться ваша анимация и какое качество изображения вам нужно, прежде чем выбирать формат сохранения в Aseprite.