Source Filmmaker (SFM) является мощным инструментом для создания анимаций во вселенной игр от Valve. Если вы новичок в использовании SFM, сохранение вашей анимации может показаться сложной задачей. Однако не волнуйтесь! В этой подробной инструкции мы расскажем вам, как сохранить вашу анимацию, чтобы она осталась сохраненной и готовой к использованию.
Первым шагом является выбор ваших кадров для анимации. SFM предлагает широкий набор инструментов для создания движения и анимации персонажей. Вы можете использовать ключевые кадры, кривые анимации и другие инструменты, чтобы добиться нужного эффекта. После того, как вы закончите создание анимации, настало время сохранить ее.
Чтобы сохранить анимацию в SFM, следуйте этим простым шагам:
Шаг 1: Выберите меню "File" (Файл) в верхней панели инструментов SFM. Затем выберите "Export" (Экспорт) из выпадающего меню.
Шаг 2: В открывшемся окне "Export Animation" (Экспорт анимации) укажите место, где вы хотите сохранить файл анимации, а также его имя. Убедитесь, что выбран правильный формат файла (обычно .dmx или .smd).
Шаг 3: Щелкните кнопку "Export" (Экспорт), чтобы начать процесс сохранения анимации. Дождитесь завершения процесса, и ваша анимация будет сохранена на выбранном месте.
Теперь у вас есть сохраненная анимация в Source Filmmaker! Вы можете использовать этот файл в других проектах или импортировать его в игру для дальнейшего использования. Учтите, что сохраненная анимация может занимать много места на диске, поэтому рекомендуется регулярно резервировать свои файлы анимации, чтобы избежать потери данных.
С помощью SFM вы можете создавать потрясающие анимации, которые оживят вашу игру. Используйте эту инструкцию, чтобы сохранять свои анимации и делиться ими с другими. Удачи в вашем творческом процессе!
Шаг 1: Создание анимации в Source Filmmaker

Прежде чем вы сможете сохранить анимацию в Source Filmmaker, вам необходимо создать ее. В этом разделе мы разберем процесс создания анимации с помощью программы Source Filmmaker.
1. Откройте программу Source Filmmaker и создайте новый проект. Выберите нужные настройки, такие как разрешение и формат экрана.
2. Добавьте персонажей и объекты в сцену. Source Filmmaker предоставляет широкий выбор моделей и реквизита, которые вы можете использовать.
3. Управляйте позицией и движением персонажей и объектов с помощью инструментов анимации. Source Filmmaker предлагает различные инструменты и функции, которые позволяют создавать сложные и реалистичные движения.
4. Настройте освещение и камеру, чтобы создать желаемый эффект и композицию сцены.
5. Добавьте звуковые эффекты и музыку, чтобы придать анимации жизнь. Source Filmmaker позволяет легко добавлять и синхронизировать аудио с видео.
6. Постепенно создавайте и настраивайте каждый кадр анимации до тех пор, пока не будет достигнут желаемый результат.
7. Просмотрите анимацию в программе Source Filmmaker, чтобы проверить, что она выглядит и работает правильно.
8. Если анимация удовлетворяет вашим требованиям, вы можете перейти к следующему шагу: сохранению анимации.
В следующем разделе мы рассмотрим, как сохранить анимацию в Source Filmmaker, чтобы вы могли поделиться своим творением с другими.
Шаг 2: Редактирование и настройка анимации
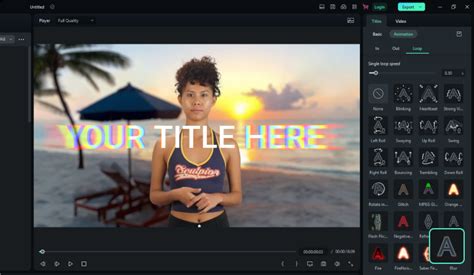
После того, как вы импортировали модель в Source Filmmaker и создали базовую анимацию, настало время для редактирования и настройки анимации, чтобы сделать ее более профессиональной и качественной.
Возможности редактирования и настройки анимации в Source Filmmaker обширны. Вам предоставляется возможность изменять скорость анимации, добавлять и удалять ключевые кадры, поворачивать и перемещать модели, а также редактировать их позы и выражения лица.
Один из самых важных инструментов для редактирования анимации - это кривые. Вы можете использовать кривые для изменения скорости движения модели, делая ее более плавной или резкой. Кривые также позволяют вам контролировать прозрачность, яркость и насыщенность модели, а также ее выражения лица.
Для настройки анимации вы можете использовать инструменты, доступные в меню Source Filmmaker. Эти инструменты позволяют вам изменять скорость анимации, добавлять и удалять ключевые кадры, поворачивать и перемещать модели, а также настраивать их позы и выражения лица.
Не забывайте сохранять изменения после каждого редактирования анимации. Это позволит вам сохранить все настройки и изменения, которые вы внесли в анимацию.
В процессе редактирования и настройки анимации имейте в виду, что требуется некоторое время и практика, чтобы достичь профессионального качества. Экспериментируйте с различными настройками и техниками, чтобы найти свой собственный стиль и воплотить свою уникальную визию.
Шаг 3: Сохранение анимации в Source Filmmaker

После того, как вы создали и отредактировали свою анимацию в Source Filmmaker, вам необходимо ее сохранить. В этом разделе мы рассмотрим, как сохранить анимацию в Source Filmmaker.
1. Нажмите на кнопку "Файл" в верхнем меню программы и выберите опцию "Сохранить анимацию".
2. В появившемся окне выберите папку, в которой хотите сохранить анимацию, и введите ей название.
3. Нажмите на кнопку "Сохранить".
4. Дождитесь завершения процесса сохранения анимации. Это может занять некоторое время, в зависимости от сложности и длительности анимации.
5. После завершения сохранения вы сможете найти файл анимации в выбранной вами папке. Файл будет иметь расширение ".dmx".
Теперь у вас есть сохраненная анимация в Source Filmmaker! Вы можете использовать ее в своих проектах или экспортировать в другие программы для дополнительной обработки или рендеринга.
Обратите внимание, что при сохранении анимации в Source Filmmaker вы также сохраняете все связанные файлы, такие как модели, материалы и текстуры. Поэтому рекомендуется создавать отдельные папки для каждого проекта и сохранять все связанные файлы внутри этой папки.