Роблокс – это виртуальная платформа, на которой можно создавать собственные игры, общаться с другими пользователями и, конечно же, кастомизировать свой аватар. Игроки часто задаются вопросом: как сохранить аватар в Роблоксе на ноутбуке? Позвольте поделиться с Вами несколькими простыми способами, которые помогут Вам сохранить своего виртуального персонажа.
Первый способ – использование стандартных инструментов операционной системы. На большинстве ноутбуков можно воспользоваться функцией Print Screen (PrtScn), которая позволяет сделать снимок экрана. Для сохранения аватара в Роблоксе, просто откройте игру, выберите вкладку с профилем и нажмите кнопку Print Screen на клавиатуре. Затем откройте любой редактор изображений и вставьте скопированное изображение.
Если у вас нет кнопки Print Screen на клавиатуре, не беда! Операционные системы Windows и MacOS предлагают альтернативные способы сделать снимок экрана. Например, в Windows можно воспользоваться комбинацией клавиш Win + Shift + S, чтобы выделить и сохранить нужную область экрана. В MacOS можно нажать Command + Shift + 4 и выбрать нужную область для сохранения.
Как сохранить аватар в Роблоксе на ноутбуке
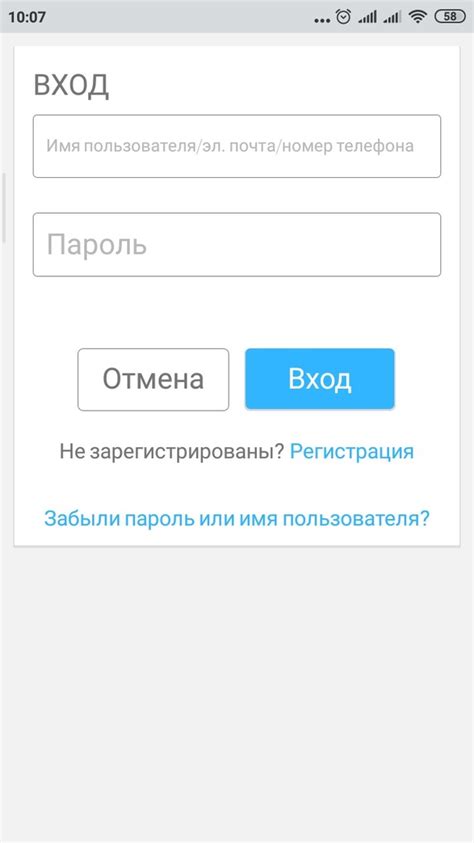
Чтобы сохранить аватар в Роблоксе на ноутбуке, следуйте этим простым шагам:
- Войдите в свою учетную запись Роблокса на вашем ноутбуке.
- Перейдите на страницу "Профиль" или "Моя учетная запись", где вы можете управлять своим аватаром.
- Найдите свой аватар и откройте его страницу.
- Щелкните правой кнопкой мыши на аватаре и выберите "Сохранить изображение как".
- Выберите папку на вашем ноутбуке, в которую вы хотите сохранить аватар, и нажмите кнопку "Сохранить".
Теперь у вас сохраненное изображение вашего аватара в Роблоксе на вашем ноутбуке. Вы можете использовать его в своих проектах, обои на рабочем столе или отправить его друзьям.
Обратите внимание, что сохраненное изображение аватара будет в том виде, в котором вы его видите на странице профиля. Если вы внесли изменения в свой аватар после сохранения, вам может потребоваться повторить эти шаги, чтобы сохранить обновленный вид аватара.
Запомните, что сохранение изображения аватара в Роблоксе на вашем ноутбуке не дает вам права на его использование без разрешения Роблокса или владельца аватара. Пожалуйста, уважайте авторские права и использование изображений в соответствии с правилами Роблокса.
Регистрация на сайте Роблокс
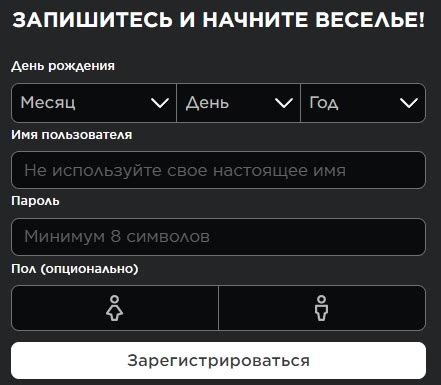
Чтобы начать играть в Роблокс и сохранить аватар, вам необходимо зарегистрироваться на официальном сайте.
Следуйте инструкциям ниже, чтобы успешно пройти процесс регистрации:
| Шаг 1: | Перейдите на официальный сайт Роблокс по адресу www.roblox.com. |
| Шаг 2: | Нажмите на кнопку "Зарегистрироваться" (Sign Up) в верхнем правом углу страницы. |
| Шаг 3: | Выберите свою дату рождения, чтобы подтвердить, что вам есть 13 лет или больше. Это требование для создания аккаунта. |
| Шаг 4: | Заполните необходимые поля: имя пользователя (Username), пароль (Password), электронную почту (Email) и дату рождения (Date of Birth). |
| Шаг 5: | Прочтите и примите условия использования и политику конфиденциальности, поставив галочки в соответствующих чекбоксах. |
| Шаг 6: | Нажмите на кнопку "Зарегистрироваться" (Sign Up). |
| Шаг 7: | Проверьте свою электронную почту и выполните дополнительные шаги, если это требуется для подтверждения аккаунта. |
После завершения регистрации вы сможете создать и настроить свой аватар в Роблоксе и начать играть в различные игры на платформе.
Создание и настройка аватара

Для создания и настройки аватара в Роблоксе на ноутбуке вам потребуется выполнить следующие шаги:
- Зайдите на официальный сайт Роблокса и войдите в свою учетную запись.
- На главной странице выберите раздел "Avatar" (Аватар).
- Используйте доступные инструменты для настройки внешности вашего аватара. Вы можете выбрать различные прически, лица, одежду и аксессуары.
- Если вы хотите изменить цвет или текстуру какой-либо части тела аватара, нажмите на соответствующую область выбранной части и выберите нужные параметры.
- Также вы можете выбрать различные анимации и эмоции для вашего аватара.
После завершения настройки вашего аватара нажмите кнопку "Save" (Сохранить), чтобы сохранить все изменения. Вам будет предложено дать имя вашему аватару.
Теперь ваш аватар сохранен и готов к использованию в играх и взаимодействии с другими игроками в Роблоксе на вашем ноутбуке.
Выбор и покупка предметов для аватара
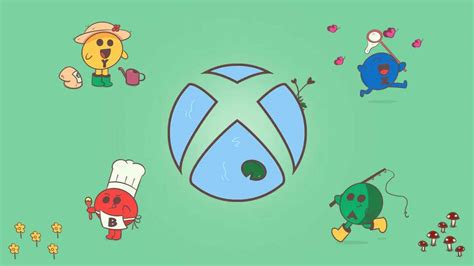
В Роблоксе можно приобрести различные предметы для настройки своего аватара. Заходя в каталог игры, вы можете выбрать из огромного ассортимента предложений, включающих одежду, аксессуары, прически и многое другое.
Каждый предмет в каталоге имеет свою цену. Вы можете использовать внутриигровую валюту Robux или купон, чтобы приобрести предмет. Robux - это валюта, которую можно купить за реальные деньги, а купоны могут быть получены при выполнении определенных задач в игре.
Чтобы приобрести предмет, вам нужно выбрать его в каталоге и нажать на кнопку "Купить". После этого указанная сумма Robux или купоны будут списаны со счета вашего аккаунта. Предмет автоматически добавится в инвентарь вашего аватара, и вы сможете надеть его, перейдя в меню управления аватаром.
Не забывайте проверять настройки безопасности и ограничения на вашем аккаунте, чтобы предотвратить случайные или нежелательные покупки. И помните, что выбор предметов для вашего аватара - это еще одна возможность выразить свою индивидуальность и создать уникальный образ в Роблоксе.
Использование стандартных возможностей сохранения аватара
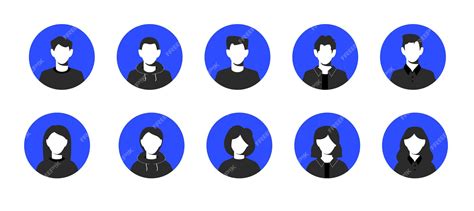
Сохранение аватара в Роблоксе на ноутбуке можно осуществить с помощью стандартных функций браузера. Вот простые шаги:
- Откройте профиль Роблокса и найдите раздел с аватаром.
- Щелкните правой кнопкой мыши на изображении аватара.
- В выпадающем меню выберите опцию "Сохранить изображение как..." или похожую.
- Укажите место на ноутбуке, куда хотите сохранить аватар, и нажмите "Сохранить".
Теперь аватар будет сохранен на вашем ноутбуке и вы сможете использовать его по своему желанию.
Сохранение аватара с помощью сторонних программ

Ниже представлено пошаговое руководство по сохранению аватара с помощью сторонних программ:
Шаг 1: Перейдите на веб-сайт Роблокс и откройте страницу с вашим аватаром.
Шаг 2: Сделайте скриншот экрана с помощью комбинации клавиш, предназначенной для этой функции на вашем ноутбуке. Обычно это комбинация клавиш Print Screen или Fn + Print Screen.
Шаг 3: Откройте графический редактор или текстовый редактор, который поддерживает редактирование изображений, на вашем ноутбуке.
Шаг 4: В редакторе выберите опцию "Вставить", чтобы вставить скриншот вашего экрана в редактор. Обычно это можно сделать с помощью комбинации клавиш Ctrl + V.
Шаг 5: Обрежьте изображение таким образом, чтобы остался только ваш аватар. Для этого можно использовать инструменты обрезки, которые предоставляет ваш графический редактор.
Шаг 6: Сохраните отредактированное изображение в формате, который вам удобен. Обычно это форматы JPEG или PNG.
Теперь у вас есть сохраненное изображение вашего аватара с платформы Роблокс, которое можно использовать по вашему усмотрению.
Перенос сохраненного аватара на ноутбук
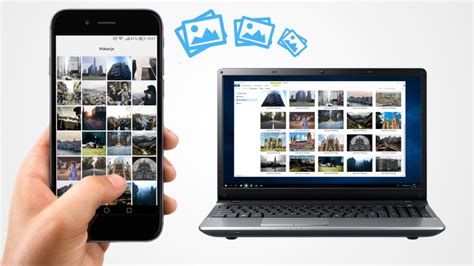
После сохранения аватара в Роблоксе, вы можете перенести его на свой ноутбук для дальнейшего использования. Чтобы сделать это, следуйте простым инструкциям:
1. Откройте папку, в которой сохранены файлы Роблокса на вашем компьютере. Обычно она находится по следующему пути: "Мои документы" -> "Роблокс" -> "Сохраненные сцены".
2. В открытой папке вы найдете файлы с расширением ".rbxl" или ".rbxlx" - это файлы сохраненных сцен. Найдите файл, соответствующий вашему сохраненному аватару.
3. Щелкните правой кнопкой мыши по файлу аватара и выберите опцию "Копировать".
4. Перейдите в папку на вашем ноутбуке, в которой вы хотите сохранить аватар.
5. Щелкните правой кнопкой мыши по выбранной папке и выберите опцию "Вставить". Аватар будет скопирован в выбранную папку.
Теперь ваш сохраненный аватар будет доступен на вашем ноутбуке. Вы можете использовать его для различных целей, например, в качестве аватара для своих профилей на социальных сетях или в видеоиграх.
Оформление сохраненного аватара в удобный формат

После сохранения аватара в Роблоксе на ноутбуке, вам может понадобиться оформить его в удобный формат для дальнейшего использования. Вот несколько полезных рекомендаций:
1. Выберите подходящий формат файла
Перед тем как оформлять аватар, решите, в каком формате вам будет удобнее сохранить его. Самыми распространенными форматами являются JPEG и PNG. JPEG обеспечивает хорошее сжатие изображения и подходит для фотографий, в то время как PNG сохраняет более высокое качество изображения и подходит для иллюстраций и прозрачных элементов. Выбор формата зависит от ваших предпочтений и целей в использовании аватара.
2. Укажите имя файла
Дайте файлу с сохраненным аватаром осмысленное и удобное название. Называйте его так, чтобы вам было легко его найти и отличить от других файлов. Хорошей практикой является включение имени аватара или вашего никнейма в название файла.
3. Организуйте хранение аватара
Важно следить за хранением сохраненного аватара. Рекомендуется создать отдельную папку на вашем ноутбуке для хранения аватаров или использовать существующую структуру папок. Таким образом, вы сможете удобно организовать и находить нужные файлы в будущем.
4. Создайте резервную копию
Для сохранности ваших данных рекомендуется регулярно создавать резервные копии сохраненных аватаров. Это может быть особенно важно, если вы планируете использовать аватар в разных проектах или на других устройствах. Сохраните копию в безопасном месте, чтобы в случае потери или повреждения оригинала вы могли легко восстановить его.
Следуя этим рекомендациям, вы сможете удобно оформить сохраненный аватар в Роблоксе на ноутбуке и использовать его в своих проектах, дизайнах или поделках.
Загрузка сохраненного аватара в социальные сети
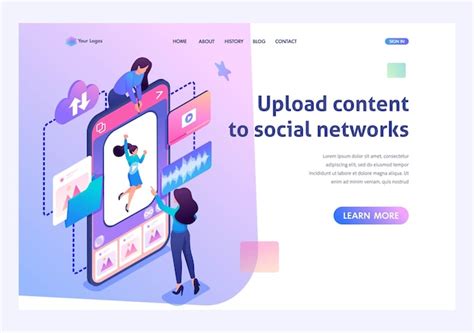
Когда вы сохраните свой аватар в Роблоксе на своем ноутбуке, вы можете использовать его, не только в игре, но и в своих профилях в социальных сетях. Вот несколько шагов, которые помогут вам загрузить его на ваш аккаунт в популярных социальных сетях:
1. Откройте свою учетную запись в социальной сети.
Перейдите на свою страницу в социальной сети, на которую вы хотите загрузить аватар. Войдите в свою учетную запись, используя свои учетные данные.
2. Найдите настройки профиля.
Обычно настройки профиля находятся в меню навигации сверху или сбоку страницы. Нажмите на иконку профиля или настройки, чтобы открыть меню.
3. Нажмите на "Изменить аватар" или "Загрузить фото".
В настройках профиля найдите опцию "Изменить аватар" или "Загрузить фото". Это может быть кнопка или ссылка. Нажмите на нее, чтобы открыть окно загрузки изображений.
4. Выберите сохраненный аватар.
На вашем ноутбуке найдите сохраненный аватар, который вы хотите загрузить. Щелкните правой кнопкой мыши на изображении и выберите "Открыть" или "Выбрать файл".
5. Обрежьте и отредактируйте аватар по необходимости.
В окне загрузки вы можете обрезать и отредактировать изображение, чтобы оно лучше соответствовало требованиям социальной сети. Следуйте инструкциям на экране, чтобы внести необходимые изменения.
6. Сохраните изменения.
Когда вы закончите редактирование и обрезку аватара, нажмите кнопку "Сохранить" или "Применить". Ваш аватар будет загружен на вашу страницу в социальной сети.
Теперь ваш сохраненный аватар из Роблокса будет виден всем вашим друзьям и подписчикам в социальной сети. Не забудьте повеселиться с настройкой и выбором аватара, чтобы он лучше представлял вас!
Распространение сохраненного аватара среди друзей

Когда вы сохраните свой аватар в Роблоксе, вы, конечно, захотите поделиться им со своими друзьями. Вот несколько способов, как вы можете распространить свой сохраненный аватар среди друзей:
1. Ссылка на профиль: Вы можете поделиться ссылкой на свой профиль Роблокса с друзьями. Они смогут посмотреть ваш аватар, перейдя по этой ссылке.
2. Снимок экрана: Вы можете сделать снимок экрана с сохраненным аватаром и отправить его друзьям через социальные сети, мессенджеры или электронную почту.
3. Копирование изображения: Если вы сохранили аватар в Роблоксе на ноутбук, вы можете скопировать его изображение и вставить его в сообщение или документ, который вы отправите своим друзьям.
4. Обмен кодами одежды: Вы также можете обменяться кодами одежды со своими друзьями. Каждый пользователь Роблокса имеет уникальный код для своего аватара, и вы можете отправить этот код друзьям, чтобы они могли создать аватар в точности такой же, как у вас.
Будьте внимательны при распространении своего сохраненного аватара среди друзей и убедитесь, что вы делаете это только с их согласия.
Поддержка и обновление сохраненного аватара

После того, как вы успешно сохранили аватар в Роблоксе на своем ноутбуке, вам может понадобиться внести изменения или обновить его в будущем. Роблокс предоставляет несколько способов поддержки и обновления сохраненного аватара.
Во-первых, вы можете изменить внешний вид своего аватара, используя "Студию персонажей" в Роблоксе. В этом инструменте вы можете выбирать и комбинировать различные предметы и настраивать их параметры, чтобы создать новый уникальный облик для своего аватара.
Во-вторых, Роблокс регулярно выпускает новые предметы и аксессуары для аватаров, чтобы разнообразить ваш стиль. Вы можете следить за обновлениями в "Магазине" или на официальном сайте Роблокса, чтобы быть в курсе всех новинок. Если вы захотите обновить свой аватар новыми предметами, вы сможете просто приобрести их, и они автоматически появятся в вашем инвентаре.
Наконец, если вы захотите вернуться к своему предыдущему варианту аватара или отменить изменения, внесенные вами внешний вид, Роблокс поставляется с функцией "Отмена изменений". Вы можете использовать эту функцию, чтобы откатиться на предыдущее сохранение вашего аватара и начать снова с него.
Таким образом, поддержка и обновление сохраненного аватара в Роблоксе на ноутбуке является простым и удобным процессом. Вы всегда можете вносить изменения в свой аватар и обновлять его с помощью доступных инструментов и функций в Роблоксе.