1С:Предприятие 8.3 является одной из самых популярных и мощных систем автоматизации бизнеса.
Если вы хотите сохранить базу данных в программе 1С:Предприятие 8.3, то конфигуратор - это то, что вам понадобится.
Конфигуратор предоставляет возможность изменять и настраивать конфигурацию программы. В этой статье мы расскажем, как произвести сохранение базы данных через конфигуратор 1С.
Перед тем, как начать процедуру сохранения базы данных, убедитесь, что у вас есть полные права доступа к системе и открыт конфигуратор программы 1С:Предприятие 8.3.
Также рекомендуется создать резервные копии данных, чтобы в случае каких-либо проблем можно было быстро восстановить работоспособность системы.
Чтобы сохранить базу данных 1С через конфигуратор, выполните следующие шаги:
Шаг 1: Откройте конфигуратор программы 1С:Предприятие 8.3 на компьютере, на котором развернута база данных.
Шаг 2: В меню конфигуратора выберите пункт "Файл" и затем "Сохранить".
Шаг 3: В появившемся окне "Сохранение конфигурации" укажите имя файла и место сохранения базы данных.
Шаг 4: Выберите необходимые опции сохранения, например, сохранение с данными или только структуры базы данных.
Шаг 5: Нажмите кнопку "Сохранить" и дождитесь завершения процесса сохранения базы данных.
Поздравляем! Теперь вы знаете, как сохранить базу данных 1С 8.3 через конфигуратор.
Не забывайте регулярно выполнять резервное копирование данных, чтобы защитить свою информацию от возможных потерь.
Сохранение базы данных - это важный этап в поддержке и обслуживании системы, который поможет вам избежать неприятных ситуаций и сохранить бизнес-процессы в надежности.
Подробная инструкция по сохранению базы 1С 8.3 через конфигуратор
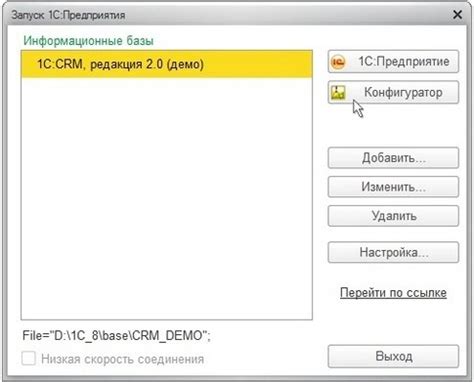
Шаг 1: Откройте 1С:Конфигуратор на рабочем столе компьютера.
Шаг 2: В меню выберите "Файл" и затем "Открыть".
Шаг 3: В появившемся окне найдите и выберите нужную базу данных 1С 8.3.
Шаг 4: После открытия базы данных выберите "Файл" и затем "Сохранить как".
Шаг 5: Введите имя для новой базы данных и выберите путь сохранения.
Шаг 6: Укажите необходимые параметры сохранения, такие как формат файла и уровень платформы 1С.
Шаг 7: Нажмите кнопку "Сохранить", чтобы начать процесс сохранения базы данных.
Шаг 8: Подождите, пока сохранение базы данных завершится. Это может занять некоторое время в зависимости от размера и сложности базы данных.
Шаг 9: После успешного сохранения базы данных вы увидите сообщение об успешном завершении процесса.
Шаг 10: Закройте 1С:Конфигуратор и проверьте сохраненную базу данных, чтобы убедиться, что она была сохранена корректно.
Эти простые шаги помогут вам сохранить базу данных 1С 8.3 через конфигуратор без проблем. Помните, что регулярное сохранение баз данных является важной частью обеспечения безопасности и сохранности информации.
Шаг 1: Открыть конфигуратор
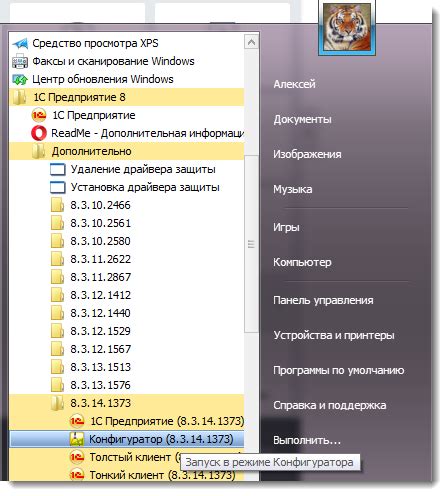
Перед сохранением базы данных в 1С 8.3 необходимо открыть конфигуратор.
Для этого выполните следующие действия:
- Запустите клиент 1С 8.3 на вашем компьютере.
- На главной странице клиента выберите раздел "Конфигурация".
- В открывшемся меню выберите нужную конфигурацию, для которой вы хотите сохранить базу данных.
- После выбора конфигурации откроется окно конфигуратора с её настройками и параметрами.
Теперь вы готовы перейти к следующему шагу и продолжить процесс сохранения базы данных в 1С 8.3.
Шаг 2: Выбрать нужную базу данных
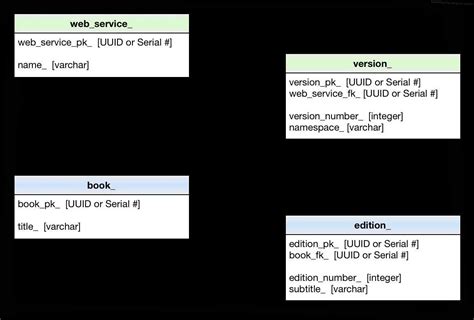
Откройте окно "Администрирование" в конфигураторе 1С 8.3. В верхней части окна будут перечислены доступные базы данных. Найдите нужную базу данных и выделите ее кликом мыши.
Если вы не видите нужную базу данных в списке, убедитесь, что она существует и правильно настроена. Если база данных находится на удаленном сервере, проверьте подключение к сети и настройки сервера.
Проверьте, что вы имеете доступ к выбранной базе данных. Если нет, обратитесь к администратору системы для предоставления соответствующих прав.
Шаг 3: Запустить процесс сохранения
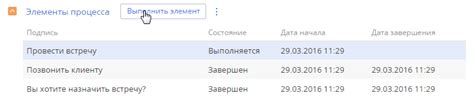
Когда вы настроили требуемые параметры сохранения базы данных, перейдите к выполнению процесса сохранения. Для этого перейдите в меню "Файл" и выберите пункт "Сохранить". Также вы можете воспользоваться комбинацией клавиш Ctrl + S.
После выбора пункта "Сохранить" откроется диалоговое окно, где вам необходимо указать место сохранения файла и задать ему имя. Убедитесь, что вы выбрали правильную папку для сохранения и не забудьте указать название файла, которое поможет вам в дальнейшем узнать, какую базу вы сохраняли.
Кроме того, в диалоговом окне сохранения вы можете указать формат файла. Обычно рекомендуется выбирать формат "cf", чтобы сохранить базу в легкочитаемом текстовом формате. Однако, если вы планируете передать файл другим пользователям, убедитесь, что они имеют возможность работать с этим форматом. В противном случае выберите формат "dt", который содержит данные базы в двоичном формате.
Когда вы убедились, что все параметры сохранения указаны правильно, нажмите кнопку "Сохранить". Процесс сохранения может занять некоторое время в зависимости от размера базы данных и производительности вашего компьютера.
После успешного выполнения процесса сохранения вам будет показано сообщение о том, что база данных успешно сохранена. Теперь вы можете использовать этот файл для восстановления базы данных в случае необходимости.
Шаг 4: Проверить результаты сохранения
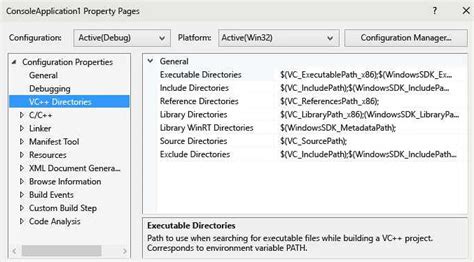
После того, как база данных успешно сохранена, нужно проверить результаты сохранения. Для этого откройте конфигурацию в режиме "1С:Предприятие".
1. Запустите программу "1С:Предприятие" и выберите базу данных, которую вы только что сохранили.
2. Проверьте, что все данные и настройки успешно сохранены. Убедитесь, что информация о клиентах, счетах, продуктах и других сущностях доступна и корректна.
3. Протестируйте функциональность системы. Проверьте, что все отчеты, формы и процессы работают правильно и не вызывают ошибок.
Внимание: Если вы в процессе проверки обнаружите какие-либо проблемы или ошибки, вернитесь к предыдущим шагам и убедитесь, что база данных сохранена правильно.