Zet – это удобная и функциональная программа для организации и хранения информации. Работая с большим количеством данных, пользователи часто задаются вопросом о том, как правильно сохранить базу данных в Zet. В данной статье мы подробно рассмотрим этот процесс и предоставим вам пошаговую инструкцию, которая поможет вам сохранить вашу базу данных в Zet без потери ценных данных.
Шаг 1: Откройте программу Zet
Первым делом, вам необходимо открыть программу Zet на вашем устройстве. Если у вас еще нет этой программы, скачайте ее с официального сайта разработчика и установите на ваше устройство.
Шаг 2: Создайте новую базу данных
После запуска программы, перейдите на вкладку "Файл" в верхнем меню и выберите "Создать новую базу данных". Затем, укажите имя для вашей новой базы данных и место, где вы хотите ее сохранить на вашем устройстве.
Шаг 3: Импортируйте данные
После создания новой базы данных, вы можете начать импортировать данные в Zet. Для этого перейдите на вкладку "Импорт" в верхнем меню и выберите нужный файл для импорта. Обратите внимание, что Zet поддерживает различные форматы файлов, такие как .txt, .md и .docx.
Шаг 4: Сохраните базу данных
После успешного импорта данных в Zet, вам необходимо сохранить вашу базу данных. Для этого перейдите на вкладку "Файл" в верхнем меню и выберите "Сохранить базу данных". Вы можете выбрать место, где вы хотите сохранить базу данных на вашем устройстве и указать имя для файла.
Шаг 5: Проверьте результат
После сохранения базы данных, убедитесь, что все данные успешно сохранены. Для этого перейдите в директорию, где вы сохраняли базу данных, и откройте ее через программу Zet. Если все данные на месте, значит, вы успешно сохраните базу данных в Zet.
Следуя этой пошаговой инструкции, вы сможете легко и безопасно сохранить вашу базу данных в Zet и быть уверенными в сохранности ваших ценных данных.
Определение базы данных

Преимущества использования Zet для хранения базы данных
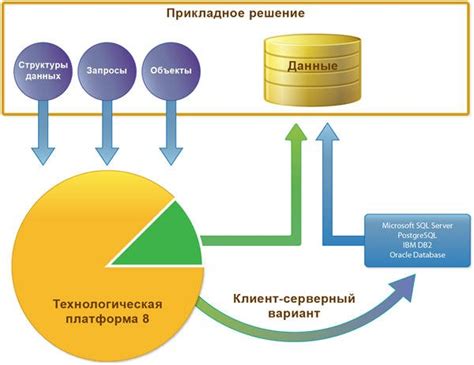
1. Простота и удобство использования: Zet обладает простым и интуитивно понятным интерфейсом, позволяющим легко создавать и управлять базами данных. Нет необходимости в изучении сложных команд или языка запросов.
2. Высокая скорость работы: Благодаря своей оптимизированной структуре и эффективному алгоритму работы, Zet обрабатывает запросы быстро и эффективно. Это особенно полезно для проектов, которым требуется обработка большого объема данных.
3. Надежность и безопасность: Zet предлагает множество функций, обеспечивающих надежность и безопасность данных. Он автоматически создает резервные копии данных и восстанавливает их в случае сбоя. Также можно настроить разграничение доступа к данным для разных пользователей.
4. Масштабируемость: Zet позволяет легко масштабировать базу данных, добавляя новые таблицы или распределяя данные по различным серверам. Это обеспечивает возможность гибкого роста проекта и адаптации к изменениям в требованиях.
5. Совместимость с другими инструментами: Zet может легко интегрироваться с другими инструментами и языками программирования, такими как Python, Java или PHP. Это дает разработчикам большую свободу выбора и возможность использовать любимые инструменты.
В целом, использование Zet для хранения базы данных предлагает множество преимуществ, делая его превосходным выбором для проектов различного масштаба и целей.
Создание новой базы данных в Zet

Шаг 1: Откройте приложение Zet на вашем устройстве.
Шаг 2: В главном меню выберите "Файл" и щелкните по опции "Создать новую базу данных".
Шаг 3: В появившемся окне введите название для новой базы данных и нажмите "Создать".
Шаг 4: После создания базы данных она будет автоматически открыта в режиме редактирования. Вы можете добавлять новые страницы, создавать подразделы и организовывать информацию в удобном для вас порядке.
Шаг 5: Чтобы сохранить базу данных, нажмите "Файл" в главном меню и выберите "Сохранить". Вы также можете использовать комбинацию клавиш Ctrl+S.
Шаг 6: Выберите путь для сохранения базы данных и введите ее название. Нажмите кнопку "Сохранить" и ваша база данных будет сохранена в указанном месте.
Шаг 7: Теперь вы можете безопасно закрыть приложение Zet, зная, что ваша база данных сохранена и будет доступна вам в следующий раз.
Организация структуры базы данных в Zet
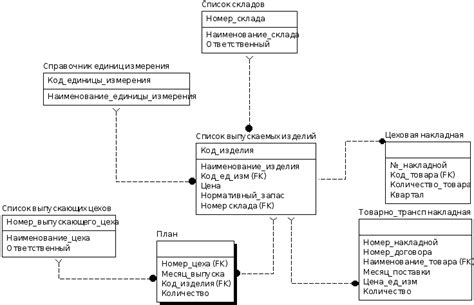
Для эффективной и удобной работы с базой данных в Zet важно правильно организовать ее структуру. Здесь мы рассмотрим несколько рекомендаций, которые помогут вам эффективно хранить и организовывать вашу базу данных.
1. Используйте главы и подглавы. Главы и подглавы в Zet - это основные элементы для организации структуры базы данных. Глава представляет собой крупную категорию, а подглавы - более узкие категории внутри главы. Например, вы можете создать главу "Книги" и подглавы "Научные книги", "Художественная литература" и т.д. Такая организация позволит легко найти нужные данные и быстро ориентироваться в базе данных.
2. Используйте ссылки между заметками. Одной из ключевых возможностей Zet является возможность создания ссылок между заметками. Например, вы можете создать ссылку на заметку о конкретной книге в заметке о категории "Научные книги". Это позволит быстро переходить между связанными заметками, создавая связи между различными частями вашей базы данных.
3. Используйте теги. В Zet вы можете добавлять теги к заметкам, чтобы помечать их определенными атрибутами или характеристиками. Например, вы можете добавить тег "важно" к заметке, чтобы отметить ее как важную. Это позволит вам быстро фильтровать заметки по определенным тегам и эффективно организовывать базу данных.
4. Используйте шаблоны для стандартизации данных. В Zet вы можете создавать шаблоны для структурирования и стандартизации данных. Например, вы можете создать шаблон для заметок о книгах, включающий поля для названия, автора, жанра и т.д. Это позволит вам быстро создавать новые заметки и обеспечивать единый формат хранения данных.
Соблюдение этих рекомендаций поможет вам создать удобную и организованную структуру базы данных в Zet, что облегчит работу с ней и повысит эффективность вашей работы.
Добавление и редактирование записей в базе данных Zet

Зет предоставляет удобный способ добавлять и редактировать записи в базе данных. Чтобы выполнить эти действия, следуйте инструкциям ниже:
- Откройте приложение Zet на своем устройстве.
- Выберите базу данных, в которую вы хотите добавить или отредактировать записи.
- Для добавления новой записи нажмите кнопку "Добавить" или используйте горячую клавишу (обычно это клавиша "N").
- В появившемся окне введите данные, которые вы хотите добавить в базу данных. Обычно это текстовые поля, но также могут быть и другие типы данных, такие как даты или изображения.
- После заполнения всех необходимых полей нажмите кнопку "Сохранить" для добавления записи в базу данных.
- Для редактирования существующей записи выберите ее из списка записей в базе данных. Обычно это можно сделать путем щелчка на записи или использованием клавиш-стрелок для навигации по списку.
- Откройте запись для редактирования, нажав кнопку "Редактировать" или используйте соответствующую горячую клавишу (обычно это клавиша "E").
- Внесите необходимые изменения в запись и нажмите кнопку "Сохранить", чтобы применить изменения к базе данных.
Следуя этим простым шагам, вы сможете легко добавлять и редактировать записи в базе данных Zet. Это очень удобно, особенно если вам нужно хранить и организовывать большое количество информации.
Поиск по базе данных в Zet
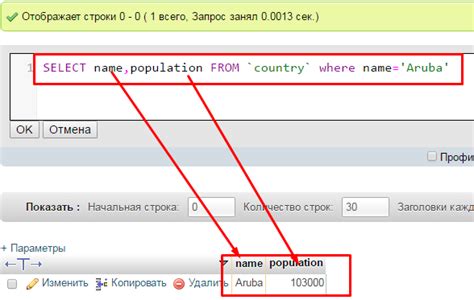
В Zet вы можете быстро и удобно искать информацию в своей базе данных. Следуйте этим простым шагам:
- Откройте Zet и перейдите в раздел базы данных.
- В верхнем правом углу экрана вы увидите поле поиска. Введите ключевые слова или фразы, которые вы хотите найти.
- Нажмите клавишу "Enter" или щелкните по кнопке "Поиск".
- Zet выполнит поиск и отобразит результаты в виде списка заметок, содержащих искомые ключевые слова или фразы.
- Вы можете щелкнуть по любой заметке, чтобы просмотреть ее полное содержание.
Если вы хотите расширить свой поиск или внести дополнительные фильтры, вы можете воспользоваться функцией "Расширенный поиск" в Zet. Она позволит вам уточнить параметры поиска и получить более точные результаты.
Используйте функцию поиска в Zet, чтобы быстро находить нужную информацию в своей базе данных и сохранять время.
Сортировка данных в базе данных Zet
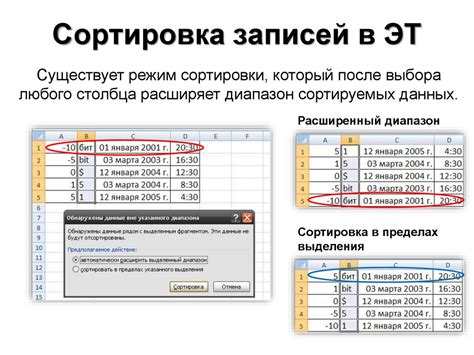
Для сортировки данных в базе данных Zet необходимо использовать оператор "ORDER BY". Этот оператор позволяет указать поле или несколько полей, по которым будет осуществляться сортировка. При этом также можно указать направление сортировки - по возрастанию или убыванию.
Пример синтаксиса оператора "ORDER BY":
SELECT * FROM table_name ORDER BY column_name ASC/DESC;Где:
table_name - название таблицы, в которой содержатся данные;
column_name - название столбца, по которому будет осуществляться сортировка;
ASC/DESC - направление сортировки, где ASC - по возрастанию, DESC - по убыванию.
Например, чтобы отсортировать таблицу "users" по столбцу "name" в алфавитном порядке, необходимо использовать следующий запрос:
SELECT * FROM users ORDER BY name ASC;Результатом выполнения данного запроса будет таблица "users", отсортированная по столбцу "name" в алфавитном порядке.
Таким образом, использование оператора "ORDER BY" позволяет легко и удобно сортировать данные в базе данных Zet, что помогает в организации информации и упрощает поиск необходимой информации.
Экспорт и импорт базы данных в Zet
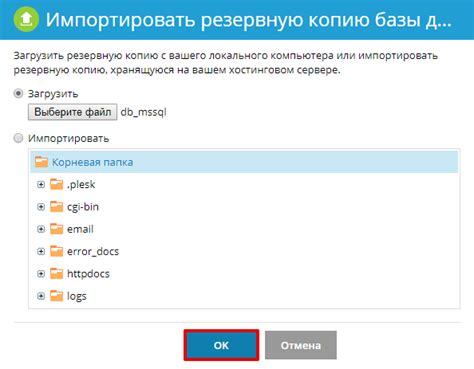
Для экспорта базы данных в Zet, следуйте этим простым шагам:
- Откройте программу Zet и выберите базу данных, которую хотите экспортировать.
- Нажмите на кнопку "Файл" в верхней панели меню и выберите "Экспорт базы данных".
- Выберите место на компьютере, куда хотите сохранить экспортированную базу данных, и введите ей имя.
- Нажмите на кнопку "Сохранить" и дождитесь завершения экспорта.
Теперь у вас есть файл с экспортированной базой данных. Чтобы импортировать базу данных в Zet, сделайте следующее:
- Откройте программу Zet и выберите базу данных, в которую хотите импортировать данные.
- Нажмите на кнопку "Файл" в верхней панели меню и выберите "Импорт базы данных".
- Выберите файл с экспортированной базой данных, который вы сохраняли ранее.
- Нажмите на кнопку "Открыть" и дождитесь завершения импорта. Ваши данные будут восстановлены.
Теперь вы знаете, как экспортировать и импортировать базу данных в Zet. Это очень полезная функция, которая позволяет вам сохранить свои данные и восстановить их при необходимости.
Установка пароля для доступа к базе данных в Zet
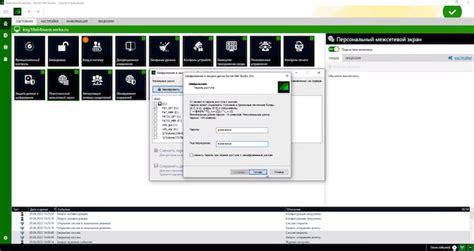
Для обеспечения безопасности и защиты вашей базы данных в Zet, рекомендуется установить пароль для доступа к ней. Это поможет предотвратить несанкционированный доступ к вашим данным и защитить их от потенциальных угроз.
Чтобы установить пароль для базы данных в Zet, выполните следующие шаги:
- Откройте программу Zet и перейдите во вкладку "Настройки".
- В разделе "Безопасность" найдите опцию "Установить пароль для базы данных" и щелкните на нее.
- Появится окно с предложением установить пароль. Введите желаемый пароль дважды - в поля "Новый пароль" и "Подтверждение пароля".
- Кроме того, введите подсказку к паролю в поле "Подсказка". Подсказка поможет вам вспомнить пароль, если вы его забудете.
- Нажмите кнопку "Установить пароль", чтобы сохранить изменения.
После успешной установки пароля, вы будете должны вводить его каждый раз при открытии базы данных в Zet. Убедитесь, что пароль надежный и сложный, чтобы максимально защитить свои данные.
Запомните ваш пароль и подсказку к нему, но не храните их вместе с базой данных. При необходимости, вы всегда сможете изменить пароль или сбросить его через настройки программы Zet.
Резервное копирование базы данных в Zet

Шаг 1: Откройте программу Zet и перейдите в раздел базы данных, которую вы хотите сохранить.
Шаг 2: Нажмите правой кнопкой мыши на названии базы данных и выберите опцию "Резервное копирование".
Шаг 3: Выберите место, где вы хотите сохранить резервную копию базы данных. Рекомендуется выбрать внешний носитель, такой как USB-флешка или внешний жесткий диск, для обеспечения безопасности данных.
Шаг 4: Подождите, пока процесс резервного копирования завершится. Время завершения может варьироваться в зависимости от размера базы данных и скорости вашего компьютера.
Шаг 5: После завершения резервного копирования вы получите уведомление о успешном сохранении базы данных. Убедитесь, что вы сохраните резервную копию в безопасном месте, чтобы предотвратить ее потерю.
Следуя этим простым шагам, вы сможете безопасно сохранить базу данных в Zet и быть уверенными в сохранности ваших ценных данных.