Автокад: mPublish и PGPs:
Существует несколько способов сохранить чертеж в Компасе в формате PDF или JPEG. В этой статье мы рассмотрим один из наиболее удобных и популярных способов, который позволяет сохранить чертежи в этих форматах без особых сложностей.
Для сохранения чертежей в формате PDF или JPEG вам потребуется установить дополнительное программное обеспечение, например, виртуальный принтер.
Один из таких виртуальных принтеров - это mPublish. Он позволяет создавать PDF-файлы из различных приложений, включая Компас. Для сохранения чертежа в PDF в Компасе необходимо выполнить следующие шаги:
Шаг 1: Откройте чертеж в Компасе, который вы хотите сохранить в PDF или JPEG.
Как сохранить чертеж в Компасе

Чтобы сохранить чертеж в программе Компас, следуйте простым инструкциям:
- Откройте чертеж в программе Компас.
- Перейдите во вкладку "Файл" в верхнем меню программы.
- Выберите опцию "Сохранить как".
- В появившемся окне выберите формат, в котором хотите сохранить чертеж. Например, для сохранения в PDF выберите формат "PDF" или для сохранения в JPEG выберите формат "JPEG".
- Укажите расположение и имя файла, в котором будет сохранен чертеж, а затем нажмите кнопку "Сохранить".
- Если необходимо, настройте дополнительные параметры сохранения, такие как размер страницы, качество изображения и др.
- Подтвердите сохранение чертежа.
После выполнения этих простых шагов, ваш чертеж будет сохранен в выбранном вами формате и расположении. Теперь вы можете легко передать чертеж другим пользователям или использовать его для печати или в электронных документах.
Открытие чертежа
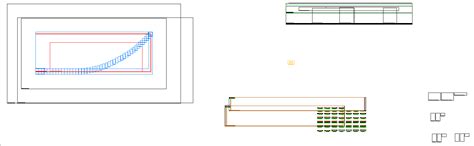
Чтобы начать работу с чертежом в Компасе, необходимо открыть его в программе. Вот пошаговая инструкция, как это сделать:
- Шаг 1: Запустите Компас и откройте пустой проект или выберите существующий чертеж для открытия.
- Шаг 2: В меню выберите вкладку "Файл" и в выпадающем списке выберите "Открыть".
- Шаг 3: В появившемся окне выберите папку, в которой хранится чертеж, и кликните на него один раз, чтобы выделить его.
- Шаг 4: Нажмите кнопку "Открыть" внизу окна.
- Шаг 5: Чертеж будет открыт в программе Компас и вы сможете начать работать с ним.
Теперь у вас есть доступ к функциям редактирования, создания и сохранения чертежа в Компасе.
Выбор формата сохранения

При сохранении чертежа в Компасе важно выбрать подходящий формат файла, который лучше всего соответствует вашим потребностям и требованиям.
Наиболее универсальными форматами для сохранения чертежей являются PDF и JPEG.
- PDF (Portable Document Format) - это формат, который обеспечивает высокое качество изображения и сохраняет оригинальный макет чертежа. Файлы в формате PDF удобны для просмотра и печати, и их можно открыть на большинстве устройств с программным обеспечением для чтения PDF.
- JPEG (Joint Photographic Experts Group) - это формат сжатия изображений, который обеспечивает небольшой размер файла и удобство использования. Файлы в формате JPEG хорошо подходят для веб-страниц, электронной почты и быстрой загрузки в Интернет.
При выборе формата сохранения учтите особенности каждого из них и рассмотрите, для каких целей вы планируете использовать сохраненный чертеж. Возможно, вам понадобится сохранить чертеж в обоих форматах, чтобы иметь возможность легко обмениваться файлами с другими пользователями и использовать их на разных устройствах.
Сохранение в PDF
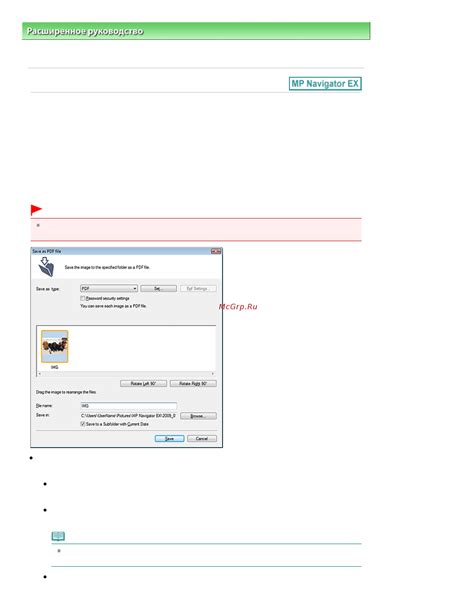
- Откройте чертеж, который вы хотите сохранить в формате PDF.
- Выберите пункт меню "Файл" и затем "Сохранить как".
- В появившемся диалоговом окне выберите место сохранения файла и укажите его имя.
- В поле "Тип файла" выберите формат "PDF" и нажмите кнопку "Сохранить".
- В новом диалоговом окне можно настроить параметры сохранения, такие как качество изображения, ориентацию страницы и др. Выберите нужные настройки и нажмите "ОК".
После выполнения этих шагов чертеж будет сохранен в формате PDF и будет доступен для открытия и просмотра с помощью программы Adobe Acrobat Reader или любого другого PDF-ридера.
Обратите внимание, что сохранение в формате PDF может потребовать установки дополнительного ПО, если оно не было установлено ранее. Также стоит помнить, что при сохранении чертежа в PDF некоторые элементы могут отображаться иначе из-за различий в форматах.
Установка параметров PDF
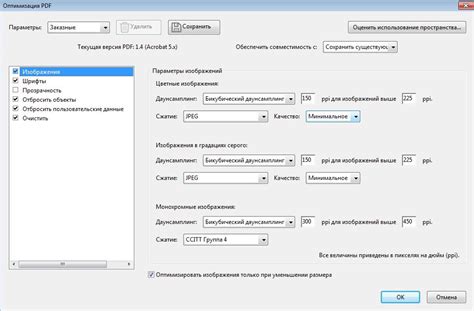
Перед тем как сохранять чертеж в формате PDF, необходимо установить параметры экспорта. Для этого выполните следующие шаги:
Шаг 1: Откройте чертеж, который вы хотите сохранить в PDF формате.
Шаг 2: В верхней панели инструментов выберите вкладку "Файл".
Шаг 3: Нажмите на кнопку "Сохранить как" в выпадающем меню.
Шаг 4: В появившемся окне выберите формат файла PDF.
Шаг 5: Нажмите на кнопку "Настроить".
Шаг 6: В открывшемся окне, установите необходимые параметры для экспорта в PDF формате, например, выберите размер страницы, разрешение и сжатие.
Шаг 7: Нажмите на кнопку "ОК", чтобы сохранить настройки.
Шаг 8: Вернитесь в окно сохранения файла и выберите папку, в которую хотите сохранить чертеж в формате PDF.
Шаг 9: Введите имя файла и нажмите на кнопку "Сохранить".
Теперь ваш чертеж будет сохранен в формате PDF с установленными параметрами экспорта.
Сохранение в JPEG
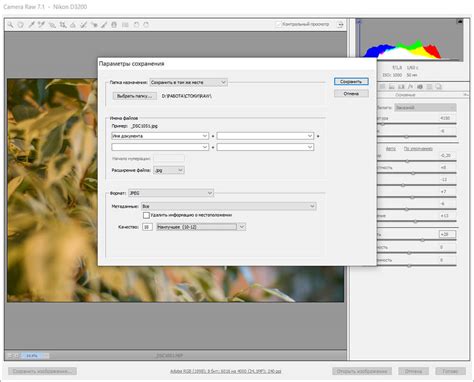
Чтобы сохранить чертеж в формате JPEG в программе Компас, следуйте этим простым шагам:
- Откройте чертеж в программе Компас, который вы хотите сохранить в формате JPEG.
- Выберите инструмент "Экспорт" в главном меню программы Компас.
- В появившемся окне "Экспорт" выберите формат "JPEG" из списка доступных форматов.
- Настройте параметры экспорта в соответствии со своими предпочтениями. Выберите желаемое разрешение, качество изображения и другие параметры в зависимости от требований.
- Укажите путь и имя файла, в котором вы хотите сохранить чертеж JPEG.
- Нажмите кнопку "ОК", чтобы начать процесс экспорта чертежа в формате JPEG.
После завершения экспорта программа Компас сохранит чертеж в формате JPEG по указанному вами пути. Теперь вы можете использовать JPEG-изображение для публикации, печати или визуализации вашего чертежа.
Установка параметров JPEG
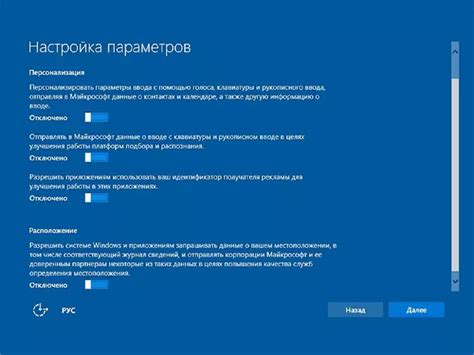
Прежде чем сохранять чертеж в формате JPEG, необходимо установить несколько параметров, которые позволят получить наилучшее качество изображения:
1. Разрешение изображения: Выберите оптимальное разрешение изображения, исходя из того, для каких целей оно будет использоваться. Если вы планируете распечатать чертеж, рекомендуется выбрать разрешение 300 точек на дюйм, чтобы получить четкое и детализированное изображение. Если же чертеж будет использоваться только в электронном формате, можно установить разрешение в 72 точки на дюйм.
2. Качество изображения: В Компасе вы можете выбрать качество изображения в формате JPEG. Более высокое качество будет соответствовать более четкому и детализированному изображению, но будет занимать больше места на диске. Если вам важно сохранить место на диске, вы можете выбрать более низкое качество изображения.
3. Цветовая модель: Выберите цветовую модель для изображения. Если чертеж содержит только черно-белые элементы, лучше выбрать градацию серого. Если же чертеж содержит цветные элементы, можно выбрать цветовую модель RGB или CMYK в зависимости от ваших потребностей.
4. Настройки сжатия: Компас позволяет настроить степень сжатия изображения. Вы можете выбрать оптимальный уровень сжатия, который обеспечит баланс между качеством изображения и размером файла. Более высокий уровень сжатия будет приводить к меньшему размеру файла, но может ухудшить качество изображения.
Установив все необходимые параметры, вы сможете сохранить чертеж в формате JPEG с оптимальным качеством и размером файла, соответствующим вашим потребностям.
Проверка сохранения

После того, как вы выбрали формат сохранения (PDF или JPEG) и указали путь для сохранения файла, вам необходимо убедиться, что чертеж успешно сохранен.
После сохранения чертежа в PDF-формате вы можете открыть файл с помощью программы для просмотра PDF, например, Adobe Acrobat. При открытии чертежа вы должны увидеть точное воспроизведение оригинала с сохраненными изображениями и текстом.
Если вы выбрали JPEG-формат для сохранения, вы можете проверить сохраненный чертеж, открыв его в любом редакторе изображений или просмотрщике фотографий. Вам также необходимо проверить, что сохраненное изображение выглядит точно так же, как и оригинальный чертеж в программе Компас.
Не забудьте проверить качество сохранения. Разберитесь, является ли сохраненный файл более размытым, чем оригинал. Проверьте, сохранены ли все линии, шрифты и изображения без искажений и потерь качества.
Также обратите внимание на размер сохраненного файла. Большой размер файла может быть нежелателен, поскольку может затруднить его передачу или хранение. Маленький размер файла, с другой стороны, может говорить о потери качества изображения или деталей.
Процедура проверки сохранения чертежа в Компасе в PDF или JPEG формате может отличаться в зависимости от версии программы и операционной системы. Поэтому убедитесь, что вы следуете инструкциям, применимым к вашей конкретной версии программы и ОС.
Завершение сохранения
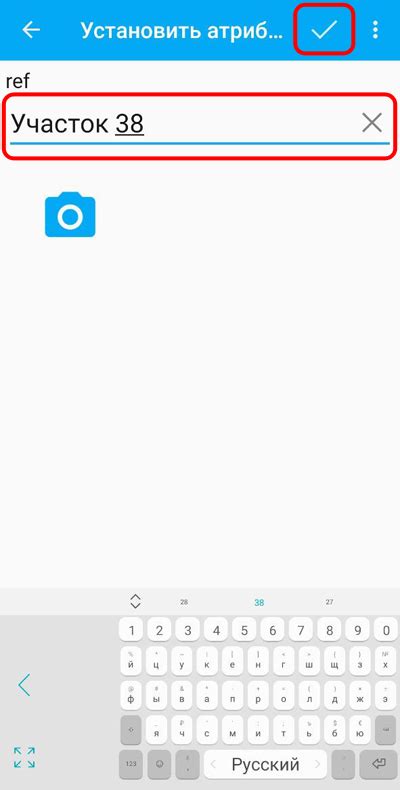
После того, как вы выбрали формат сохранения и указали все необходимые параметры, нажмите на кнопку "Сохранить".
Компас запустит процесс сохранения и в зависимости от размера и сложности чертежа, это может занять некоторое время.
Когда процесс сохранения завершится, вы увидите сообщение об успешном сохранении чертежа. Теперь вы можете закрыть окно сохранения и продолжить работу в Компасе.
Если вы выбрали формат PDF, то сохраненный файл можно открыть любым программным обеспечением, поддерживающим этот формат. Загрузите его в программу и вы сможете просматривать, редактировать и распечатывать ваш чертеж.
Если же вы выбрали формат JPEG, то сохраненный файл будет в виде изображения. Вы сможете открыть его в любом графическом редакторе или просмотрщике изображений и использовать в своих проектах или публикациях.
Теперь вы знаете, как сохранить чертеж в Компасе в формате PDF или JPEG. Используйте эту возможность для удобной работы с вашими проектами и предоставления готовых чертежей клиентам и партнерам.