Mozilla Firefox - один из самых популярных интернет-браузеров среди пользователей. Он предлагает множество полезных функций, включая возможность сохранения данных. В этой статье мы расскажем подробно о том, как сохранить данные в Mozilla Firefox и как правильно управлять сохраненной информацией.
Сохранение данных в Firefox позволяет быстро и удобно получить доступ к важным файлам, изображениям, паролям и другой информации. Оно также позволяет избежать потери данных в случае сбоя операционной системы или других проблем.
Для начала, откройте браузер Mozilla Firefox на вашем компьютере. Затем перейдите в верхнем правом углу окна браузера и щелкните на значке меню, который выглядит как три горизонтальные линии. В выпадающем меню выберите пункт "Настройки".
В открывшемся окне настроек найдите раздел "Приватность и безопасность". В этом разделе вы найдете вкладку "Сохранение данных". Щелкните на эту вкладку, чтобы перейти в раздел сохранения данных.
Как сохранить данные в Mozilla Firefox
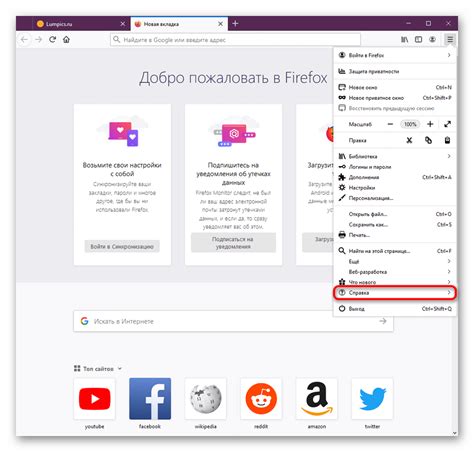
Сохранение закладок: для сохранения важных веб-страниц в Mozilla Firefox, перейдите на нужную страницу, затем нажмите правой кнопкой мыши на панели навигации и выберите "Добавить в закладки". Вы также можете использовать горячую клавишу Ctrl+D для быстрого добавления страницы в закладки.
Сохранение паролей: Firefox предлагает сохранить пароли для различных веб-сайтов, чтобы вы могли входить на них без необходимости вводить пароль каждый раз. Когда вы вводите пароль на веб-сайте, Firefox спрашивает, хотите ли вы сохранить его. Чтобы просмотреть или удалить сохраненные пароли, перейдите в настройки Firefox и выберите "Пароли" в разделе "Конфиденциальность и безопасность".
Сохранение истории: Firefox автоматически сохраняет историю посещенных страниц, что позволяет вам легко находить и возвращаться к просмотренным сайтам. Чтобы просмотреть историю, нажмите на кнопку меню в правом верхнем углу окна браузера, выберите "Библиотека" и затем "История".
Сохранение кукис: куки (cookies) - это маленькие файлы, которые хранят информацию о ваших предпочтениях и активности на веб-сайтах. Firefox сохраняет куки по умолчанию. Чтобы просмотреть и удалить куки, перейдите в настройки Firefox и выберите "Конфиденциальность и безопасность", затем нажмите на кнопку "Просмотреть куки".
Сохранение сеансов: Если вам нужно сохранить текущий сеанс в Firefox (набор открытых вкладок), вы можете использовать функцию "Закладки" -> "Сохранить все вкладки" в меню браузера. Это позволяет вам восстановить все вкладки в будущем.
Сохранение загруженного контента: Firefox сохраняет загруженные файлы по умолчанию в папку "Загрузки". Вы также можете указать другую папку для сохранения файлов в настройках Firefox.
Сохранение данных в Mozilla Firefox дает вам удобный способ хранить и восстанавливать важные информацию и настройки. Используйте эти инструкции, чтобы оптимизировать свой опыт работы с Firefox и легко получать доступ к своим данным.
Подробная инструкция для сохранения данных
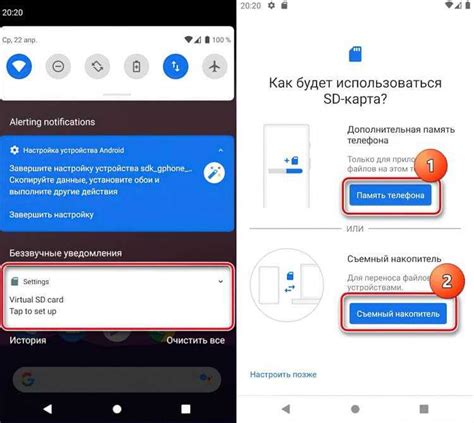
Mozilla Firefox предоставляет удобный способ сохранять различные данные, такие как закладки, пароли и историю браузера. В этом разделе мы рассмотрим подробные шаги для сохранения этих данных в вашем браузере.
1. Сохранение закладок:
Чтобы сохранить интересные вам веб-страницы в закладки, выполните следующие действия:
- Откройте веб-страницу, которую вы хотите сохранить в закладках.
- Нажмите на значок "Закладка" в правом верхнем углу окна браузера.
- Выберите опцию "Добавить закладку" в выпадающем меню.
- Введите название для закладки и выберите папку для сохранения.
- Нажмите кнопку "Добавить".
2. Сохранение паролей:
Для сохранения паролей, чтобы вам не приходилось вводить их каждый раз, следуйте этим шагам:
- Откройте "Меню" браузера, нажав на значок "Меню" в правом верхнем углу окна.
- Выберите опцию "Настройки".
- Перейдите на вкладку "Конфиденциальность и безопасность".
- Прокрутите вниз и найдите раздел "Пароли".
- Нажмите на кнопку "Сохранить пароль".
- Введите ваш пароль, если понадобится, и нажмите кнопку "Сохранить".
3. Сохранение истории браузера:
Чтобы сохранить журнал посещенных вами веб-страниц, выполните следующие действия:
- Откройте "Меню" браузера и выберите опцию "История".
- Нажмите на кнопку "Сохранить всю историю" для сохранения всей истории браузера.
- Выберите папку для сохранения истории.
- Нажмите кнопку "Сохранить".
Теперь у вас есть подробная инструкция для сохранения различных данных в Mozilla Firefox. Следуйте этим шагам, чтобы сделать вашу работу в браузере еще более удобной!