Возможность преобразовывать документы в формат PDF на Android-устройствах очень удобна, особенно если вам нужно поделиться файлом со своими контактами или сохранить документ в определенном формате. В этой простой инструкции мы расскажем вам, как сохранить документ в PDF на Android-устройстве, используя несколько шагов.
1. Установите приложение для создания PDF
Первым шагом является установка специального приложения для создания PDF. В Google Play Store есть множество бесплатных приложений, которые предлагают такую функцию. Просто введите "PDF-конвертер" в поисковой строке и выберите подходящее приложение с высоким рейтингом и положительными отзывами.
2. Откройте приложение и выберите документ
После установки приложения откройте его и выберите документ, который вы хотите сохранить в формате PDF. Список ваших файлов будет отображаться в приложении, и вы сможете выбрать нужный документ из списка.
3. Настройте параметры и сохраните документ в PDF
Когда вы выберете документ, приложение позволит вам настроить параметры сохранения файла. Вы можете выбрать место сохранения, задать имя файла и выбрать нужные опции форматирования. Например, некоторые приложения позволяют добавить водяные знаки, изменить масштаб или настроить качество изображений. Когда ваши настройки готовы, просто нажмите на кнопку "Сохранить" или "Преобразовать в PDF" и дождитесь завершения процесса.
Теперь у вас есть PDF-версия вашего документа, которую вы можете отправить по электронной почте, сохранить на своем устройстве или поделиться с другими пользователями.
Как сохранить документ в PDF на Android
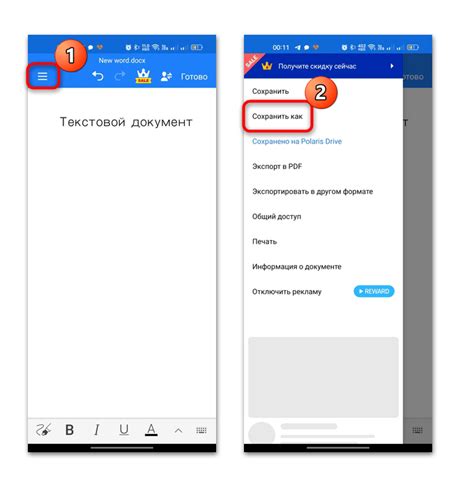
Шаг 1: Установите приложение для создания PDF-файлов на свое Android-устройство. На данный момент существует множество бесплатных и платных приложений, которые предлагают такую возможность. Некоторые из них включают в себя дополнительные функции, такие как редактирование и сжатие PDF-файлов.
Шаг 2: Откройте ваш документ в приложении, из которого вы хотите сохранить его в PDF. Это может быть приложение для текстовых документов, электронных таблиц или презентаций. Обычно такие приложения предлагают функцию экспорта или печати. Найдите эту функцию в настройках приложения.
Шаг 3: При экспорте или печати выберите опцию "Сохранить как PDF" или "Экспорт в PDF". Некоторые приложения могут предлагать выбрать дополнительные настройки сохранения, такие как разрешение, масштабирование или ориентацию страницы. Выберите подходящие параметры в соответствии с вашими потребностями.
Шаг 4: Укажите место сохранения файла на вашем Android-устройстве и введите название для вашего PDF-документа. Подтвердите сохранение файла. В этот момент процесс сохранения начнется, и вам может потребоваться немного подождать, пока документ будет преобразован в PDF-формат.
Шаг 5: По окончании процесса сохранения вам будет предоставлена возможность просмотреть сохраненный PDF-файл, отправить его электронной почтой, распечатать или поделиться им с другими людьми посредством различных приложений и сервисов.
Теперь, когда у вас есть инструкция по сохранению документа в PDF-формате на Android, вы можете сохранять важные файлы и документы в удобном и универсальном формате и легко обмениваться ими с другими пользователями.
Подготовка к сохранению в PDF
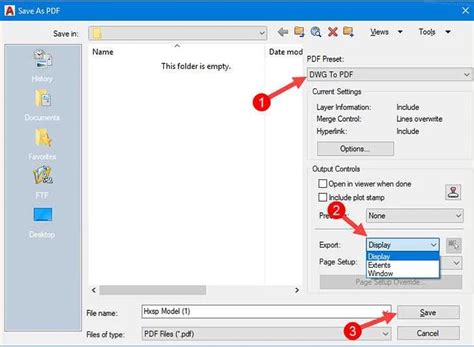
Прежде чем перейти к процессу сохранения документа в формате PDF на устройстве Android, нужно выполнить несколько подготовительных шагов:
Шаг 1: | Убедитесь, что у вас установлено приложение для работы с PDF-файлами на вашем устройстве Android. Если нет, то загрузите и установите подходящее приложение из Google Play Store. |
Шаг 2: | Откройте документ, который вы хотите сохранить в формате PDF на своем устройстве Android. Это может быть документ в любом формате, таком как .doc, .docx, .xls, .xlsx, .ppt, .pptx, .txt, .jpg, .png и другие. |
Шаг 3: | Убедитесь, что документ открыт в приложении, которое поддерживает работу с файлами этого формата. Если нет, то выберите соответствующее приложение из списка доступных приложений на вашем устройстве Android. |
Шаг 4: | Перед сохранением в PDF проверьте, что документ выглядит так, как вы хотите его сохранить. Просмотрите все страницы и убедитесь, что они отображаются правильно и не содержат ошибок. |
Шаг 5: | Теперь ваш документ готов к сохранению в формате PDF. Продолжайте чтение этой инструкции, чтобы узнать, как сохранить документ в PDF на устройстве Android. |
Создание PDF на Android
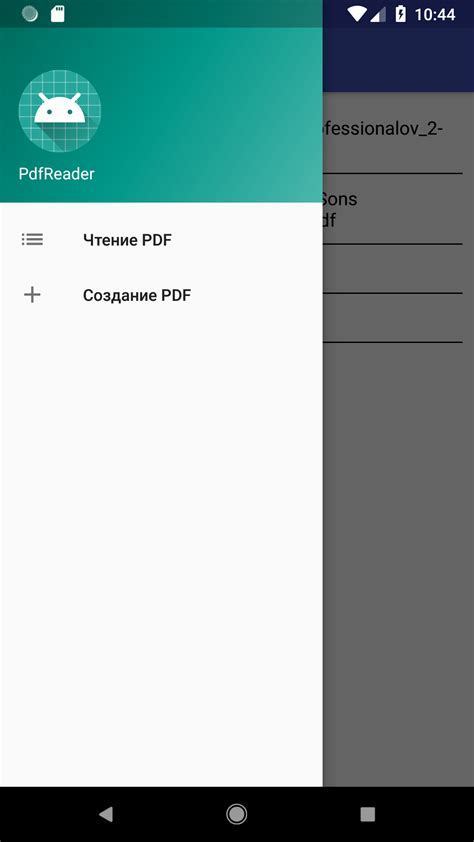
На смартфонах и планшетах с Android можно легко создавать файлы в формате PDF, чтобы сохранить важные документы и делиться ими с другими. Для этого существует несколько способов.
Один из самых простых способов - использовать подходящее приложение для создания PDF. В Google Play Store доступно множество таких приложений, например, Adobe Acrobat, CamScanner, Google Документы и другие. Установите одно из них на свое устройство и следуйте инструкциям приложения для создания PDF.
Если у вас уже есть документ, который нужно сохранить в формате PDF, вы можете воспользоваться встроенной функцией печати в Android. Для этого откройте документ в соответствующем приложении (например, текстовый документ в приложении Google Документы) и выберите опцию "Печать". В открывшемся окне выберите "Сохранить как PDF" в качестве принтера и нажмите на кнопку "Печать". Затем укажите имя и расположение нового PDF-файла и нажмите "Сохранить". Вот и все - ваш документ сохранен в формате PDF.
Также возможно создание PDF с помощью онлайн-сервисов. Некоторые сайты, такие как SmallPDF, предлагают возможность загрузки документов и конвертации их в PDF. Просто найдите подходящий сервис в Интернете, загрузите свой документ, выберите опцию "Сохранить в PDF" и дождитесь завершения процесса конвертации. После этого вы сможете скачать созданный PDF-файл.
| Метод | Описание |
|---|---|
| Использование приложения | Установите приложение для создания PDF, откройте его, следуйте инструкциям приложения. |
| Печать на Android | Откройте документ, выберите опцию "Печать", выберите "Сохранить как PDF", укажите имя и расположение нового файла. |
| Онлайн-сервисы | Найдите сервис в Интернете, загрузите документ, выберите опцию "Сохранить в PDF", скачайте созданный PDF. |
Теперь вы знаете несколько способов создания PDF на Android. Выберите наиболее удобный для вас и сохраняйте свои документы в удобном формате!
Сохранение PDF на Android
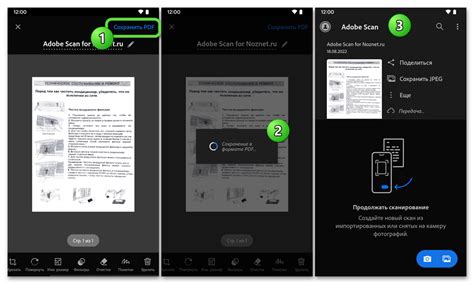
Существует несколько способов сохранить документ в PDF на устройствах Android. Один из самых простых способов – использовать специальные приложения для создания и редактирования PDF-файлов. Эти приложения позволяют легко преобразовывать и сохранять документы различных форматов в PDF.
Для сохранения документа в PDF-формате на Android нужно выполнить следующие шаги:
| Шаг 1: | Установите приложение для создания и редактирования PDF-файлов на своем устройстве Android. Некоторые из популярных приложений включают Adobe Acrobat, CamScanner и PDFelement. Выберите приложение, которое соответствует вашим потребностям и установите его на свое устройство Android. |
| Шаг 2: | Откройте документ, который вы хотите сохранить в PDF-формате. |
| Шаг 3: | Нажмите на кнопку "Поделиться" или "Экспортировать" в приложении, которое вы используете для просмотра документа. Обычно эта кнопка находится в правом верхнем углу экрана. |
| Шаг 4: | Выберите опцию "Сохранить в PDF" или "Экспортировать в PDF" в списке доступных опций. В некоторых приложениях может быть несколько вариантов экспорта, поэтому убедитесь, что выбран нужный вам вариант. |
| Шаг 5: | Выберите папку или расположение, в котором хотите сохранить PDF-файл. Некоторые приложения позволяют также задать имя файла и настроить другие параметры перед сохранением. |
| Шаг 6: | Нажмите кнопку "Сохранить" или "Готово" для сохранения документа в PDF-формате на вашем устройстве Android. |
После выполнения этих шагов вы сможете легко сохранить документ в PDF-формате на своем устройстве Android. Этот файл можно будет открыть и просмотреть на любом устройстве или передать другому человеку для просмотра или печати.
Сохранение документов в формате PDF на Android делает обмен информацией проще и удобнее. Используйте эту инструкцию, чтобы сохранять все ваши документы в PDF-формате и иметь доступ к ним в любое удобное время!