Microsoft Word является одной из самых популярных программ для создания и редактирования документов. Однако, иногда возникает необходимость защитить свои документы от несанкционированного доступа. В этой статье мы расскажем вам, как сохранить доступ в программе Word с помощью пароля.
Шаг 1: Откройте документ в программе Word и щелкните по вкладке "Файл" в верхнем левом углу экрана. В появившемся меню выберите пункт "Защита документа".
Шаг 2: В раскрывшемся подменю выберите пункт "Защитить документ" и затем "Зашифровать паролем".
Шаг 3: В появившемся окне введите пароль для доступа к документу. Убедитесь, что пароль является надежным и сложно поддаётся угадыванию.
Шаг 4: После ввода пароля вам будет предложено повторить его для подтверждения. Введите пароль еще раз и нажмите на кнопку "OK".
Шаг 5: После этого Word запросит подтверждение пароля при следующей попытке открыть документ. Для этого просто введите ранее установленный пароль и нажмите "OK". Теперь только те, у кого есть этот пароль, смогут получить доступ к документу.
Сохранение доступа в программе Word с помощью пароля позволит вам защитить свои документы от несанкционированного доступа и сохранить конфиденциальность ваших данных.
Теперь вы знаете, как сохранить доступ в программе Word. Следуйте этим простым шагам и защитите свои документы от тех, кому они не предназначены.
Возможности программы Word и зачем сохранять доступ

Одной из важных возможностей программы Word является возможность форматирования текста. Вы можете изменять шрифт, размер и стиль текста, добавлять списки и таблицы, выравнивать абзацы и многое другое. Это помогает сделать ваш документ более читабельным и профессиональным.
Word также позволяет вставлять и форматировать изображения, таблицы, графики и другие объекты. Это помогает визуализировать и улучшить ваш документ, делая его более наглядным и понятным для читателей.
Еще одной полезной функцией Word является возможность создания содержания и разделение документа на различные части. Таким образом, ваш документ станет легче навигировать и структурировать.
Сохранение доступа к программе Word важно по нескольким причинам. Во-первых, это позволяет вам в любой момент времени вернуться к своему документу и продолжить работу над ним. Если вы не сохраните доступ, вы можете потерять все ваши изменения и бесценные данные.
Во-вторых, сохранение доступа в Word позволяет вам делиться своими документами с другими людьми. Вы можете отправить файл по электронной почте, загрузить его в облако или передать на флеш-накопитель. Благодаря сохраненному доступу, другие пользователи смогут открыть, просмотреть и редактировать ваш документ без проблем.
В-третьих, сохранение доступа является профилактической мерой. В случае сбоя в работе программы или перезагрузке компьютера, сохранение вашего документа гарантирует, что вы сможете вернуться к нему позже и не потерять проделанную работу.
Таким образом, сохранение доступа в программе Microsoft Word является важной процедурой, которая позволяет вам работать с документами более эффективно, защитить свои данные и делиться информацией с другими людьми. Не забудьте сохранить свои документы, чтобы избежать потери информации и проблем в будущем.
Первый шаг: Открытие документа в программе Word

Чтобы сохранить доступ в программе Word, необходимо открыть нужный вам документ. Для этого выполните следующие действия:
Шаг 1: Запустите программу Microsoft Word на вашем компьютере. Для этого вы можете найти ярлык приложения на рабочем столе или в меню "Пуск".
Шаг 2: В верхней части программы найдите вкладку "Файл" и щелкните на ней. Откроется всплывающее меню.
Шаг 3: В всплывающем меню выберите пункт "Открыть". Появится окно "Открыть".
Шаг 4: В окне "Открыть" найдите нужный вам документ. Для этого вы можете использовать поиск или просмотреть файлы в папках.
Шаг 5: Выберите нужный документ и щелкните на кнопке "Открыть" в правом нижнем углу окна. Документ откроется в программе Word.
Теперь вы успешно открыли документ в программе Word и можете приступить к его редактированию или просмотру. Однако, чтобы сохранить доступ к нему, следует выполнить дополнительные шаги, о которых будет рассказано в следующих разделах этой инструкции.
Второй шаг: Выбор варианта защиты доступа
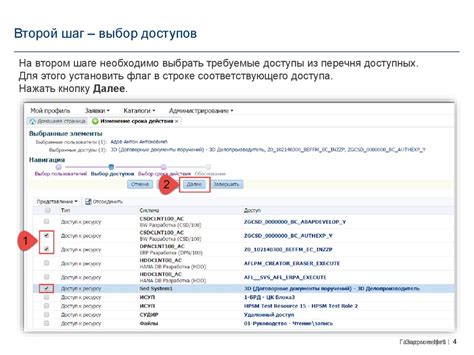
Когда вы находитесь в программе Word и хотите сохранить свои документы в безопасности, вам необходимо выбрать вариант защиты доступа. Word предлагает несколько вариантов для этой цели.
Ниже приведены основные варианты защиты доступа в программе Word:
- Пароль на открытие документа - при выборе этого варианта, вам будет предложено установить пароль, который будет требоваться для доступа к документу при его открытии.
- Пароль на изменение документа - этот вариант позволяет установить пароль, который будет требоваться для внесения изменений в документ после его открытия.
- Ограничение доступа к редактированию - данный вариант предоставляет возможность ограничить доступ к редактированию документа для определенных пользователей или групп пользователей.
Чтобы выбрать подходящий вариант защиты доступа, вам необходимо учитывать свои потребности и цели. Есть ли необходимость в полной защите документа или достаточно ограничить доступ к его открытию или редактированию?
Выбрав вариант защиты доступа, переходите к следующему шагу - его установке и настройке. Это позволит вам обеспечить безопасность ваших документов в программе Word.
Третий шаг: Установка пароля на документ
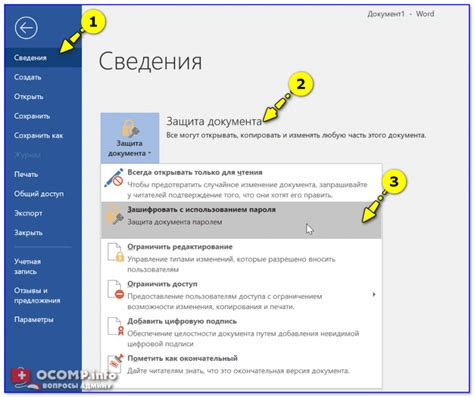
После открытия программы Word и загрузки нужного документа необходимо прибегнуть к установке пароля на файл. Это поможет защитить его от несанкционированного доступа и возможных изменений.
Чтобы установить пароль на документ, следуйте следующим шагам:
- Нажмите на вкладку "Файл" в верхнем левом углу окна программы.
- В выпадающем меню выберите пункт "Защитить документ".
- Далее выберите "Защитить открытие".
- В появившемся окне введите желаемый пароль и нажмите кнопку "ОК".
- Для подтверждения пароля введите его повторно в открывшемся окне.
- Теперь ваш документ защищен паролем, доступ к нему будет возможен только после его ввода.
Четвертый шаг: Сохранение изменений и закрытие документа

После внесения необходимых изменений в документ Microsoft Word и проверки их на корректность, необходимо сохранить документ с сохранением всех внесенных изменений. Для этого следуйте инструкциям ниже:
- Перейдите в меню "Файл".
- Выберите пункт "Сохранить" или "Сохранить как".
- Если вы выбрали пункт "Сохранить", изменения будут сохранены в том же файле.
- Если вы выбрали пункт "Сохранить как", появится окно, в котором необходимо указать имя и расположение файла. Выберите нужное вам место и введите имя файла.
- Нажмите кнопку "Сохранить".
После сохранения изменений в документе, вы можете закрыть его:
- Перейдите в меню "Файл".
- Выберите пункт "Закрыть".
- Документ будет закрыт, и вы вернетесь в окно программы Microsoft Word.
Теперь вы успешно сохранили изменения в документе Word и закрыли его. Вы можете снова открыть файл в программе Word для продолжения работы или отправить его по электронной почте или другим способом передачи файлов.
Безопасность и восстановление доступа
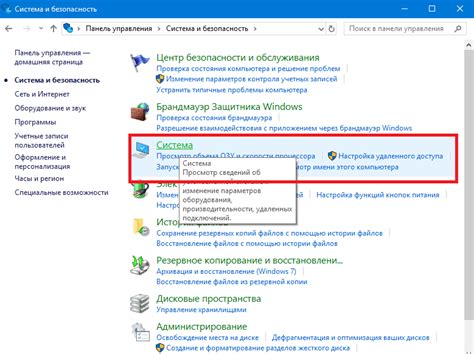
- Используйте надежные пароли: создайте уникальный и сложный пароль, включающий заглавные и строчные буквы, цифры и специальные символы. Избегайте использования очевидных паролей, таких как даты рождения, имена или слова из словаря.
- Регулярно изменяйте пароли: рекомендуется изменять пароли к документам Word через определенные промежутки времени (например, каждые 3 месяца) для обеспечения безопасности.
- Сохраняйте пароли в надежном месте: храните пароли в безопасном месте, таком как парольный менеджер или зашифрованный документ.
- Создайте резервную копию документов: регулярное создание резервных копий важных документов поможет восстановить доступ в случае утери пароля или повреждения файлов.
- Используйте функцию "Забыли пароль?": в случае, если вы забыли пароль к документу Word, вы можете воспользоваться функцией "Забыли пароль?" для его восстановления. Однако помните, что для использования этой функции должен быть установлен на компьютере резервный ключ.
- Обратитесь в службу поддержки: если вы не можете самостоятельно восстановить доступ к своим документам, обратитесь в службу поддержки Microsoft или к специалистам по информационной безопасности для получения помощи.
Соблюдение этих рекомендаций поможет вам обеспечить безопасность и восстановить доступ к документам в программе Word.
Резюме: Важность сохранения доступа и простота шагов

Сохранение доступа к программе Word играет важную роль в обеспечении безопасности вашего документа и данных. Потеря или забытие пароля может привести к полной потере доступа к важным файлам и информации. Чтобы избежать подобной проблемы, рекомендуется следовать простым шагам:
- Выберите надежный пароль: Создайте пароль, который сложно угадать, и который вы сами можете запомнить. Используйте комбинацию строчных и прописных букв, цифр и специальных символов.
- Сохраните пароль в надежном месте: Запишите пароль и храните его в безопасном месте, где никто другой не сможет обнаружить его. Избегайте использования очевидных мест, таких как записка на столе или в папке с файлами.
- Создайте резервную копию пароля: Если вы боитесь, что можете забыть пароль, рекомендуется создать резервную копию и сохранить ее на отдельном носителе или в облачном хранилище. Это гарантирует доступ к вашим документам, даже если вы забудете основной пароль.
- Часто обновляйте пароль: Регулярно меняйте пароль, чтобы усилить безопасность. Это поможет предотвратить несанкционированный доступ и сохранить важные данные защищенными.
Следуя этим простым шагам, вы сможете сохранить доступ к программе Word и обеспечить защиту вашей работы и конфиденциальной информации. Не забывайте, что безопасность должна быть приоритетом, и правильно сохраненный доступ - это первый шаг к сохранению важных данных.