Иллюстратор - это программа для работы с векторной графикой, часто используемая дизайнерами и художниками. Одной из самых полезных функций в Иллюстраторе является возможность создания монтажных областей. Монтажные области позволяют работать с отдельными частями иллюстрации, а не со всем изображением целиком. В этом руководстве мы рассмотрим, как сохранить две монтажные области в Иллюстраторе, чтобы упростить вашу работу.
Для начала, откройте ваш проект в Иллюстраторе и выберите инструмент "Монтажная область" с панели инструментов. Затем создайте первую монтажную область на вашем изображении, выделяя нужную часть с помощью мыши. Когда монтажная область создана, вы увидите, что она отмечена пунктирной рамкой.
Теперь, чтобы создать вторую монтажную область, выберите инструмент "Монтажная область" снова и повторите процесс создания монтажной области. Вы можете создавать сколько угодно монтажных областей на вашем изображении в Иллюстраторе.
Когда у вас есть две монтажных области на вашем изображении, вы можете сохранить их отдельно. Для этого выберите меню "Файл" и перейдите в раздел "Экспорт". В появившемся окне выберите формат файла, в котором вы хотите сохранить монтажные области, например, PNG или JPEG. Затем нажмите кнопку "Сохранить". В новом окне выберите опцию "Сохранить монтажные области как отдельные файлы" и укажите путь для сохранения файлов. Нажмите кнопку "ОК", и Иллюстратор сохранит каждую монтажную область в отдельном файле.
Как сохранить две монтажные области в Иллюстраторе
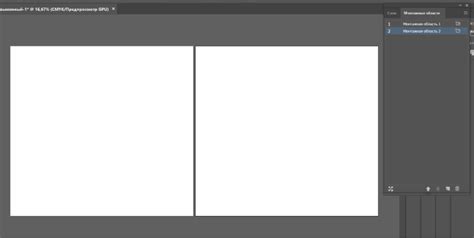
Иллюстратор предоставляет возможность работать с множеством монтажных областей, что позволяет создавать сложные композиции и сохранять их в разных файлах. Если вы хотите сохранить две монтажные области в Иллюстраторе, следуйте этим простым шагам:
Шаг 1: Откройте документ в Иллюстраторе и создайте две монтажные области, используя инструмент "Mонтажные области".
Шаг 2: Убедитесь, что вы выбрали одну из монтажных областей, которую хотите сохранить. Перейдите в меню "Mонтажные области" и выберите "Сохранить монтажную область".
Шаг 3: Укажите путь и название файла, в котором вы хотите сохранить эту монтажную область. Нажмите "ОК", чтобы сохранить ее.
Шаг 4: Перейдите обратно к вашему документу и выберите другую монтажную область, которую вы хотите сохранить.
Шаг 5: Повторите шаги 2-3 для сохранения этой монтажной области в отдельном файле.
Теперь у вас есть два отдельных файла, каждый из которых содержит свою монтажную область. Вы можете открыть и редактировать их независимо друг от друга.
Использование множественных монтажных областей в Иллюстраторе даёт вам больше свободы и гибкости при работе с проектами. Вы можете создавать и сохранять разные композиции в отдельных файлах, что упрощает их управление и обмен с другими дизайнерами.
Помните, что при сохранении монтажной области в Иллюстраторе сохраняются только объекты, находящиеся внутри этой области. Если вам нужно сохранить полностью весь документ, используйте функцию "Сохранить как" и выберите формат файла по вашему выбору.
Почему мультимонтажные области важны для работы в Иллюстраторе
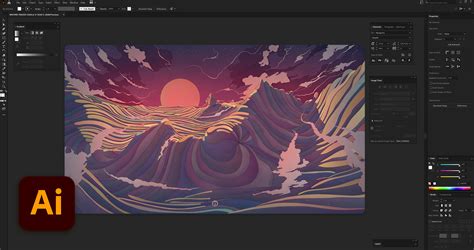
Мультимонтажные области позволяют пользователю создавать несколько независимых областей на холсте для работы с различными элементами дизайна. Это полезно, например, при создании макета для веб-сайта, где необходимо иметь возможность отображать разные версии интерфейса или различные варианты цветовых схем.
Использование мультимонтажных областей в Иллюстраторе позволяет легко переключаться между разными версиями дизайна и менять элементы внутри каждой области, не затрагивая другие. Например, вы можете создать отдельную монтажную область для логотипа и отдельную для фона, и вносить изменения только в рамках каждой области. Это экономит время и упрощает процесс работы с проектом.
Кроме того, мультимонтажные области позволяют сохранять несколько вариантов проекта в одном файле. Вы можете сохранить каждую монтажную область как отдельную версию и легко переключаться между ними. Это удобно, если вы работаете над разными идеями или вариантами дизайна и хотите быстро сравнить их или вернуться к предыдущей версии.
Итак, использование мультимонтажных областей в Иллюстраторе позволяет более эффективно работать с различными элементами дизайна, сохранять несколько вариантов проекта и легко переключаться между ними. Они предоставляют дизайнеру больше гибкости и контроля над процессом работы, что делает их важным инструментом в Иллюстраторе.
Установка и настройка многообразных монтажных областей в Иллюстраторе
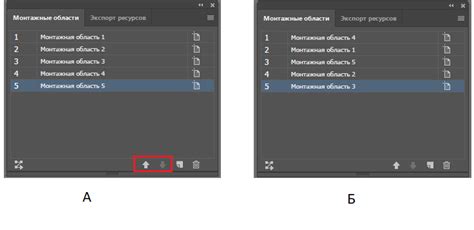
Вот как установить и настроить многообразные монтажные области в Иллюстраторе:
- Откройте панель «Монтажные области»: Чтобы открыть панель «Монтажные области», выберите пункт меню «Окно» (Window) и найдите «Монтажные области» (Artboards). Панель «Монтажные области» появится на экране.
- Создайте новую монтажную область: Чтобы создать новую монтажную область, нажмите на значок «+» в правом верхнем углу панели «Монтажные области». Можно также выбрать пункт «Новая монтажная область» (New Artboard) в контекстном меню панели.
- Настройте параметры монтажной области: После создания новой монтажной области появится плавающее окно с настройками. Здесь вы можете задать размер, ориентацию, позицию и другие параметры монтажной области. Внесите необходимые изменения и нажмите "OK", чтобы сохранить настройки.
- Получите доступ к другим монтажным областям: Для доступа к другим монтажным областям вы можете использовать сочетание клавиш "Ctrl" + "Shift" + "P" (на Windows) или "Cmd" + "Shift" + "P" (на Mac) для открытия диалогового окна «Перейти к монтажной области» (Go to Artboard). Выберите монтажную область из списка или введите ее имя в поле поиска.
- Настройка содержимого монтажной области: После перехода к другой монтажной области вы можете настроить ее содержимое, добавив или удалив объекты и элементы документа. Все изменения внесенные в одну монтажную область не будут затрагивать другие области.
Использование множественных монтажных областей в Иллюстраторе поможет вам организовать вашу работу над проектом, сохранить различные композиции и быстро переключаться между различными состояниями документа. Установите и настройте множественные монтажные области в Иллюстраторе, чтобы повысить эффективность вашей работы и сохранить время.
Сохранение и экспорт нескольких монтажных областей
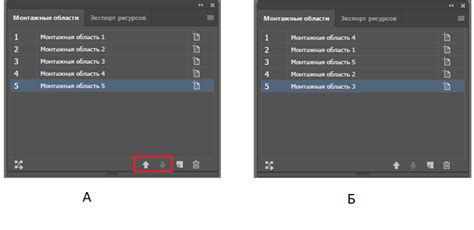
Сохранение и экспорт нескольких монтажных областей в Adobe Illustrator позволяет вам упростить процесс работы с различными сегментами вашего дизайна. В этом руководстве мы покажем вам, как сохранить и экспортировать несколько монтажных областей в программе Illustrator.
1. Создайте все необходимые монтажные области в документе. Чтобы создать новую монтажную область, выберите инструмент "Rectangular Marquee Tool" (Прямоугольное выделение) в панели инструментов. Затем просто выделите область на холсте, которую вы хотите сделать монтажной областью.
2. После того, как вы создали все необходимые монтажные области, перейдите в панель "Artboards" (Монтажные области) в меню "Window" (Окно). Здесь вы увидите список всех монтажных областей в вашем документе.
3. Чтобы сохранить каждую монтажную область в отдельном файле, выберите нужную область в панели "Artboards". Затем щелкните правой кнопкой мыши на выбранной области и выберите опцию "Save As" (Сохранить как).
4. В появившемся диалоговом окне задайте имя и местоположение файла, а также выберите желаемый формат файла для сохранения. Нажмите кнопку "Save" (Сохранить), чтобы сохранить выбранную монтажную область в отдельном файле.
5. Повторите этот процесс для остальных монтажных областей, которые вы хотите сохранить отдельно.
6. Чтобы экспортировать несколько монтажных областей в одном файле, выберите все нужные области в панели "Artboards" с помощью комбинации клавиш Ctrl (или Cmd на Mac) + щелчок мышью на каждой области.
7. Затем выберите опцию "Export" (Экспорт) во вкладке "File" (Файл) или используйте соответствующую команду в контекстном меню монтажных областей.
8. В появившемся диалоговом окне выберите формат файла и задайте имя и место для сохранения файла. Нажмите кнопку "Export" (Экспортировать), чтобы сохранить выбранные монтажные области в одном файле.
Теперь вы знаете, как сохранять и экспортировать несколько монтажных областей в Adobe Illustrator. Это позволит вам более эффективно работать с разными сегментами вашего дизайна и сохранять время при создании и экспорте файлов.
Добавление и удаление монтажных областей в Иллюстраторе
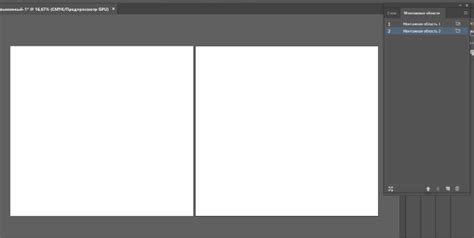
В Иллюстраторе вы можете добавлять и удалять монтажные области, чтобы настроить свою работу с проектом. Монтажные области позволяют вам ограничить видимую область вашего холста, чтобы было удобно работать с большими проектами или с различными элементами дизайна.
Чтобы добавить монтажную область, выполните следующие шаги:
- Выберите инструмент "Прямоугольник", нажав на иконку в панели инструментов или нажав клавишу "M".
- Наведите курсор на холст и щелкните и перетащите, чтобы создать прямоугольную форму.
- Выделите созданную форму и перейдите в меню "Объект".
- Выберите "Монтажная область" и затем "Создать".
Теперь вы создали новую монтажную область. Вы можете перемещать ее по холсту и изменять ее размер, чтобы настроить видимую область своего проекта.
Чтобы удалить монтажную область, выполните следующие шаги:
- Выберите инструмент "Прямоугольник", нажав на иконку в панели инструментов или нажав клавишу "M".
- Наведите курсор на холст и щелкните на монтажной области, которую вы хотите удалить.
- Нажмите клавишу "Delete" на клавиатуре или выберите "Удалить выделенные объекты" в меню "Объект".
Теперь выбранная монтажная область будет удалена с вашего холста.
Максимизация производительности с помощью множественных монтажных областей
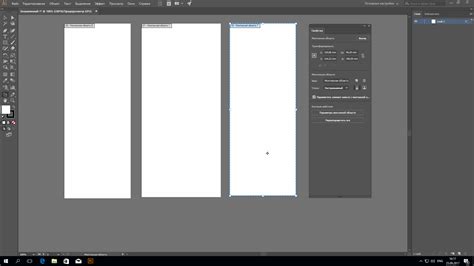
Множественные монтажные области в Иллюстраторе позволяют создавать различные версии своего дизайна, экспериментировать с разными вариантами композиции, цветовой схемы и элементов дизайна, не боясь потерять или перезаписать исходную работу. Кроме того, они позволяют эффективно взаимодействовать с клиентами или коллегами, показывая им несколько вариантов проекта и получая обратную связь.
Использование множественных монтажных областей также помогает сохранять упорядоченность в процессе работы. Вы можете создавать отдельные монтажные области для разных частей вашего дизайна, например, для различных слоев, элементов интерфейса или состояний анимации. Это позволяет упростить навигацию в рамках проекта и быстро переключаться между разными элементами.
Чтобы сохранить множественные монтажные области в Иллюстраторе, вы можете использовать панель "Монтажные области". Откройте ее, выберите нужные элементы дизайна и нажмите на кнопку "Сохранить монтажную область". Затем укажите имя для вашей монтажной области и сохраните ее.
Для удобства вы также можете использовать комбинацию клавиш Ctrl + Shift + S (или Cmd + Shift + S на Mac) для быстрого сохранения текущей монтажной области. Это сокращает количество необходимых действий и позволяет вам сосредоточиться на самом процессе дизайна.
Максимизация производительности в дизайне - важная задача каждого профессионала. Использование множественных монтажных областей в Иллюстраторе помогает эффективно организовать рабочий процесс, сохранить множество вариантов дизайна и повысить качество работы. Попробуйте эту функцию и почувствуйте разницу уже сегодня!
Советы по эффективному использованию нескольких монтажных областей
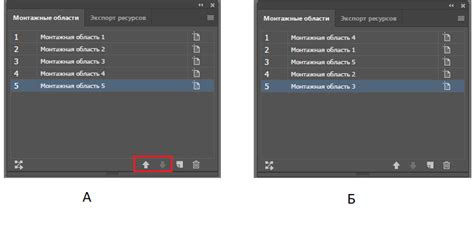
Иллюстратор позволяет работать с несколькими монтажными областями одновременно, что может значительно повысить эффективность работы и улучшить организацию проекта. Вот несколько полезных советов по использованию нескольких монтажных областей:
- Используйте различные монтажные области для разных частей вашего проекта: можно создать отдельную монтажную область для логотипа, еще одну для фоновых элементов и т.д. Это поможет вам более удобно организовать и редактировать элементы.
- Используйте быстрые клавиши для переключения между монтажными областями: вы можете назначить свои сочетания клавиш для переключения между монтажными областями, что существенно сэкономит время.
- Заблокируйте монтажные области, когда вы закончили работу с ними: чтобы избежать случайного изменения элементов в монтажных областях, можно заблокировать их. Это поможет избежать ошибок и сохранить целостность проекта.
- Используйте монтажные области для просмотра различных вариантов дизайна: создавайте несколько монтажных областей с разными вариантами дизайна и сравнивайте их, чтобы выбрать наиболее подходящий.
- Сохраняйте монтажные области отдельно от основного проекта: если вы хотите сохранить монтажную область в отдельном файле, вы можете ее выделить и сохранить как новый документ.
- Используйте кристаллизатор для просмотра нескольких монтажных областей одновременно: если вам нужно сравнить две или более монтажных области, вы можете использовать функцию кристаллизатора, чтобы видеть их одновременно.
Следуя этим советам, вы сможете максимально эффективно использовать несколько монтажных областей в Иллюстраторе и усовершенствовать свой рабочий процесс.
Примеры использования множественных монтажных областей в Иллюстраторе

Множественные монтажные области в Иллюстраторе позволяют эффективно организовывать проект и работать одновременно с несколькими компонентами. Вот несколько примеров использования таких областей:
- Создание макетов для различных устройств. Вы можете создать отдельные монтажные области для разных разрешений экранов (например, для мобильных устройств, планшетов и настольных компьютеров). Это позволит вам легко адаптировать дизайн под каждое устройство и видеть, как он будет выглядеть в конечном результате.
- Управление несколькими версиями одного дизайна. Если вам нужно создать несколько вариантов одного дизайна (например, для А/Б-тестирования или для предоставления клиенту вариантов выбора), вы можете использовать множественные монтажные области для хранения каждой версии. Таким образом, вы сможете быстро переключаться между вариантами и сравнивать их визуально.
- Создание комплексных иллюстраций. Если ваш дизайн состоит из нескольких сложных элементов или объектов, вы можете создать отдельные монтажные области для каждого из них. Это поможет вам легко редактировать каждый элемент независимо, а также быстро просматривать и сравнивать результаты.
Множественные монтажные области в Иллюстраторе могут значительно повысить вашу продуктивность и организованность работы. Это мощный инструмент, который позволяет более эффективно управлять проектами и улучшать качество ваших дизайнов. Не стесняйтесь использовать его и экспериментировать с различными способами использования!