Современные принтеры позволяют нам печатать документы любой сложности и объема. Одной из полезных функций, которую часто не используют пользователи, является двухсторонняя печать. Это не только позволяет сэкономить бумагу, но и делает наши документы более экологичными. В этой статье мы расскажем вам, как легко и быстро настроить двухстороннюю печать на вашем принтере.
Первым шагом является проверка наличия необходимого оборудования. Убедитесь, что ваш принтер поддерживает двухстороннюю печать. Эту информацию можно найти в руководстве пользователя или на официальном сайте производителя. Если ваш принтер не поддерживает функцию двухсторонней печати, вы можете обратиться в сервисный центр для установки дополнительного оборудования или рассмотреть возможность приобретения нового принтера с поддержкой данной функции.
После проверки совместимости, вам необходимо настроить двухстороннюю печать в настройках вашего принтера. Для этого откройте меню управления принтером или панель управления и найдите настройки печати. В разделе "Опции печати" вы должны найти опцию "Двухсторонняя печать" или "Дуплекс". Настройте ее в соответствии с вашими предпочтениями - печать по короткой или длинной стороне листа бумаги. Убедитесь, что установлены все необходимые параметры печати, такие как ориентация листа, размер бумаги и т.д.
Теперь у вас есть все необходимые знания и инструменты для сохранения двухсторонней печати на вашем принтере. Не забывайте, что эта функция помогает не только сэкономить ресурсы, но и снизить негативное влияние на окружающую среду. Используйте ее максимально эффективно и экономьте бумагу!
Методы настройки двухсторонней печати
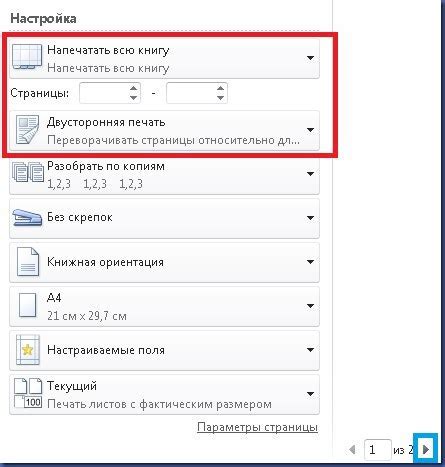
Метод 1: Настройки принтера
Большинство современных принтеров имеют встроенные настройки, позволяющие включить двухстороннюю печать. Для этого вам понадобится открыть настройки принтера и найти соответствующую опцию. Обычно она называется "Двустор." или "Двухсторонняя печать". Выберите эту опцию и сохраните настройки.
Метод 2: Печать через программу
Некоторые программы, такие как Microsoft Word или Adobe Acrobat, позволяют настраивать двухстороннюю печать для каждого конкретного документа. Для этого откройте документ в программе, выберите пункт меню "Печать" и найдите настройки печати. Там вы сможете выбрать опцию двухсторонней печати и сохранить настройки.
Метод 3: Вручную перевернуть страницы
Если ваш принтер не поддерживает автоматическую двухстороннюю печать, вы можете вручную перевернуть страницы. Для этого распечатайте все страницы, затем внимательно переверните бумагу и еще раз распечатайте только четные страницы. После этого соберите бумагу в нужном порядке.
Метод 4: Использование специального программного обеспечения
Существуют специальные программы, которые позволяют автоматически настраивать двухстороннюю печать для любых типов принтеров. Эти программы могут иметь более широкие возможности настройки и могут быть более удобными в использовании. Исследуйте рынок программного обеспечения для принтеров и найдите подходящее решение для ваших потребностей.
В зависимости от вашего принтера и программного обеспечения, вы можете выбрать один из этих методов для настройки двухсторонней печати. Не забудьте проверить результаты печати, чтобы убедиться, что обе стороны бумаги напечатаны правильно. Удачной печати!
Выбор правильных настроек

Для сохранения двухсторонней печати на принтере, необходимо правильно настроить параметры печати в программе, с которой вы работаете. Вот несколько полезных советов, которые помогут вам выбрать правильные настройки:
- Откройте программу, в которой вы хотите напечатать документ.
- Выберите вкладку "Печать" или "Настройки печати".
- Найдите раздел "Опции печати" или "Расширенные настройки".
- Убедитесь, что опция "Двусторонняя печать" или "Дуплекс" включена.
- Если возможно, выберите режим двусторонней печати, который вам нужен. Обычно есть два варианта: "Двусторонняя печать по короткой стороне" и "Двусторонняя печать по длинной стороне".
- Если нужно, настройте другие параметры печати, такие как ориентация страницы, размер бумаги и качество печати.
- Проверьте настройки и нажмите кнопку "Печать".
- Если правильно настроены все параметры, ваш документ будет напечатан на двух сторонах листа бумаги.
Помните, что не все принтеры поддерживают двухстороннюю печать. Перед началом печати убедитесь, что ваш принтер имеет эту функцию и подключен к компьютеру правильно.
Рекомендации по выбору бумаги

Выбор подходящей бумаги для двухсторонней печати на принтере играет важную роль в получении высококачественных результатов. Вот несколько рекомендаций, которые могут помочь вам сделать правильный выбор:
1. Толщина бумаги: Для двухсторонней печати рекомендуется выбирать бумагу определенной толщины. Слишком тонкая бумага может просвечивать и плохо ложиться на принтере, а слишком толстая бумага может вызывать замятие и засорение принтера.
2. Гладкость бумаги: Гладкая бумага обеспечивает более четкую печать и улучшает качество изображений. Избегайте использования грубой бумаги, которая может повлиять на четкость печати.
3. Плотность бумаги: Плотность бумаги также является важным критерием для двухсторонней печати. Выбирайте бумагу с подходящей плотностью, чтобы избежать проблем с просвечиванием и складками во время печати.
4. Размер бумаги: Проверьте, соответствует ли выбранный размер бумаги требованиям принтера. Некорректный размер бумаги может привести к неправильной печати или смещению изображения.
5. Марка бумаги: Отдавайте предпочтение известным маркам бумаги, так как они обеспечивают более высокое качество печати и долговечность.
Помните, что правильно подобранная бумага поможет вам получить качественные и профессиональные результаты печати в случае двухсторонней печати на принтере. Следуйте указанным рекомендациям и наслаждайтесь первоклассными печатными продуктами с каждым использованием принтера!
Избегайте распечатки лишних страниц
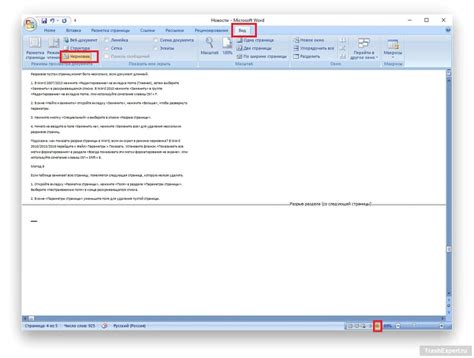
- Проверьте настройки печати перед нажатием кнопки "Печать". Убедитесь, что вы выбрали необходимые страницы для печати, а не весь документ.
- Если вам нужны только определенные части документа, скопируйте их в новый документ и распечатайте только его.
- Используйте программу для просмотра и печати PDF-файлов, чтобы более точно контролировать, какие страницы будут распечатаны.
- Перед печатью документа просмотрите его в режиме предварительного просмотра, чтобы убедиться, что выбраны нужные страницы и они отображаются правильно.
- Если есть возможность, выберите опцию "Печать нечетных/четных страниц", чтобы распечатывать только одну сторону листа.
- Не забывайте о возможности использования электронного документа вместо его распечатки. Это позволит сократить расходы на бумагу и сохранить окружающую среду.
Следуя этим советам, вы сможете сэкономить как бумагу, так и время при печати документов на принтере. Берегите окружающую среду, оценивайте и использовайте ресурсы с умом!