AutoCAD - это одна из самых популярных программ для проектирования и моделирования в трехмерном пространстве. Возможно, вы уже знакомы с различными версиями AutoCAD и сталкивались с проблемой, когда требуется сохранить файл в совместимом формате для использования другими пользователями. Нет ничего хуже, чем получить файл, который невозможно открыть из-за несовместимости версий программы. Но не беспокойтесь, сегодня мы расскажем вам, как сохранить файл AutoCAD в нужной версии без каких-либо проблем.
Первым шагом является открытие файла, который вы хотите сохранить в нужной версии AutoCAD. Далее выберите пункт меню "Сохранить как", который находится в разделе "Файл". Вы увидите окно "Сохранить чертеж как", где вам будет предложено выбрать формат файла и место сохранения.
Важно знать, что каждая версия AutoCAD имеет свой формат файла. Например, если у вас установлена AutoCAD 2020, то формат файла будет иметь расширение .dwg. Другие версии могут использовать расширения .dwgx, .dxf и т.д. Если вы хотите сохранить файл в совместимом формате с предыдущими версиями AutoCAD, выберите соответствующий формат в выпадающем списке.
Как сохранить файл AutoCAD в нужной версии
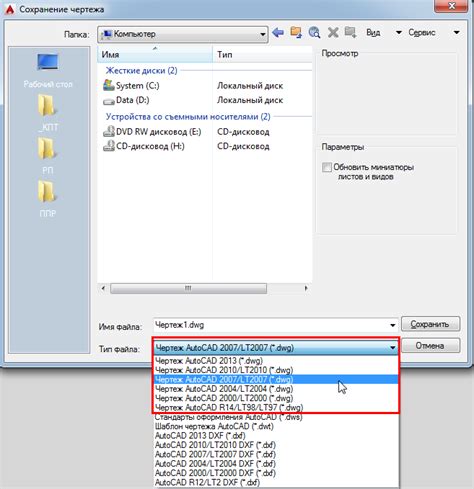
Сохранение файлов AutoCAD в определенной версии может быть полезным, когда вам нужно обмениваться данными с другими пользователями программы, использующими более старую версию или, наоборот, более новую версию AutoCAD.
Чтобы сохранить файл AutoCAD в нужной версии, следуйте простым инструкциям:
| Шаг | Действие |
|---|---|
| 1 | Откройте файл AutoCAD, который вы хотите сохранить в другой версии. |
| 2 | Нажмите на кнопку "Сохранить как", находящуюся в меню "Файл". |
| 3 | В появившемся диалоговом окне выберите нужную версию AutoCAD в разделе "Формат файла". |
| 4 | Укажите место назначения для сохранения файла и введите его имя. |
| 5 | Нажмите кнопку "Сохранить". |
После выполнения этих шагов выбранный файл AutoCAD будет сохранен в указанной вами версии, готовый к обмену данными с пользователями, работающими в этой же версии программы.
Заметьте, что при сохранении файла в старой версии AutoCAD могут потеряться некоторые новые функции или возможности, доступные в новых версиях. Также имейте в виду, что не все старые версии AutoCAD могут быть совместимы со всеми новыми версиями.
Надеюсь, эта инструкция поможет вам сохранить файл AutoCAD в нужной версии и успешно обмениваться им с другими пользователями программы.
Удачи в работе с AutoCAD!
Подробная инструкция

Для сохранения файла AutoCAD в нужной версии следуйте следующим шагам:
- Откройте файл, который вы хотите сохранить в новой версии AutoCAD.
- Нажмите на кнопку "Сохранить" или выберите команду "Сохранить" из меню "Файл".
- В открывшемся окне выберите место для сохранения файла и в поле "Имя файла" введите желаемое имя файла.
- В раскрывающемся списке "Тип файла" выберите нужную версию AutoCAD, в которой хотите сохранить файл.
- Нажмите на кнопку "Сохранить", чтобы сохранить файл в выбранной версии AutoCAD.
Теперь ваш файл AutoCAD сохранен в нужной версии и готов к использованию.
Определение версии AutoCAD

Для сохранения файла AutoCAD в нужной версии необходимо определить текущую версию программы. Это можно сделать следующим образом:
1. Откройте программу AutoCAD.
2. Нажмите на кнопку "Информация о программе".
3. В появившемся окне найдите раздел "Версия программы".
4. В этом разделе будет указан номер версии AutoCAD, например, "AutoCAD 2020" или "AutoCAD 2021".
Примечание: Если ваша версия AutoCAD установлена не на русском языке, то вместо "Информация о программе" может быть другое название, например, "About".
Теперь вы знаете текущую версию AutoCAD и можете сохранять файлы в нужном формате.
Создание нового файла в AutoCAD
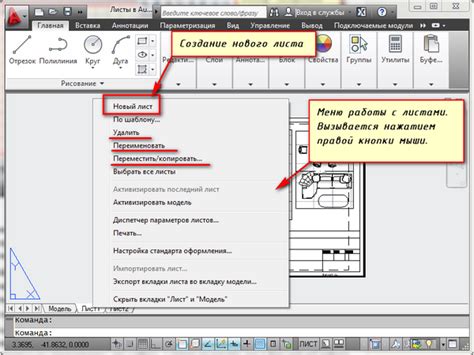
Для создания нового файла в AutoCAD необходимо выполнить следующие шаги:
| Шаг 1: | Откройте программу AutoCAD, нажав на ярлык на рабочем столе или в меню "Пуск". |
| Шаг 2: | После запуска программы откроется окно "Начать" с предложениями выбора действий. Нажмите на кнопку "Новый" или выберите команду "Файл" в верхнем меню и выберите "Создать новый файл". |
| Шаг 3: | В открывшемся диалоговом окне выберите "Шаблон". AutoCAD предлагает несколько стандартных шаблонов, таких как "AutoCAD Classic", "Архитектурный шаблон" и другие. Выберите тот, который наиболее подходит для вашей ситуации. |
| Шаг 4: | После выбора шаблона нажмите на кнопку "Создать" или дважды щелкните на выбранном шаблоне. Программа откроет новый файл, готовый для работы. |
Теперь вы можете начать создавать новые объекты в AutoCAD или открывать существующие файлы для редактирования. Успехов в работе!
Открытие существующего файла в AutoCAD

Для открытия существующего файла в AutoCAD вам необходимо выполнить следующие действия:
- Запустите программу AutoCAD, кликнув на ярлык программы на рабочем столе или в меню "Пуск".
- В открывшемся окне программы найдите и кликните на кнопку "Открыть файл" или выберите команду "Открыть" из меню "Файл".
- В появившемся диалоговом окне выберите файл, который вы хотите открыть, и кликните на кнопку "Открыть".
- AutoCAD откроет выбранный файл и отобразит его на экране.
Теперь вы можете просматривать и редактировать содержимое файла в AutoCAD. Если вы хотите сохранить изменения, выполните команду "Сохранить" или "Сохранить как" из меню "Файл".
Не забывайте регулярно сохранять свои файлы, чтобы избежать потери данных в случае сбоя программы или компьютера.
Выбор нужной версии для сохранения
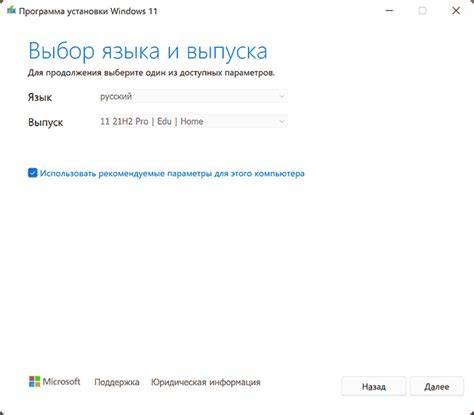
При сохранении файла AutoCAD важно выбрать нужную версию, чтобы гарантировать совместимость с другими программами и пользователями. Вот подробная инструкция по выбору нужной версии для сохранения в AutoCAD:
1. Откройте файл, который вы хотите сохранить в нужной версии.
2. Нажмите на вкладку "Файл" в верхнем меню программы AutoCAD.
3. В выпадающем меню выберите пункт "Сохранить как".
4. В появившемся окне "Сохранить как" укажите папку, в которой вы хотите сохранить файл, и введите имя файла.
5. В поле "Тип файла" выберите нужную версию AutoCAD.
6. Нажмите кнопку "Сохранить", чтобы сохранить файл в выбранной версии AutoCAD.
Примечание: В зависимости от установленных версий AutoCAD на вашем компьютере, список доступных версий может варьироваться. Убедитесь, что выбираете совместимую версию для предотвращения проблем с открытием файла другими программами или пользователями.
Теперь у вас есть подробная инструкция по выбору нужной версии при сохранении файла AutoCAD. Следуйте этим шагам, чтобы гарантировать совместимость и успешное открытие файла другими программами и пользователями.
Изменение версии файла AutoCAD
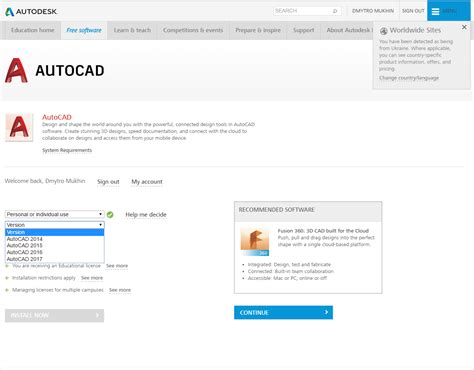
Чтобы изменить версию файла AutoCAD, следуйте следующим шагам:
- Откройте чертеж в программе AutoCAD.
- Нажмите на меню "Файл" и выберите пункт "Сохранить как".
- В появившемся окне выберите папку для сохранения файла и введите его новое имя.
- Нажмите на кнопку "Сохранить".
- В появившемся окне выберите нужную версию файла AutoCAD.
- Нажмите на кнопку "Сохранить".
После выполнения этих шагов файл будет сохранен в новой версии AutoCAD и будет доступен для открытия в этой версии программы. Пожалуйста, обратите внимание, что при изменении версии файла некоторые функции и возможности программы могут быть недоступны или изменены.
Теперь вы знаете, как изменить версию файла AutoCAD. Используйте эту функцию по необходимости, чтобы легко работать с файлами в различных версиях программы.
Предупреждения и возможные проблемы

1. Проверьте совместимость версий AutoCAD:
Перед сохранением файла в нужной версии AutoCAD убедитесь, что выбранная вами версия программы совместима с версией, в которой вы планируете использовать файл. Некорректная совместимость может привести к проблемам при открытии файла, отсутствию некоторых функций или видимых изменений в проекте.
2. Отключите объекты, не поддерживаемые в выбранной версии:
Если вы сохраняете файл в версии AutoCAD, которая не поддерживает некоторые объекты, убедитесь, что все такие объекты отключены или заменены на поддерживаемые. Проигнорирование этого правила может привести к потере данных или искажению визуального представления проекта.
3. Будьте внимательны при настройке параметров сохранения:
При сохранении файла в нужной версии AutoCAD проверьте параметры сохранения, такие как настройки единиц измерения, масштабирования и точности. Некорректные параметры могут привести к неправильному отображению или передаче размеров и координат в другую версию программы.
4. Сохраняйте резервные копии файлов:
Перед проведением операции сохранения всегда рекомендуется создавать резервные копии файлов. Это позволит избежать потери данных в случае непредвиденных ошибок или проблем, возникающих при открытии файла в другой версии AutoCAD.
5. Проверьте файл на наличие повреждений:
Перед отправкой файла куда-либо или его использованием важно проверить на наличие поврежденных элементов. Для этого можно воспользоваться функцией "AUDIT" в AutoCAD. Если в файле обнаружены повреждения, рекомендуется произвести их исправление перед сохранением.
6. Учтите возможные различия в функциях между версиями:
При использовании файла, сохраненного в другой версии AutoCAD, учитывайте, что некоторые функции и возможности, присутствующие в оригинальной версии программы, могут не поддерживаться в вашей. Прежде чем использовать файл, проведите тестирование для определения соответствия функциональности вашей версии.
Следуя указанным рекомендациям и принимая во внимание возможные проблемы и ошибки, связанные с сохранением файлов AutoCAD в нужной версии, вы сможете гарантированно предоставить корректный и полнофункциональный проект.
Завершение процесса сохранения

После выполнения всех необходимых настроек и выбора нужной версии AutoCAD для сохранения файла, остается лишь завершить процесс сохранения. Для этого следуйте следующим шагам:
- Проверьте все введенные данные перед сохранением файла. Убедитесь, что выбрана правильная версия AutoCAD.
- Нажмите на кнопку "Сохранить" или выберите пункт "Сохранить" в меню "Файл".
- В появившемся окне выберите место, где будет сохранен файл. Вы можете выбрать существующую папку или создать новую.
- Введите название файла и выберите необходимое расширение, соответствующее версии AutoCAD.
- Нажмите на кнопку "Сохранить" для завершения процесса сохранения.
После завершения процесса сохранения выбранный файл будет сохранен в выбранной папке с выбранным расширением. Теперь его можно использовать в нужной версии AutoCAD или передать другим пользователям.