Файл hosts – это текстовый файл, который содержит список IP-адресов и соответствующих им доменных имен. Он играет важную роль в системе DNS, отвечая за преобразование имен сайтов в IP-адреса. Если вы хотите настроить своё устройство, чтобы блокировать доступ к некоторым сайтам или указывать им неправильные IP-адреса, вы должны знать, как сохранить файл hosts на компьютере.
Хоть сохранение файла hosts может показаться сложной задачей для новичков, на самом деле это достаточно просто. В этой инструкции мы подробно рассмотрим, как сохранить, изменить и обновить файл hosts на компьютере под управлением операционных систем Windows, macOS и Linux.
Перед тем, как приступить к сохранению файла hosts, убедитесь, что у вас есть административные привилегии на компьютере. В противном случае, вы не сможете внести изменения в файл hosts. Теперь давайте перейдем к инструкции по сохранению файла hosts на вашем компьютере.
Инструкция по сохранению файла hosts на компьютере: для новичков
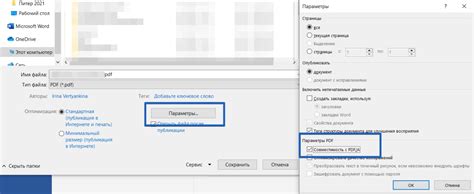
Шаг 1: Откройте текстовый редактор.
Шаг 2: В поле для ввода текста скопируйте или наберите следующую строку:
127.0.0.1 localhostПримечание: эта строка используется для перенаправления адреса localhost на ваш компьютер.
Шаг 3: Если вам необходимо добавить дополнительные записи, повторите шаги 2 и 3 для каждой записи. Каждая запись должна начинаться с новой строки.
Шаг 4: Проверьте правильность написания каждой строки и убедитесь, что все необходимые записи были добавлены.
Шаг 5: Сохраните файл с именем "hosts" и расширением ".txt". Например, "hosts.txt".
Примечание: расширение ".txt" позволяет открыть файл в текстовом редакторе без дополнительных проблем.
Шаг 6: Переместите файл в папку системы, где хранится файл hosts. Укажите полный путь к папке без указания расширения файла. Например, "C:\Windows\System32\drivers\etc".
Шаг 7: При необходимости подтвердите права администратора для доступа и сохранения файла.
Шаг 8: Готово! Вы успешно сохранили файл hosts на своем компьютере. Теперь вы можете использовать его для настройки сетевых соединений или блокировки нежелательных сайтов.
Следуя этой инструкции, даже новичок сможет легко сохранить файл hosts на компьютере и использовать его для своих нужд. Удачи!
Начало работы с файлом hosts
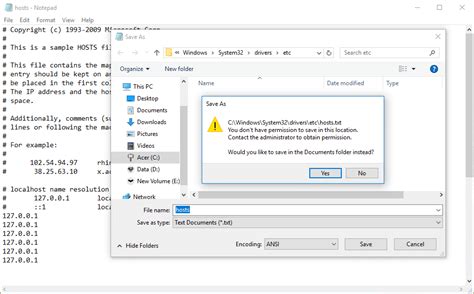
Для начала нужно найти файл hosts на своем компьютере. В большинстве операционных систем он находится по следующему пути:
| Операционная система | Путь к файлу hosts |
|---|---|
| Windows | C:\Windows\System32\drivers\etc\hosts |
| Mac OS X | /private/etc/hosts |
| Linux | /etc/hosts |
Как только вы нашли файл hosts, вы можете открыть его в любом текстовом редакторе, например, Блокноте для Windows или TextEdit для Mac. Обратите внимание, что для редактирования файла hosts вам может потребоваться администраторские права.
После открытия файла hosts вы можете добавлять или редактировать записи в нем. Каждая запись должна содержать IP-адрес и соответствующий ему доменное имя, разделенные пробелом или табуляцией. Например:
127.0.0.1 localhost
При редактировании файла hosts будьте осторожны, чтобы не удалить никакие существующие записи. Если вы не уверены, что делаете, лучше создать резервную копию файла hosts перед внесением изменений.
После внесения необходимых изменений сохраните файл hosts. В Windows, например, вы можете нажать комбинацию клавиш Ctrl+S или выбрать пункт "Сохранить" в меню. В Mac вам нужно щелкнуть правой кнопкой мыши и выбрать "Сохранить".
Теперь вы знакомы с основами работы с файлом hosts. В следующих разделах мы расскажем об основных задачах, которые вы можете выполнить с помощью этого файла. Удачи в настройке вашего файла hosts!
Первый шаг: открытие командной строки
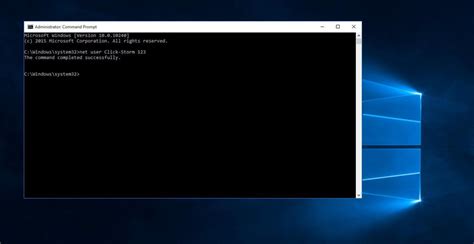
Для начала процесса сохранения файла hosts на компьютере вам понадобится открыть командную строку. Это инструмент, который позволяет выполнять различные команды, управлять системой и взаимодействовать с файлами и папками через текстовый интерфейс.
Есть несколько способов открыть командную строку в операционных системах Windows и macOS:
Windows:
Нажмите клавишу Win+R → Введите "cmd" → Нажмите клавишу Enter.
macOS:
Откройте поиск Spotlight → Введите "Terminal" → Нажмите клавишу Enter.
Создание резервной копии файла hosts
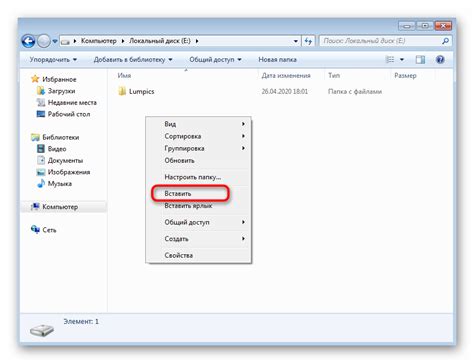
Чтобы создать резервную копию файла hosts, следуйте этим шагам:
- Откройте проводник и найдите файл hosts. Он находится по пути C:\Windows\System32\drivers\etc\hosts для Windows и /private/etc/hosts для MacOS.
- Нажмите правой кнопкой мыши на файл hosts и выберите "Копировать".
- Перейдите в папку, где хотите сохранить резервную копию файла hosts.
- Нажмите правой кнопкой мыши на пустом месте в этой папке и выберите "Вставить".
- Теперь у вас есть резервная копия файла hosts, которую можно использовать для восстановления оригинального файла при необходимости.
Создание резервной копии файла hosts является хорошей практикой перед внесением изменений в этот файл. Это позволит избежать потенциальных проблем и сохранить настройки, которые могут быть полезны в будущем.
Редактирование файла hosts
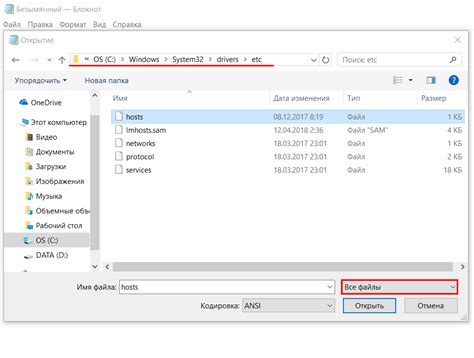
Чтобы отредактировать файл hosts, следуйте этим простым инструкциям:
- Откройте проводник (Windows) или Finder (Mac).
- Перейдите в папку, где расположен файл hosts. Обычно он находится в следующей директории:
C:\Windows\System32\drivers\etc (для Windows) или /private/etc/hosts (для Mac).
- Найдите файл hosts и щелкните на нем правой кнопкой мыши.
- Выберите опцию "Открыть с помощью..." и выберите текстовый редактор, такой как Блокнот (Windows) или TextEdit (Mac).
- Если вам открывается окно запроса на администратора, введите свой пароль.
- Теперь вы можете приступить к редактированию файла. Каждая запись в файле имеет формат IP-адрес домена. Новую запись можно добавить на новой строке в конце файла.
- После редактирования сохраните изменения и закройте файл.
Теперь вы знаете, как редактировать файл hosts. Этот небольшой, но мощный файл может быть полезным инструментом для управления доступом к веб-сайтам и настройке сетевых соединений на вашем компьютере.
Сохранение изменений и закрытие файла hosts
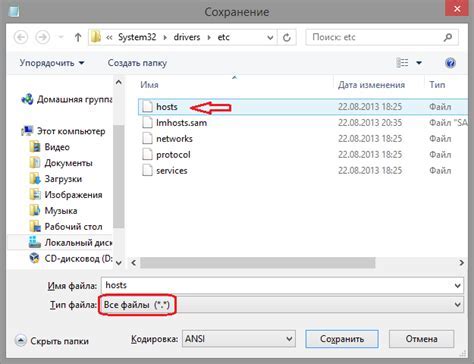
После того как вы внесли все нужные изменения в файл hosts, необходимо сохранить его, чтобы изменения вступили в силу.
Для сохранения файла hosts, выполните следующие шаги:
- Нажмите комбинацию клавиш Ctrl + S или выберите в меню пункт "Сохранить".
- Укажите путь и имя файла, по которому вы хотите сохранить файл hosts. Обычно файл hosts находится по пути C:\Windows\System32\drivers\etc\hosts, но может отличаться в зависимости от вашей операционной системы и настроек.
- Нажмите кнопку "Сохранить", чтобы сохранить файл hosts.
После сохранения файла hosts, внесенные вами изменения будут действовать. Если же вы все же решили отменить изменения или вернуться к исходному состоянию файла hosts, просто удалите все внесенные вами строки или убедитесь, что файл hosts содержит только исходные строки, а затем выполняйте сохранение файла hosts так же, как описано выше.
Не забудьте закрыть файл hosts после его сохранения, чтобы избежать нежелательных изменений и сохранения файлов в некорректном формате. Для закрытия файла hosts просто закройте окно блокнота или выберите в меню пункт "Закрыть".
Теперь вы знаете, как сохранить и закрыть файл hosts после внесения изменений, что позволяет применить настройки без перезагрузки компьютера.