Revit - это программное обеспечение, которое широко используется в архитектуре и строительстве для создания трехмерных моделей зданий. Однако, иногда требуется сохранить файл Revit в другом формате, например, в формате DWG, чтобы обмениваться данными с коллегами, которые используют другие программы, такие как AutoCAD.
DWG (Drawing) - это распространенный формат файлов в AutoCAD, который позволяет сохранять и обмениваться двухмерными и трехмерными графическими данными. Это универсальный формат, который поддерживается многими программами для проектирования и моделирования.
Сохранение файла Revit в формате DWG довольно просто. Для этого следуйте следующим шагам:
1. Откройте файл Revit, который вы хотите сохранить в формате DWG.
2. В меню 'Файл' выберите опцию 'Сохранить как'.
3. В появившемся окне выберите формат файла 'DWG'.
После выполнения этих шагов ваш файл Revit будет сохранен в формате DWG. Обратите внимание, что при сохранении файла в DWG формате некоторые элементы, такие как слои, стили линий и шрифты, могут измениться. Поэтому рекомендуется проверить и внести необходимые корректировки после сохранения файла.
Теперь у вас есть файл Revit, сохраненный в формате DWG, который можно открыть и редактировать в программе AutoCAD или других приложениях, поддерживающих этот формат. Это облегчает обмен данными между различными программами и сотрудничество между разными специалистами в области проектирования и моделирования.
Способы сохранить файл Revit в формат DWG
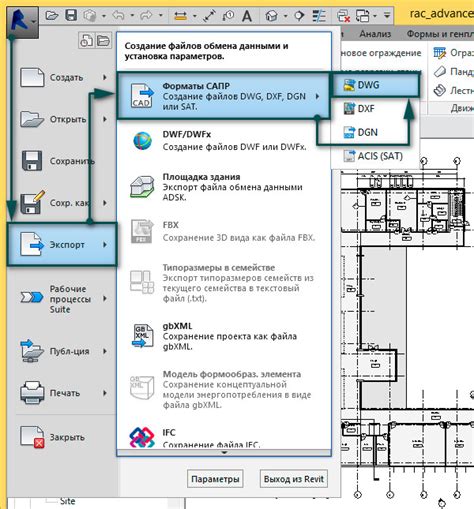
Вот несколько способов, которые помогут вам сохранить файл Revit в формат DWG:
1. Использование команды "Экспорт в AutoCAD" в Revit. Чтобы сохранить файл Revit в формате DWG, откройте модель в Revit, перейдите в меню "Экспорт" и выберите "На основе вида". Затем выберите вид или лист, который вы хотите экспортировать, и выберите формат DWG в качестве формата файла. Нажмите "ОК" и укажите путь сохранения файла.
2. Использование плагина Autodesk Revit для экспорта в AutoCAD. Autodesk предлагает специальный плагин, который позволяет экспортировать файлы Revit в формат DWG непосредственно из Revit. Чтобы воспользоваться этим способом, установите плагин Autodesk Revit, откройте файл Revit, который вы хотите сохранить в формате DWG, и выберите опцию "Экспорт в AutoCAD" или "Сохранить как DWG". Укажите путь сохранения файла и нажмите "ОК".
3. Использование внешнего программного обеспечения. Существуют различные программы сторонних разработчиков, которые позволяют конвертировать файлы Revit в формат DWG. Установите одну из таких программ, откройте файл Revit в программе и выберите опцию для сохранения файла в формате DWG. Выберите путь сохранения файла и нажмите "ОК".
Выберите подходящий для вас способ и сохраните файл Revit в формате DWG, чтобы использовать его в других программных обеспечениях и обмениваться с коллегами или клиентами.
Revit в формат DWG: преимущества и особенности
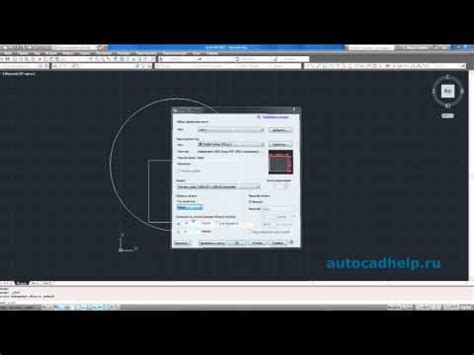
DWG (Drawing) – это формат файла, разработанный компанией Autodesk, исключительно предназначенный для хранения графической информации. Сохранение файлов Revit в формат DWG позволяет передавать проекты и работы между различными программами и платформами, такими как AutoCAD и другие CAD-системы.
Существует несколько преимуществ использования формата DWG для сохранения файлов Revit:
- Универсальность: DWG это стандартный формат, который распознают и поддерживают большинство программ для работы с CAD-системами.
- Сохранение информации: формат DWG позволяет сохранять всю графическую информацию проекта, включая геометрию, слои, цвета и другие свойства объектов.
- Легкость работы с данными: благодаря формату DWG, проекты в Revit могут быть обрабатаны и редактированы в различных CAD-системах, что упрощает совместную работу и обмен данными между разными программами.
Однако, при сохранении проектов в формате DWG важно учесть некоторые особенности:
- Поддержка версий: не все программы поддерживают последние версии формата DWG, поэтому перед экспортом из Revit необходимо убедиться, соответствует ли версия DWG требованиям.
- Потеря информации: при экспорте в DWG некоторая информация, не относящаяся к графической составляющей, может быть потеряна или изменена, поэтому рекомендуется предварительно проверить файлы DWG после экспорта.
Тем не менее, использование формата DWG при сохранении файлов Revit является одним из наиболее эффективных и удобных способов обмена проектной информацией между различными CAD-системами. Это открывает широкие возможности совместной работы и совместимости файлов, что является важным аспектом в современном мире архитектуры и инженерии.
Способ 1: Использование функции "Экспорт"

Для того чтобы использовать функцию "Экспорт", нужно сначала открыть необходимый проект в Revit. Затем нужно выбрать вкладку "Экспорт" на верхней панели инструментов. В появившемся меню нужно выбрать пункт "Формат экспорта" и выбрать DWG, введя соответствующие настройки.
После выбора формата экспорта нужно указать путь и имя файла, в который вы хотите сохранить проект. Нажмите кнопку "ОК", и Revit начнет процесс экспорта проекта в формат DWG. После завершения экспорта, вы сможете открыть полученный файл DWG в AutoCAD или другой программе, которая поддерживает этот формат.
Важно отметить, что во время экспорта в формат DWG все элементы Revit-проекта будут преобразованы в соответствующие элементы AutoCAD. Это может привести к некоторым изменениям внешнего вида и структуры проекта. Поэтому перед экспортом рекомендуется внимательно проверить настройки экспорта и убедиться, что все элементы вашего проекта будут экспортированы корректно.
Способ 2: Сохранение через команду "Сохранить как"

Для того чтобы воспользоваться этим способом, выполните следующие шаги:
| 1. | Откройте проект в Revit, который вы хотите сохранить в формате DWG. |
| 2. | Найдите в верхней панели меню команду "Сохранить как" и нажмите на нее. |
| 3. | В появившемся окне выберите формат DWG и укажите путь сохранения файла. |
| 4. | Настройте параметры сохранения, если необходимо, и нажмите кнопку "ОК". |
| 5. | Revit сохранит ваш проект в формате DWG по указанному пути. |
С помощью этой команды вы можете сохранить файл Revit в формате DWG без необходимости создавать новый проект. Это удобно, если вы хотите сохранить промежуточную версию проекта или поделиться им с коллегами, которые работают с другими программами.
Способ 3: Использование плагинов и программных решений
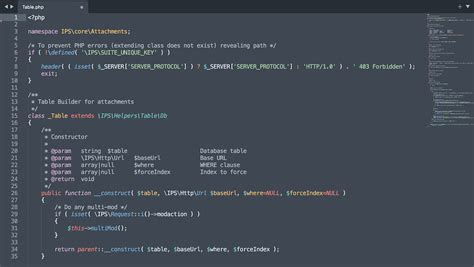
Если вам нужно сохранить файл Revit в формат DWG, можно воспользоваться специальными плагинами или программными решениями, которые позволяют сделать это быстро и без потери важной информации.
Один из самых популярных плагинов для Revit, предназначенных для экспорта в формат DWG, - это "Revit to DWG Converter". Он позволяет сохранить проект Revit в формат DWG с высокой точностью и возможностью настройки различных параметров экспорта.
Кроме "Revit to DWG Converter", есть и другие полезные плагины, такие как "BIMDeX BIM Publishing", "AutoDWG DWG DWF Converter", "CADtoEarth.Revit" и другие. Все они предлагают разные функции и возможности, так что выбор зависит от ваших конкретных потребностей и предпочтений.
Если вам не подходят плагины, то можно воспользоваться специализированными программными решениями, такими как "Autodesk AutoCAD" или "BricsCAD". Они обладают широким набором инструментов для работы с файлами DWG и прекрасно совместимы с Revit.
Необходимо учитывать, что использование плагинов и программных решений может потребовать дополнительных затрат на их приобретение или лицензирование. Однако, это эффективный способ сохранить файл Revit в формат DWG без потери данных и качества моделирования.
Revit в DWG: как выбрать подходящий формат сохранения?
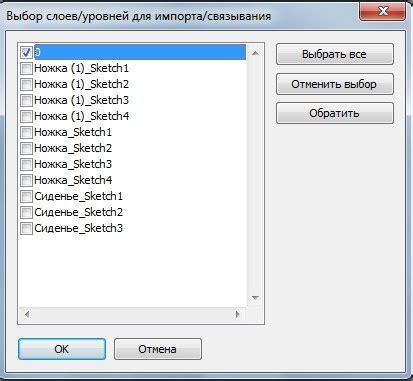
Перед сохранением файла Revit в формат DWG следует учесть несколько важных моментов. Первым шагом является выбор версии формата DWG. Revit предоставляет несколько вариантов, включая форматы DWG для AutoCAD 2004 и более ранних версий, форматы DWG для AutoCAD 2007 и более поздних версий, а также форматы DWG для AutoCAD 2010 и далее. Важно выбрать версию формата DWG, которая будет совместима с программами, которые будут использовать файл.
При выборе формата DWG также следует учесть размер файла. Если файл Revit имеет большой размер, сохранение его в формате DWG может привести к значительному увеличению размера файла. В таких случаях может быть полезно использование формата DWG с сокращенными данными, например формата DWG Lite.
Кроме того, при сохранении Revit в формат DWG возможно использование различных настроек экспорта. Например, вы можете выбрать, какие элементы Revit будут сохранены в формате DWG - только 2D-элементы или также 3D-элементы. Также можно определить, включать ли скрытые линии, сохранять ли аннотации и размеры, использовать ли цвета или только черный и белый режим и т.д.
Исходя из конкретных требований и ограничений проекта, выбор версии формата DWG и настройки экспорта могут существенно варьироваться. Поэтому рекомендуется проводить тестовые экспорты и проверять результаты в других программах, чтобы убедиться, что сохраненный в формате DWG файл удовлетворяет всем требованиям и отображается корректно.
| Вариант формата DWG | Описание |
|---|---|
| DWG для AutoCAD 2004 и более ранних версий | Совместим с более старыми версиями AutoCAD, но может не поддерживать некоторые новые функции и элементы |
| DWG для AutoCAD 2007 и более поздних версий | Совместим с более новыми версиями AutoCAD и имеет больше возможностей, но может быть несовместимым с более старыми версиями программы |
| DWG для AutoCAD 2010 и далее | Совместим с самыми новыми версиями AutoCAD и обеспечивает максимальное количество возможностей |
Что делать, если Revit не сохраняет в формат DWG?
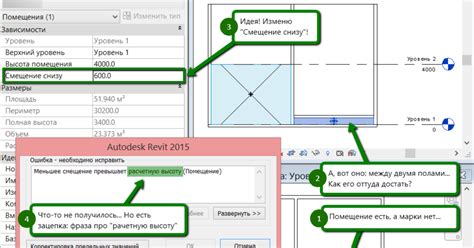
| Проблема | Решение |
|---|---|
| Отсутствие установленного AutoCAD | Revit использует AutoCAD для преобразования файлов в формат DWG, поэтому убедитесь, что AutoCAD установлен на вашем компьютере. Если AutoCAD не установлен, установите его и попробуйте снова сохранить файлы в формате DWG. |
| Неправильные настройки сохранения | Проверьте настройки сохранения в Revit. Убедитесь, что формат сохранения установлен на "DWG" и выбраны правильные параметры. Также убедитесь, что вы указали правильный путь сохранения. |
| Ошибка в файле Revit | Попробуйте создать новый файл Revit и сохранить его в формате DWG. Если новый файл сохраняется успешно, значит проблема скорее всего связана с текущим файлом Revit. В этом случае попробуйте выполнить исправление файлов Revit с помощью встроенных инструментов или обратитесь к поддержке Revit для получения помощи. |
| Обновление Revit | Убедитесь, что у вас установлена последняя версия Revit. Иногда проблемы сохранения файлов в формате DWG могут быть связаны с ошибками в предыдущих версиях программы. Обновление может помочь исправить эти проблемы. |
Если после применения этих решений вы все еще сталкиваетесь с проблемой сохранения файла Revit в формат DWG, рекомендуется обратиться к специалисту Revit или поддержке Autodesk для получения дополнительной помощи.
Какие файлы и элементы сохраняются при конвертации в DWG?
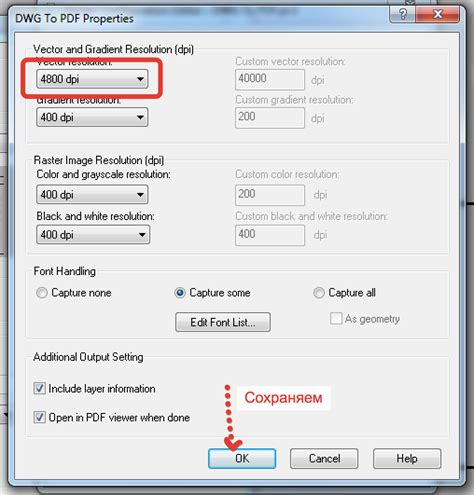
При конвертации файла Revit в формат DWG сохраняются следующие файлы и элементы:
- Геометрия модели: все элементы модели Revit, такие как стены, полы, крыши, окна и двери, сохраняются в DWG в виде 2D- или 3D-геометрии.
- Структура: информация о конструкции, такая как колонны, балки, фундаменты, также сохраняется и отображается в DWG.
- Аннотации: текстовые и графические аннотации, включая размерные линии, стрелки и текстовые блоки, сохраняются в DWG для обеспечения лучшего понимания модели.
- Параметры объектов: параметры объектов, такие как высота степени наклона кровли или ширина стены, сохраняются в DWG для возможности дальнейшего редактирования.
Важно отметить, что при конвертации файлов Revit в DWG сохраняются только графические и текстовые данные, а не функциональные данные, такие как параметры и связи между объектами.