Работа с программой NanoCAD может показаться непривычной для тех, кто только начинает свой путь в области черчения и проектирования. Одним из важных навыков владения CAD-программой является умение сохранять свои проекты. В этой статье мы расскажем, как сохранить файл в NanoCAD, чтобы вы могли без проблем хранить и делиться своими чертежами.
Сохранение файла в NanoCAD очень просто. Для этого вам потребуется выполнить всего несколько простых шагов. В первую очередь, необходимо выбрать пункт "Сохранить" в меню программы. Вы можете найти его в верхней панели инструментов или нажать комбинацию клавиш "Ctrl + S". После этого появится диалоговое окно, где вы сможете указать имя файла и выбрать папку для сохранения.
Если вам нужно сохранить файл под другим именем или в другой папке, можно воспользоваться опцией "Сохранить как". При этом вы сможете указать новое имя для файла и выбрать новую папку для сохранения. Также в диалоговом окне есть возможность выбрать формат файла, в котором вы хотите сохранить свой проект. NanoCAD поддерживает множество форматов, таких как DWG, DXF, DWT и другие.
Запомните, что регулярное сохранение вашего файла в NanoCAD во время работы над проектом является важным аспектом. Это поможет избежать потери данных в случае сбоя программы или компьютера. Поэтому не забывайте сохранять свои файлы, как только внесли в них какие-либо изменения. Это поможет вам сохранить время и усилия.
Как сохранить файл в NanoCAD

Шаг 1:
Откройте чертеж, который вы хотите сохранить. Для этого выберите "Файл" в верхнем меню, затем "Открыть" и найдите нужный файл на вашем компьютере.
Шаг 2:
Когда чертеж открыт, выберите "Файл" в верхнем меню и нажмите "Сохранить как".
Шаг 3:
В появившемся окне "Сохранить как" выберите место, где хотите сохранить файл. Можно выбрать папку на вашем компьютере или сетевом диске.
Шаг 4:
Введите имя для файла в поле "Имя файла". Убедитесь, что выбран нужный формат файла (например, DWG).
Шаг 5:
Нажмите кнопку "Сохранить". Ваш файл будет сохранен в выбранном формате и месте.
Поздравляю, вы успешно сохранили файл в NanoCAD!
Не забывайте регулярно сохранять файлы, чтобы избежать потери данных. Теперь у вас есть основные навыки сохранения файлов в NanoCAD, и вы можете безопасно работать с вашими чертежами.
Открытие программы NanoCAD

1. Зайдите на официальный сайт NanoCAD и скачайте установочный файл программы.
2. Запустите установочный файл и следуйте инструкциям мастера установки.
3. После успешной установки найдите ярлык программы на рабочем столе или в меню "Пуск" и щелкните на нем дважды.
4. После запуска программы появится окно "Начальный экран", в котором можно выбрать шаблон чертежа или создать новый. Выберите нужную опцию и нажмите кнопку "Открыть".
5. Если вы решили открыть существующий файл чертежа, нажмите на кнопку "Открыть", выберите нужный файл в проводнике и нажмите "Открыть". Файл откроется в программе и будет готов к редактированию.
Теперь у вас есть возможность работать в NanoCAD и сохранять ваши файлы для последующего использования. Приятной работы!
Создание нового файла
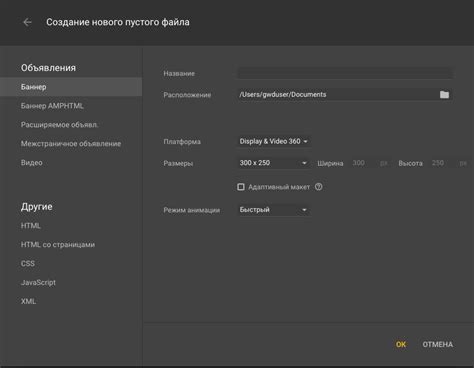
Для создания нового файла в NanoCAD необходимо выполнить следующие шаги:
Шаг 1: Откройте программу NanoCAD на вашем компьютере.
Шаг 2: В верхней части экрана найдите меню "Файл" и щелкните на нем левой кнопкой мыши.
Шаг 3: В выпадающем меню выберите опцию "Создать новый файл" и щелкните на ней левой кнопкой мыши.
Шаг 4: Появится новое окно, в котором необходимо выбрать тип файла, который вы хотите создать (например, чертеж или модель).
Шаг 5: После выбора типа файла, нажмите кнопку "ОК".
Теперь у вас есть новый файл, который вы можете редактировать и сохранять в NanoCAD. Не забудьте сохранить файл с помощью соответствующей опции в меню "Файл".
Импорт готового файла
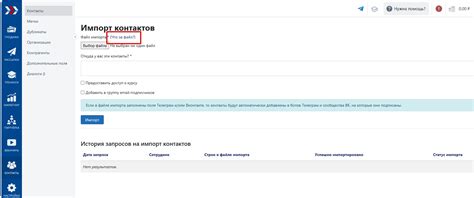
NanoCAD позволяет импортировать готовые файлы из других программ в различных форматах, таких как DWG, DGN, DXF и других.
Для импорта готового файла в NanoCAD выполните следующие шаги:
- Откройте программу NanoCAD и выберите в меню "Файл" пункт "Открыть".
- В появившемся окне выберите директорию, в которой находится файл, и найдите нужный файл.
- Выберите файл и нажмите кнопку "Открыть".
Файл будет импортирован в NanoCAD и появится на экране.
Примечание: При импорте файлов из других программ могут возникнуть проблемы с совместимостью, так как разные программы могут использовать разные форматы файлов. В таких случаях возможно потребуется внести изменения в импортированный файл или сконвертировать его в подходящий формат.
Работа с файлом

После того, как вы создали новый проект в NanoCAD и открыли его, можно приступить к работе с файлом. В NanoCAD есть несколько способов сохранить файл, и мы рассмотрим их подробнее.
1. Сохранение файла. Для сохранения файла можно воспользоваться командой "Сохранить" в верхнем меню программы или использовать горячую клавишу Ctrl + S. После того как вы выберете эту опцию, появится окно "Сохранить как", где вы сможете выбрать папку для сохранения файла и указать его имя. После этого нажмите кнопку "Сохранить".
 | Окно "Сохранить как" в NanoCAD |
2. Сохранение файла в другом формате. Если вам необходимо сохранить файл в другом формате, например, в формате DWG или DXF, вы можете воспользоваться опцией "Экспорт" в меню "Файл". После выбора этой опции, появится окно "Экспорт", где вы сможете выбрать формат файла и указать папку для сохранения. Нажмите кнопку "Сохранить", чтобы сохранить файл в выбранном формате.
 | Окно "Экспорт" в NanoCAD |
3. Автосохранение. NanoCAD также имеет функцию автоматического сохранения. По умолчанию, каждые 10 минут программа будет автоматически сохранять ваш файл, чтобы избежать потери данных в случае сбоя программы или компьютера. Вы можете настроить интервал автосохранения и другие параметры в настройках программы.
Важно помнить, что регулярное сохранение файла помогает избежать потери ваших данных. Не забывайте сохранять файл после каждого значимого этапа работы и создавайте резервные копии файлов, чтобы быть защищенным от непредвиденных ситуаций.
Изменение размеров файла
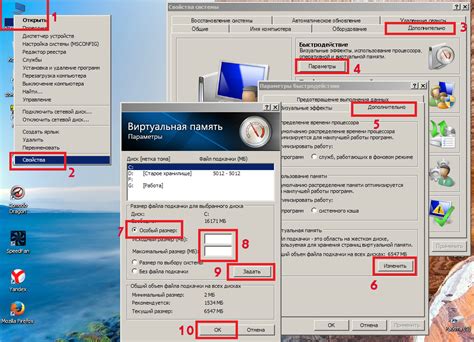
В NanoCAD вы можете легко изменять размеры файла в зависимости от ваших потребностей. Следуйте следующим шагам, чтобы изменить размеры файла в NanoCAD:
- Откройте файл, который вы хотите изменить размеры.
- Выберите меню "Файл" в верхней панели навигации.
- В выпадающем меню выберите "Сохранить как".
- В появившемся окне "Сохранить как" выберите новое имя для файла, если это необходимо.
- В разделе "Тип файла" выберите формат, в котором вы хотите сохранить файл.
- В разделе "Размеры" укажите новые размеры файла, если это требуется.
- Нажмите кнопку "Сохранить".
После выполнения этих шагов ваш файл будет сохранен с новыми размерами в выбранном формате.
Выбор формата сохранения

При сохранении файла в NanoCAD важно выбрать правильный формат, чтобы обеспечить совместимость с другими программами и сохранить все данные и настройки. NanoCAD предлагает несколько популярных форматов сохранения, включая:
DWG - это формат файла, который широко используется в инженерии и строительстве. DWG является стандартным форматом файлов AutoCAD и может быть открыт и отредактирован во многих других CAD-программах.
DXF - это формат обмена данных, который также используется в инженерии и строительстве. DXF файлы могут быть открыты и редактированы во многих CAD-программах, даже если программа не поддерживает формат DWG.
DWT - это шаблон файлов, который можно использовать для создания новых чертежей. DWT файлы содержат предварительно настроенные настройки и слои, которые могут упростить процесс создания новых проектов.
PDF - это формат документа, который может быть прочитан на разных устройствах и операционных системах. PDF файлы отображаются одинаково на различных устройствах и сохраняют форматирование, шрифты и изображения. Этот формат может быть полезен, если вы хотите поделиться чертежом с кем-то, кто не имеет программы для просмотра CAD файлов.
Прежде чем сохранить файл, рекомендуется проверить требования и предпочтения вашего проекта или команды. Это поможет вам выбрать наиболее подходящий формат для сохранения вашего файла в NanoCAD.
Сохранение файла в NanoCAD
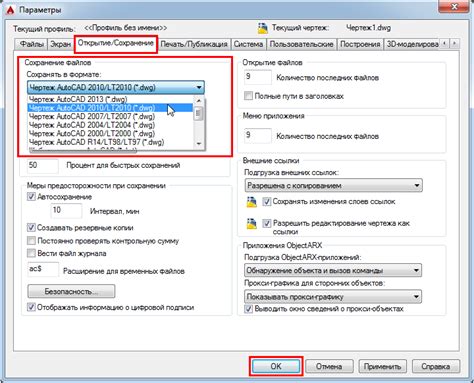
Чтобы сохранить файл, выполните следующие действия:
- Кликните на кнопку "Файл" в верхней панели меню.
- Выберите пункт "Сохранить" из выпадающего списка.
- Откроется диалоговое окно "Сохранить как", где вы можете выбрать папку, в которую хотите сохранить файл.
- Введите имя файла в поле "Имя файла", используя только буквы латинского алфавита, цифры и знак подчеркивания.
- Выберите нужный формат сохранения файла в раскрывающемся списке "Тип файла". NanoCAD поддерживает различные форматы файлов (DWG, DXF и другие), выберите тот, который вам необходим.
- Нажмите кнопку "Сохранить", чтобы сохранить файл в выбранной папке с указанным именем и форматом.
Поздравляю! Вы успешно сохранили файл в NanoCAD. Теперь вы можете работать с ним и вносить необходимые изменения при необходимости.