Хранить информацию в электронном виде – одно из наиболее удобных и практичных решений для многих пользователей. Однако, наличие документов в виде PDF-файлов часто является неотъемлемой частью повседневной работы. Если вы используете Tilda для создания и хранения своих файлов, то возникает вопрос о том, как сохранить их в формате PDF.
PDF-формат позволяет сохранить документ с неизменным содержимым, что означает, что получатели будут видеть исходный документ таким, каким вы его создали. Это особенно важно, когда ваши документы содержат сложное форматирование, изображения или таблицы. Но как сохранить файлы в PDF с помощью Tilda на компьютере?
В Tilda есть встроенная функция экспорта, которая позволяет вам легко сохранять ваши документы в PDF-формате. Чтобы воспользоваться этой функцией, вам нужно открыть нужный вам проект в Tilda, затем выбрать вкладку "Экспорт" в правом верхнем углу экрана. После этого вы сможете выбрать формат файла "PDF" и сохранить документ на своем компьютере.
Установка Tilda
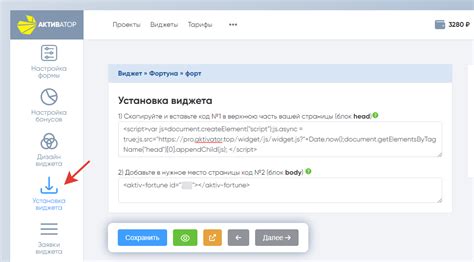
Для установки Tilda на компьютер необходимо следовать нескольким простым шагам:
- Перейдите на официальный сайт Tilda по адресу https://tilda.cc/ru/.
- Нажмите на кнопку "Попробовать бесплатно" или "Создать проект" в верхнем правом углу страницы.
- Зарегистрируйтесь на сайте, заполнив необходимую информацию, или войдите в свою учетную запись, если уже зарегистрированы.
- После авторизации вы попадете на главную страницу Tilda.
- Чтобы продолжить работать с Tilda на компьютере, необходимо скачать и установить локальное приложение.
- Для этого нажмите на кнопку "Загрузить", расположенную в правом верхнем углу главной страницы.
- Выберите операционную систему вашего компьютера (Windows или macOS) и нажмите на кнопку "Скачать".
- После завершения загрузки откройте установочный файл и следуйте инструкциям на экране, чтобы установить Tilda на свой компьютер.
- После установки введите свои учетные данные для входа в Tilda и начните создавать проекты и сохранять их в PDF формате.
Поздравляю! Теперь у вас установлена Tilda на компьютере, и вы можете легко сохранять свои файлы в PDF формате для удобного и безопасного хранения и обмена информацией.
Создание проекта
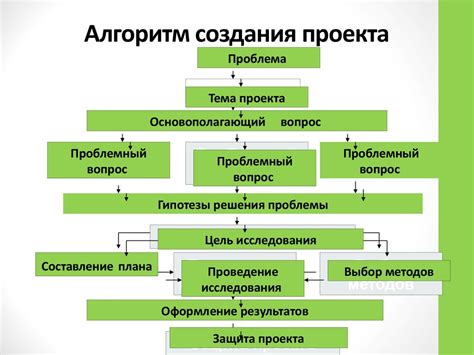
Для создания проекта на платформе Tilda необходимо выполнить следующие шаги:
| 1. | Зайти на сайт Tilda (https://tilda.cc) и войти в аккаунт или зарегистрироваться, если у вас его еще нет. |
| 2. | На главной странице нажать кнопку "Создать проект". |
| 3. | В появившемся окне ввести название проекта и выбрать шаблон. При необходимости можно использовать пустой шаблон и создать дизайн с нуля. |
| 4. | После выбора шаблона нажать кнопку "Создать". |
После выполнения этих шагов проект будет создан и вы будете перенаправлены на страницу редактирования проекта. Здесь вы сможете добавить блоки с текстом, изображениями, галереями, формами и другими элементами контента, а также настроить дизайн и функционал вашего проекта.
Редактирование контента

Для максимальной гибкости в редактировании контента на Tilda вы можете использовать различные типы блоков: текстовые блоки, галереи изображений, видео, формы, таблицы, кнопки и многое другое.
Чтобы изменить содержание текстового блока, просто щелкните по тексту и начните редактировать его. Вы можете использовать форматирование текста, такое как жирный, курсив, подчеркнутый текст, а также различные уровни заголовков и списков.
Если вам нужно добавить изображение в текстовый блок, вы можете воспользоваться кнопкой «Вставить изображение» и выбрать нужное изображение с вашего компьютера или из библиотеки Tilda. Вы также можете добавить ссылки, чтобы создать переходы на другие страницы или внешние ресурсы.
Если вам нужно создать таблицу, вы можете воспользоваться блоком «Таблица», где вы сможете добавить нужное количество столбцов и строк, а затем заполнить их содержимым. В таблице можно изменять размеры ячеек, добавлять и удалять строки или столбцы, применять форматирование и цвета.
Если вы хотите вставить видео на вашу страницу, вы можете воспользоваться блоком «Видео», в котором вам нужно выбрать источник видео (YouTube, Vimeo и другие) и вставить ссылку на видео. Tilda сама подберет настройки в зависимости от источника, но вы также можете настроить ширину и высоту видео вручную.
На Tilda вы также можете создать формы для сбора информации от пользователей. Вы можете добавить поле ввода текста, поле для отправки файлов или специальные поля для ввода номеров телефонов, адресов электронной почты и т. д. Вы также можете настроить отправку данных формы на ваш электронный адрес или на другой веб-сервис.
Как видите, Tilda предоставляет множество возможностей для редактирования контента, чтобы вы могли создать уникальные и привлекательные страницы в формате PDF. Используйте все доступные инструменты и экспериментируйте с различными типами блоков, чтобы создать идеальный дизайн для вашего документа.
Добавление блока PDF
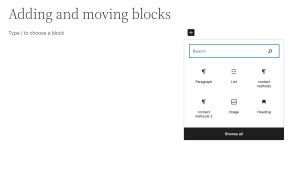
Добавление блока PDF на ваш сайт осуществляется с помощью Tilda. Чтобы добавить файлы PDF на ваш сайт, выполните следующие шаги:
- Откройте редактор Tilda и выберите страницу, на которой хотите добавить блок PDF.
- Нажмите на кнопку "Добавить блок" в панели управления Tilda.
- В открывшемся окне выберите блок "PDF".
- Перетащите блок PDF на нужное место на странице.
- Нажмите на блок PDF, чтобы открыть его настройки.
- Выберите PDF-файл, который хотите добавить на ваш сайт.
- Установите необходимые параметры блока, такие как ширина и высота.
- Нажмите кнопку "Применить", чтобы сохранить настройки блока.
- Сохраните изменения на странице и опубликуйте ее.
После выполнения этих шагов блок PDF будет успешно добавлен на ваш сайт. Ваши посетители смогут просматривать и скачивать добавленные вами файлы PDF.
Настройка параметров PDF
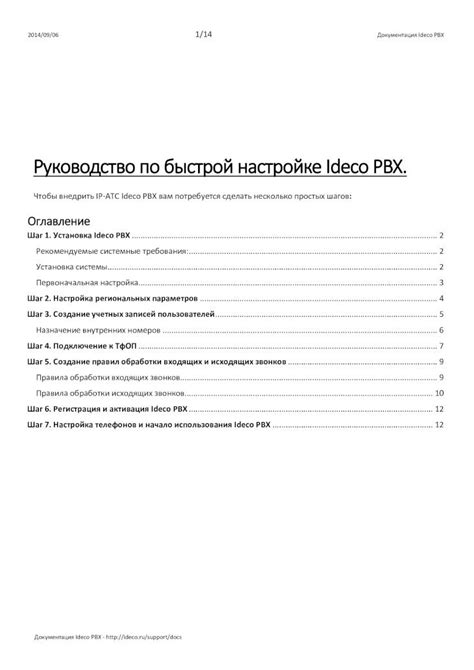
При сохранении файлов в формате PDF с помощью Tilda на компьютере, вы можете настроить ряд параметров для оптимального отображения и использования документа. Вот несколько полезных настроек, которые помогут вам получить идеальный PDF файл:
- Ориентация страницы: Вы можете выбрать горизонтальную (landscape) или вертикальную (portrait) ориентацию страницы в зависимости от вашего предпочтения. Это особенно полезно, когда вам нужно сохранить таблицы или широкие изображения.
- Размер страницы: Вы можете выбрать размер страницы для вашего PDF файла, такой как форматы A4, A5, Letter и т. д. Выбор правильного размера страницы позволит вам сохранить пропорции содержимого и обеспечить удобное чтение документа.
- Масштабирование: Вы можете настроить масштабирование содержимого при открытии PDF файла. Например, вы можете выбрать "Авто", чтобы контент автоматически подстраивался под размер страницы или выбрать "Фактический размер", чтобы отображать контент в естественном размере.
- Степень сжатия: Вы можете установить степень сжатия для изображений в PDF файле. Более низкая степень сжатия сохранит лучшее качество изображения, но увеличит размер файла. Выберите оптимальное сочетание для вашего документа.
- Защита документа: Вы можете настроить пароль для защиты документа от несанкционированного доступа. Введите пароль и выберите уровень защиты: открытый доступ, ограниченный доступ или запрет на открытие и печать.
- Метаданные: Вы можете добавить метаданные к вашему PDF файлу, такие как название, автор, ключевые слова и описание. Это поможет вам организовать и находить файлы, а также придать им профессиональный вид.
Настройка параметров PDF позволяет вам создавать документы, которые соответствуют вашим потребностям и требованиям. Экспериментируйте с различными настройками, чтобы достичь наилучших результатов.
Сохранение проекта в PDF

- Откройте свой проект на платформе Tilda.
- Нажмите на иконку "Экспорт" в верхнем правом углу панели инструментов.
- Выберите опцию "Сохранить в PDF".
- Настройте параметры сохранения, такие как страницы, ориентация и наличие заголовков и нижних колонтитулов.
- Нажмите на кнопку "Сохранить", чтобы начать процесс экспорта.
- Подождите, пока Tilda создаст PDF-файл вашего проекта.
- Скачайте готовый PDF-файл на ваш компьютер и сохраните его в удобном месте.
Теперь у вас есть PDF-версия вашего Tilda проекта, которую вы можете использовать в качестве документации или для отправки заказчику. Не забудьте проверить, что созданный PDF отображается и функционирует корректно перед его распространением.
Преимущества сохранения файлов в PDF с помощью Tilda
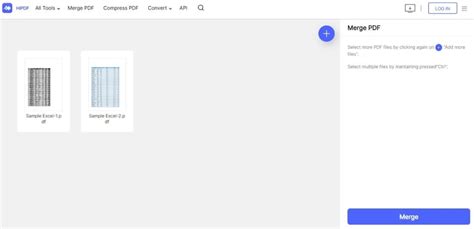
- Удобство использования: Tilda предлагает простой и интуитивно понятный интерфейс для сохранения файлов в формате PDF. Даже новичок без особого опыта сможет быстро разобраться и сохранить свои файлы.
- Сохранение форматирования: Tilda обеспечивает точное сохранение форматирования документов в PDF, включая шрифты, размеры текста, изображения и стили оформления. В результате сохраненный файл PDF будет выглядеть так же, как исходный документ.
- Поддержка множества типов файлов: Tilda позволяет сохранять не только текстовые документы, но и изображения, таблицы, презентации и другие типы файлов в формате PDF. Это позволяет пользователям сохранить разнообразные материалы в удобном и универсальном формате.
- Мобильность: файлы PDF, созданные с помощью Tilda, могут быть легко просмотрены и переданы на другие устройства, такие как планшеты и смартфоны. Это обеспечивает удобство работы в разных местах и позволяет легко передавать информацию коллегам и клиентам.
- Безопасность: файлы PDF поддерживают парольную защиту и шифрование, что обеспечивает дополнительный уровень безопасности для ваших документов. С помощью Tilda вы можете легко установить пароль или ограничить доступ к документу для определенных пользователей.
- Широкая совместимость: PDF является универсальным форматом, поэтому файлы, созданные с помощью Tilda, могут быть открыты на любом устройстве и операционной системе. Это делает использование PDF-файлов с Tilda удобным и гибким.