Фигма – это мощный инструмент для создания дизайна, который позволяет работать над проектами в команде и делать их доступными для всех участников процесса. Одной из ключевых функций Фигмы является возможность сохранения созданных дизайнером фреймов в различных форматах, включая PNG.
Фрейм – это так называемый "кадр", внутри которого происходит создание и разработка дизайна. Он может быть абсолютно любого размера, и на него могут быть добавлены разнообразные элементы, такие как изображения, иконки, текст и многое другое.
Сохранение фрейма в формате PNG является одной из самых популярных задач, которые выполняют дизайнеры в Фигме. Формат PNG обладает рядом преимуществ, таких как поддержка прозрачности, высокое качество изображения и минимальные искажения цветов.
Для того чтобы сохранить фрейм в Фигме в формате PNG, необходимо выполнить несколько простых шагов. В этой статье мы расскажем, как это сделать с помощью интуитивно понятного интерфейса Фигмы и нескольких кликов мышью.
Как сохранить фрейм в Фигме

Чтобы сохранить фрейм в Фигме в формате PNG, выполните следующие шаги:
- Выберите фрейм, который вы хотите сохранить. Для этого просто кликните на него в вашем макете.
- Нажмите правой кнопкой мыши на выбранный фрейм и выберите в контекстном меню опцию "Экспорт".
- В появившемся окне выберите формат PNG и укажите папку, в которую хотите сохранить файл.
- Нажмите кнопку "Сохранить" и подождите, пока Фигма экспортирует выбранный фрейм в формате PNG.
После завершения экспорта вы найдете файл PNG в указанной вами папке. Теперь вы можете использовать его по своему усмотрению: отправить клиенту, разместить на сайте или использовать в других проектах.
Таким образом, сохранение фреймов в Фигме в формате PNG очень просто и полезно для работы над дизайн-проектами. Благодаря этой функции вы можете с легкостью делиться отдельными частями макета и использовать их в своих проектах.
Методы сохранения фрейма в Фигме
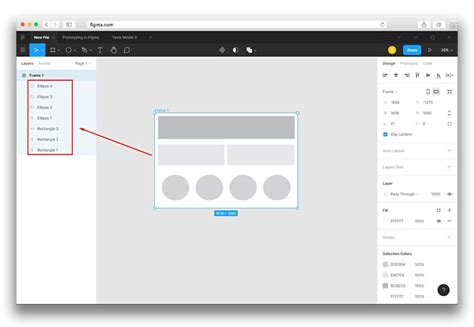
Фигма предоставляет различные методы сохранения фрейма, включая экспорт в формате PNG. Это позволяет участникам команды легко использовать изображения, созданные в Фигме, в других проектах или утилитах.
Чтобы сохранить фрейм в формате PNG, следуйте этим простым шагам:
- Выберите фрейм, который вы хотите сохранить.
- Нажмите правой кнопкой мыши на выбранный фрейм, чтобы открыть контекстное меню.
- Выберите в контекстном меню опцию "Экспортировать" и затем "PNG".
- В появившемся окне выберите путь и имя файла, в котором будет сохранен фрейм.
- Нажмите кнопку "Сохранить", чтобы начать процесс экспорта.
Фигма также предоставляет другие методы сохранения фрейма, такие как экспорт в формате SVG, PDF или JPEG. Вы можете выбрать нужный формат вместо PNG на шаге 3. Кроме того, Фигма имеет возможность экспортировать все фреймы из проекта одним действием с помощью функции "Экспортировать все". Это удобно, когда вам нужно сохранить все изображения из проекта для последующего использования.
Использование методов сохранения фрейма в Фигме позволяет улучшить совместную работу и облегчить процесс взаимодействия с другими инструментами или участниками проекта. Необходимо выбрать подходящий формат сохранения в зависимости от конкретных потребностей и требований проекта.
Формат сохранения фрейма в Фигме
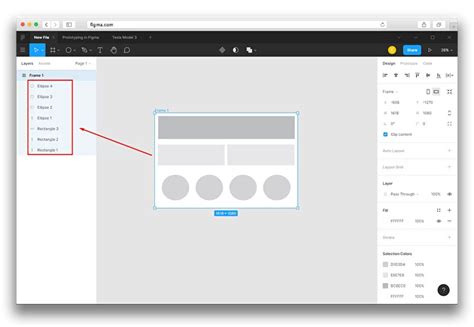
Использование формата PNG при сохранении фрейма в Фигме имеет ряд преимуществ:
- Качество: Формат PNG обеспечивает высокое качество изображения, сохраняя детали и контрастность.
- Прозрачность: Формат PNG позволяет сохранять фон фрейма полностью прозрачным, что позволяет легко интегрировать изображение в любой дизайн.
- Сжатие: При сохранении в формате PNG, Фигма автоматически использует сжатие для уменьшения размера файла без видимой потери качества.
Для сохранения фрейма в формате PNG в Фигме, необходимо:
- Выбрать фрейм: Выберите фрейм, который хотите сохранить в формате PNG.
- Кликнуть "Сохранить как PNG": Кликните правой кнопкой мыши на выбранный фрейм и выберите опцию "Сохранить как PNG" из контекстного меню.
- Выбрать расположение и имя файла: Выберите расположение, куда хотите сохранить файл, и введите имя для файла PNG.
- Кликнуть "Сохранить": Нажмите кнопку "Сохранить" для сохранения фрейма в формате PNG.
Теперь ваш фрейм сохранен в формате PNG и готов к использованию в любом проекте или дизайне!