Excel - мощный инструмент для создания и анализа данных, который предоставляет возможность строить разнообразные графики. Однако, когда нужно представить график вне среды Excel, часто возникает вопрос: как сохранить график в виде картинки? В этой статье мы рассмотрим подробную инструкцию по сохранению графиков Excel в растровом и векторном форматах.
Сохранение графика в виде картинки позволяет вам использовать его в других программах, включая текстовые редакторы, презентации и онлайн платформы. Растровые форматы, такие как PNG и JPEG, обеспечивают отличное качество изображения, но их нельзя масштабировать без потери качества. Векторные форматы, такие как SVG и PDF, позволяют изменять размер графика без потери деталей.
Чтобы сохранить график в растровом формате, в Excel выделяйте график, щелкните правой кнопкой мыши и выберите "Сохранить как изображение". Затем выберите желаемый формат и сохраните файл на вашем компьютере. Если вам нужна возможность масштабирования графика без потери качества, то выберите векторный формат, такой как SVG или PDF.
Как сохранить график Excel в виде картинки

Если вы хотите сохранить график, созданный в Excel, в виде картинки, есть несколько способов это сделать. Ниже я расскажу вам подробную инструкцию по сохранению графика Excel в виде картинки.
1. Выберите график, который вы хотите сохранить
Откройте ваш файл Excel и выберите лист, на котором находится нужный график. Подсвечите график, щелкнув на нем один раз. Обратите внимание, что должны быть выделены все элементы графика, включая заголовки, оси и легенду.
2. Копируйте график в буфер обмена
Нажмите правой кнопкой мыши на графике и выберите опцию "Копировать" из контекстного меню. Весь график будет скопирован в буфер обмена Windows.
3. Вставьте график в программу редактирования изображений
Откройте программу редактирования изображений, такую как Paint или Photoshop. Создайте новый документ или откройте существующий.
4. Вставьте график из буфера обмена
В программе редактирования изображений выберите опцию "Вставить" из главного меню или нажмите комбинацию клавиш Ctrl + V. Вставленный график будет отображаться в вашем документе.
5. Сохраните график как картинку
Нажмите на кнопку "Сохранить" в программе редактирования изображений и выберите формат файла, в котором вы хотите сохранить график (например, JPEG, PNG или GIF). Укажите название файла и выберите папку для сохранения. Нажмите "Сохранить", чтобы завершить процесс.
Теперь у вас есть график Excel в виде картинки, который можно легко использовать в других программах или публикациях.
Подробная инструкция сохранения графика в Excel
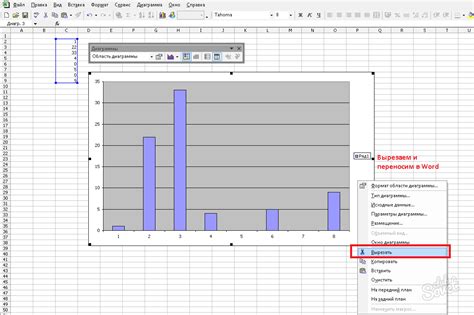
- Откройте документ Excel, содержащий график, который вы хотите сохранить в виде картинки.
- Выделите график, щелкнув по нему.
- Нажмите правую кнопку мыши на выделенном графике, чтобы открыть контекстное меню.
- В контекстном меню выберите опцию "Сохранить как картинку" или "Копировать график как изображение", в зависимости от версии Excel.
- Появится диалоговое окно "Сохранить как картинку".
- Выберите место, где вы хотите сохранить картинку, и укажите ее название.
- Выберите формат для сохранения, например, JPEG или PNG.
- Нажмите кнопку "Сохранить" или "ОК".
- График будет сохранен в выбранном формате в указанной папке.