AutoCAD – это один из самых популярных программных инструментов для проектирования и создания чертежей в сфере инженерии. Однако, несмотря на все его возможности, многие пользователи сталкиваются с проблемой работы с файлами в формате PDF. В этой статье мы расскажем, как сохранить и открыть PDF файлы в AutoCAD, чтобы облегчить вашу работу и увеличить эффективность проектов.
Сохранение PDF файлов в AutoCAD – это несложный процесс, который подходит для тех случаев, когда вам нужно иметь возможность редактировать чертежи и проекты в AutoCAD. Для начала, откройте PDF файл в программе Adobe Acrobat или любом другом PDF-редакторе, который у вас установлен на компьютере. Затем выберите пункт "Сохранить как" или "Экспорт" в меню файлов.
Важно отметить, что перед сохранением PDF файла в AutoCAD необходимо убедиться, что файл не защищен паролем или наличием ограничений на редактирование. В противном случае, вы не сможете открыть его в AutoCAD для редактирования.
После выбора пункта "Сохранить как" или "Экспорт", вы увидите список форматов файлов, доступных для сохранения. Вам нужно выбрать формат DWG или DXF – это форматы, которые AutoCAD может открыть и редактировать. Название формата может отличаться в зависимости от версии AutoCAD и используемого PDF-редактора, но в большинстве случаев они присутствуют в списке.
Подготовка к сохранению PDF файлов в AutoCAD
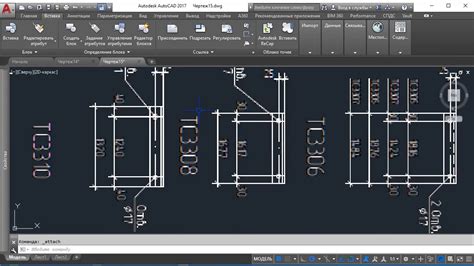
Перед сохранением PDF файла в AutoCAD необходимо выполнить несколько подготовительных действий для получения наилучшего результатa.
1. Проверьте размеры чертежа. Убедитесь, что размеры вашего чертежа соответствуют требованиям AutoCAD и не выходят за пределы стандартного листа бумаги.
2. Проверьте масштаб. Установите необходимый масштаб для вашего чертежа, чтобы он был читаемым в PDF формате. Рекомендуется использовать масштаб 1:1 или 1:10, в зависимости от размера и содержимого чертежа.
3. Удалите ненужные элементы. Перед сохранением PDF файла рекомендуется удалить ненужные слои, объекты или внешние ссылки, чтобы сделать чертеж более компактным и читаемым.
4. Проверьте наличие шрифтов. Проверьте, что все используемые в чертеже шрифты установлены и доступны в AutoCAD. Если какой-либо шрифт отсутствует или не поддерживается, то AutoCAD может заменить его на шрифт по умолчанию, что может привести к изменению внешнего вида чертежа.
5. Подготовьте лист для сохранения. Убедитесь, что лист, на котором расположен ваш чертеж, настроен правильно перед сохранением в PDF формате. Проверьте его ориентацию (портретная или альбомная) и масштаб отображения.
6. Сохраните чертеж в PDF формате. После выполнения всех необходимых подготовительных действий, вы можете сохранить ваш чертеж в PDF формате с помощью команды "экспорт в PDF" в AutoCAD. Укажите путь сохранения и настройки, выберите нужные опции сохранения и нажмите "ОК".
| Требование | Рекомендация |
|---|---|
| Размеры чертежа | Убедитесь, что размеры вашего чертежа в пределах стандартного листа бумаги. |
| Масштаб | Установите необходимый масштаб для читаемого отображения чертежа в PDF. |
| Удаление ненужных элементов | Удалите ненужные слои, объекты или внешние ссылки перед сохранением. |
| Проверка шрифтов | Проверьте, что все используемые шрифты доступны в AutoCAD. |
| Подготовка листа | Подготовьте лист перед сохранением с правильной ориентацией и масштабом. |
| Сохранение в PDF | Сохраните чертеж в PDF формате с помощью команды "экспорт в PDF". |
Открытие нужного чертежа в AutoCAD
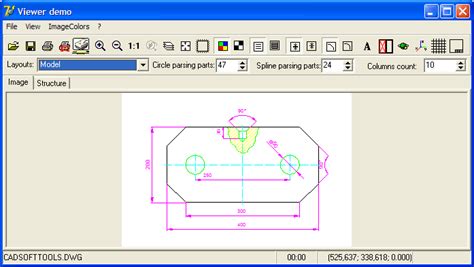
Открытие нужного чертежа в AutoCAD может быть простым и быстрым процессом, если знать несколько полезных функций программы. Вот несколько способов открыть нужный чертеж в AutoCAD:
- Метод 1: Использование команды "Открыть"
- Метод 2: Перетаскивание и открытие чертежа
- Метод 3: Использование недавних чертежей
- Метод 4: Использование диалогового окна "Найти"
Первым и самым очевидным способом открыть чертеж в AutoCAD является использование команды "Открыть". Чтобы сделать это, щелкните на вкладке "Файл" в меню AutoCAD и выберите пункт "Открыть" в выпадающем меню. Затем просто выберите нужный чертеж из директории на вашем компьютере или сетевом диске и нажмите кнопку "Открыть".
Еще одним простым способом открыть чертеж в AutoCAD является использование функции перетаскивания и открытия. Просто найдите нужный чертеж на вашем компьютере или в файловом менеджере, зажмите левую кнопку мыши на файле и перетащите его на рабочую область AutoCAD. Чертеж автоматически откроется в программе.
AutoCAD хранит список недавно открытых чертежей, которые можно легко получить доступ. Щелкните на вкладке "Файл" и выберите "Открыть недавний чертеж". В открывшемся списке выберите нужный чертеж из списка и нажмите "Открыть".
Если вы забыли, где находится нужный чертеж, можно воспользоваться функцией "Найти" в AutoCAD. Щелкните на вкладке "Файл" и выберите пункт "Найти" в выпадающем меню. В появившемся диалоговом окне введите название или часть названия чертежа, затем нажмите кнопку "Поиск". AutoCAD найдет все чертежи, содержащие введенное вами слово или фразу, и вы сможете выбрать нужный чертеж для открытия.
Выберите удобный для вас способ открытия нужного чертежа в AutoCAD и продолжайте работу над проектом без лишних усилий!
Выбор правильного масштаба для сохранения

При сохранении PDF файла в AutoCAD очень важно выбрать правильный масштаб, чтобы документ выглядел и печатался оптимально. Ниже приведены несколько полезных советов для выбора масштаба:
1. Учитывайте конечную цель
Прежде чем выбирать масштаб, определите, для чего будет использоваться PDF файл. Если вы хотите, чтобы документ был печатаемым, убедитесь, что масштаб соответствует размеру бумаги, на которой будет распечатан файл.
2. Расчетный масштаб
Определите наиболее подходящий масштаб для вашего проекта, исходя из требуемого уровня детализации. Если ваша цель - детальное отображение объектов, выберите больший масштаб. Если же вам нужно представить широкий обзор проекта, выберите меньший масштаб.
3. Масштаб воспроизведения
Если вы хотите, чтобы PDF документ выглядел идентично оригиналу в AutoCAD, установите масштаб воспроизведения. Это позволит получить максимально точное отображение документа, но учтите, что это может сделать текст и линии непрочитаемыми на маленьком экране или при печати.
Выбор масштаба для сохранения PDF файла в AutoCAD зависит от ваших индивидуальных потребностей и требований проекта. Используйте эти советы, чтобы достичь оптимального качества и удобства использования вашего файла.
Установка необходимых параметров для экспорта в PDF

Перед сохранением и открытием PDF файла в AutoCAD необходимо установить несколько параметров для экспорта. Эти параметры позволят получить идеально отформатированный файл, который будет полностью соответствовать вашим ожиданиям.
1. Откройте чертеж в AutoCAD, который вы хотите сохранить в PDF формате.
2. Выберите команду "Печать" в меню "Файл" или нажмите Ctrl+P на клавиатуре.
3. В окне печати выберите принтер "DWG to PDF.pc3" из списка доступных принтеров. Если этого принтера нет в списке, нажмите на кнопку "Настройка" и добавьте его в список.
4. Нажмите на кнопку "Печать настройка" и установите следующие параметры:
- Формат бумаги: выберите размер бумаги, который соответствует вашим требованиям.
- Масштаб: выберите нужный масштаб для вашего чертежа. Можно использовать опцию "Масштаб подстраницей" для сохранения нескольких страниц в одном PDF файле.
- Ориентация: выберите горизонтальную или вертикальную ориентацию бумаги в PDF файле.
- Цвета: выберите опцию "Цвет" или "оттенки серого" в зависимости от ваших предпочтений.
- Качество линий: установите желаемое качество линий. Вызывать Если нужно сохранить проблемы с линиями, попробуйте изменить это значение.
5. Нажмите "ОК", чтобы сохранить настройки и вернуться в окно печати.
6. В окне печати укажите путь сохранения для PDF файла и нажмите "ОК".
Теперь ваш чертеж будет сохранен в формате PDF и готов к открытию в AutoCAD или другой программе для работы с PDF файлами.
Проверка выбранных настроек перед сохранением
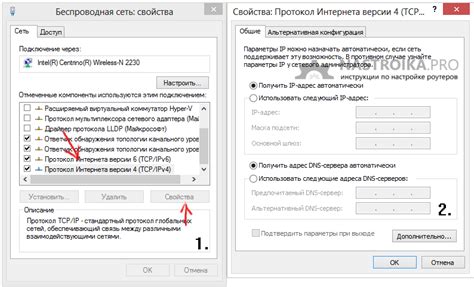
Перед сохранением PDF файла в AutoCAD очень важно проверить выбранные настройки, чтобы убедиться, что результат будет соответствовать требуемым стандартам и ожиданиям.
Вот несколько важных вещей, которые стоит учесть перед сохранением PDF файла в AutoCAD:
- Проверьте масштаб: убедитесь, что выбранный масштаб соответствует требованиям вашего проекта. Если необходимо, отрегулируйте масштаб, чтобы сохраненный PDF файл был читаемым и понятным.
- Убедитесь, что все слои видимы: перед сохранением PDF файла, удостоверьтесь, что все слои в вашем чертеже видимы. Некоторые слои могут быть скрыты или заблокированы, что может привести к неправильному отображению в сохраненном PDF файле.
- Проверьте настройки цвета: убедитесь, что выбранные цвета соответствуют вашим требованиям. Если необходимо, отрегулируйте цвета, чтобы сохраненный PDF файл был правильно отображен на печати или экране.
- Проверьте размер файла: перед сохранением PDF файла, проверьте его размер. Если он слишком большой, это может занять много времени при отправке или загрузке файла. Если необходимо, уменьшите размер файла, чтобы облегчить его использование.
Проверка выбранных настроек перед сохранением PDF файла в AutoCAD поможет избежать потенциальных проблем и обеспечит высокое качество и удобство использования сохраненного файла.
Сохранение чертежа в PDF формате
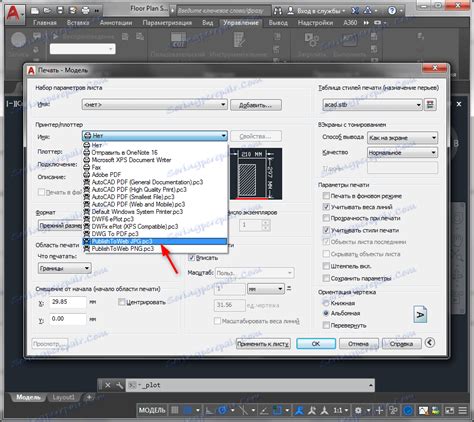
Сохранение чертежа в PDF формате может быть полезным, когда вам необходимо поделиться чертежами с другими пользователями, которые не имеют установленной программы AutoCAD. Чтобы сохранить чертеж в формате PDF, следуйте следующим шагам:
- Откройте чертеж, который вы хотите сохранить в формате PDF.
- Выберите вкладку "Печать" в главном меню AutoCAD.
- Нажмите на кнопку "Настройка страницы", чтобы открыть диалоговое окно с настройками печати.
- В диалоговом окне выберите принтер "DWG to PDF", который автоматически преобразует ваш чертеж в PDF формат.
- Настройте параметры печати, такие как формат бумаги, масштаб и ориентацию страницы.
- Нажмите на кнопку "Печать", чтобы начать процесс сохранения чертежа в PDF формате.
- Выберите папку, в которой вы хотите сохранить PDF файл, и введите имя файла.
- Нажмите на кнопку "Сохранить", чтобы сохранить чертеж в формате PDF.
После завершения процесса сохранения вы можете использовать полученный PDF файл для просмотра, печати или отправки его другим пользователям. Сохранение чертежа в PDF формате обеспечивает сохранение всех графических элементов и слоев, а также сохраняет масштаб и точность вашего чертежа.
Проверка сохраненного PDF файла на качество и точность
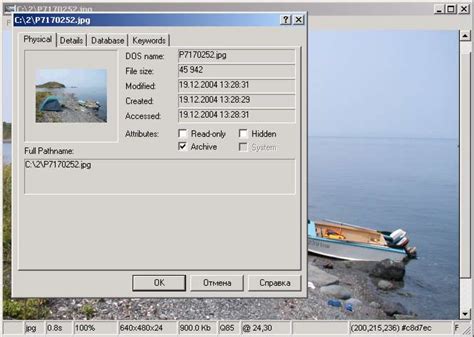
После сохранения PDF файла в AutoCAD важно провести проверку его качества и точности, чтобы убедиться, что все элементы и масштабирование сохранились корректно. Вот несколько шагов, которые помогут вам выполнить эту проверку:
| Шаг | Описание |
|---|---|
| 1 | Откройте сохраненный PDF файл в программе просмотра PDF, такой как Adobe Acrobat Reader. |
| 2 | Проведите визуальную проверку каждой страницы PDF файла на наличие ошибок, таких как недостающие или искаженные линии, текст или изображения. Обратите внимание на различные уровни детализации и определите, есть ли какая-либо потеря качества. |
| 3 | Проверьте масштабирование PDF файла. Сравните размеры и пропорции объектов на сохраненной странице PDF с оригинальным чертежом в AutoCAD. Убедитесь, что все элементы сохранили свои исходные размеры и пропорции. |
| 4 | Проверьте возможность работы с текстом в PDF файле. Выделите текст и скопируйте его в текстовый редактор. Убедитесь, что текст сохранен правильно и его можно редактировать без потери форматирования. |
| 5 | При необходимости, выполните повторное сохранение файла в AutoCAD с изменениями, чтобы исправить какие-либо обнаруженные ошибки. Повторите проверку, чтобы убедиться, что все исправления были внесены успешно и сохранены в PDF файле согласно требованиям. |
Выполняя эту проверку, вы можете быть уверены, что сохраненный PDF файл в AutoCAD соответствует вашим ожиданиям по качеству и точности, и готов для удобного просмотра и обмена с другими пользователями.
Открытие PDF файла в AutoCAD для редактирования
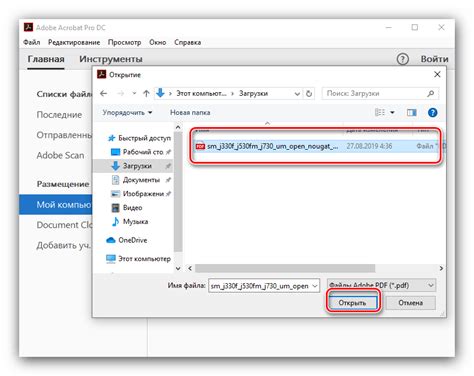
Чтобы открыть PDF файл в AutoCAD для редактирования, следуйте инструкциям, приведенным ниже:
- Запустите программу AutoCAD и откройте чертеж, в который вы хотите вставить PDF файл. Для этого щелкните на значке "Открыть" на панели инструментов или используйте команду "Открыть" в меню "Файл".
- В меню "Вставить", выберите "PDF" и нажмите на кнопку "Вставить PDF".
- Укажите расположение и выберите нужный PDF файл, который вы хотите открыть.
- Настройте параметры открытия PDF файла, такие как масштаб, расположение и слои, если это необходимо.
- Нажмите кнопку "OK", чтобы подтвердить выбор параметров и открыть PDF файл в AutoCAD.
После выполнения этих шагов вы сможете редактировать PDF файл в AutoCAD, используя инструменты редактирования, доступные в программе. Вы сможете изменять размеры и положение объектов, добавлять и удалять элементы, редактировать текст и многое другое.
Кроме того, AutoCAD предоставляет возможность сохранять отредактированный PDF файл обратно в формате PDF или в других форматах, таких как DWG или DXF. Для этого воспользуйтесь командой "Сохранить" или "Экспорт" в меню "Файл".
Знание, как открыть PDF файл в AutoCAD для редактирования, поможет вам увеличить продуктивность и качество вашей работы. Вы сможете легко обмениваться данными с другими пользователями, сохраняя и редактируя документы в удобной для вас программе.
Использование PDF как подложки для чертежа в AutoCAD
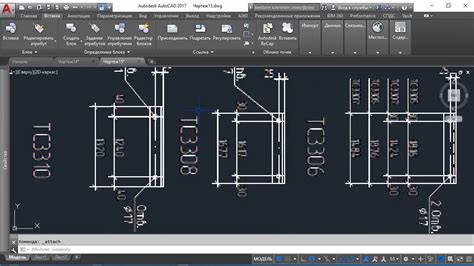
PDF-файлы могут быть отличным вариантом использования в качестве подложки для чертежей в AutoCAD. Это может быть полезно, когда вы хотите иметь точный контур объекта или информацию о размерах, которые можно использовать в качестве основы для создания чертежа.
Чтобы использовать PDF в AutoCAD в качестве подложки, сначала вам необходимо импортировать его в чертеж. Для этого выполните следующие действия:
- Откройте чертеж в AutoCAD, в котором вы хотите использовать PDF в качестве подложки.
- Выберите вкладку Вставка на панели инструментов.
- Перейдите к разделу Импортировать и выберите PDF.
- Выберите PDF-файл, который вы хотите импортировать.
- Укажите точку вставки PDF-файла в чертеж.
- Укажите масштаб, подходящий для размеров PDF-файла.
- Нажмите ОК, чтобы импортировать PDF как подложку.
После импортирования PDF-файла в чертеж, он появится в виде подложки, которую вы можете использовать в качестве основы для рисования. Можно включить и отключить отображение подложки при необходимости.
Чтобы использовать PDF-подложку в AutoCAD, убедитесь, что она находится на специальном слое или блоке, чтобы изменения в чертеже не затрагивали подложку. Это поможет сохранить точность и интегрированность ваших чертежей.
Советы по сохранению и открытию PDF файлов в AutoCAD
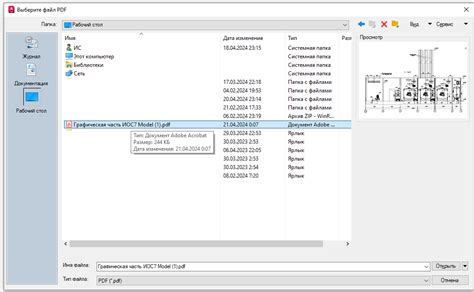
- Сохранение файла в формате PDF
- Импорт PDF файла в AutoCAD
- Открытие PDF файла в AutoCAD
Чтобы сохранить чертеж в формате PDF, вам необходимо перейти в меню "Файл" и выбрать пункт "Сохранить как". Далее выберите расширение PDF и укажите путь для сохранения файла. Не забудьте задать параметры сохранения, такие как разрешение и качество изображения.
AutoCAD позволяет импортировать PDF файлы с сохранением всех графических элементов. Для этого вам необходимо перейти в меню "Вставка", выбрать "Рисунок" и затем "Импортировать PDF". Укажите путь к файлу и настройте параметры импорта. После этого AutoCAD автоматически создаст новый чертеж с вашим PDF файлом.
Если у вас уже есть PDF файл, который нужно открыть в AutoCAD, воспользуйтесь командой "PDFIMPORT". Эта команда позволит вам выбрать файл на компьютере и импортировать его в текущий чертеж. Таким образом, вы сможете открыть PDF файл и редактировать его в AutoCAD.
С помощью этих советов вы сможете легко сохранять и открывать PDF файлы в AutoCAD. Не забывайте проверять параметры сохранения и импорта, чтобы получить наилучший результат. Удачной работы с AutoCAD!