Telegram является одним из самых популярных мессенджеров в мире, и многие пользователи часто хотят сохранить особенные моменты своих чатов для будущего использования или просто для архивирования. Но как сделать скриншот чата в Telegram? Давайте рассмотрим несколько полезных советов и инструкцию, которая поможет вам справиться с этой задачей.
Прежде всего, позвольте мне рассказать вам о возможностях Telegram, связанных со скриншотами чата. В приложении Telegram есть встроенная функция скриншота, которая позволяет вам сохранить содержимое экрана в виде изображения. Это может быть полезно, когда вам нужно запомнить важные детали из чата.
Чтобы сделать скриншот чата в Telegram, вам нужно найти то сообщение, которое вы хотите сохранить, и затем нажать на него и удерживать несколько секунд. После этого появится контекстное меню с опцией "Скопировать" или "Переслать". Нажмите на "Скопировать" и ваше сообщение будет скопировано в буфер обмена.
Теперь, когда ваше сообщение скопировано, вы можете открыть любое изображение или редактор графики на вашем устройстве и вставить его там. Теперь у вас есть скриншот вашего чата в Telegram, который вы можете сохранить или поделиться с другими людьми.
Выберите нужный чат
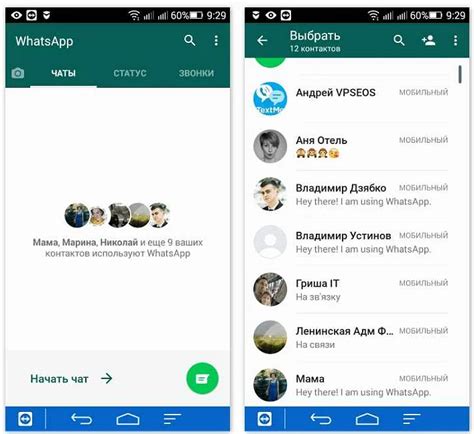
Перед тем как делать скриншот чата в Telegram, вам нужно выбрать нужный чат, который вы хотите сохранить. У вас есть несколько вариантов:
- Перейдите в нужный чат, откройте его и перейдите к нужному сообщению, которое вы хотите сделать скриншотом.
- Если у вас есть много чатов и трудно найти нужный, воспользуйтесь поиском. Введите ключевые слова из чата в поле поиска в верхней части экрана и Telegram покажет вам все результаты, связанные с вашим запросом.
- Если у вас много чатов и вы знаете, что нужное сообщение находится в одном из них, вы можете воспользоваться функцией "переходов" между чатами. Для этого потяните палец с левой стороны экрана вправо, чтобы открыть боковое меню с вашими чатами. Затем перелистывайте их, пока не найдете нужный чат.
Выбрав нужный чат, вы готовы переходить к следующему шагу - сделать скриншот.
Откройте окно с чатом
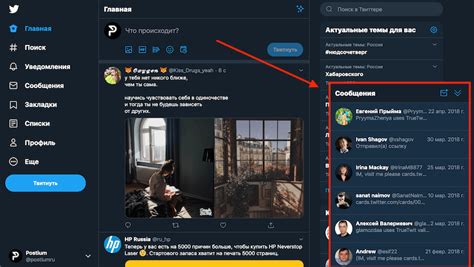
Прежде чем сделать скриншот чата в Telegram, вам необходимо открыть окно с желаемым чатом. Запустите приложение Telegram на своем устройстве и выберите нужный чат из списка контактов.
Если у вас много чатов, вы можете использовать поиск, чтобы быстро найти нужный чат. Для этого просто введите имя или название чата в поле поиска вверху экрана.
После того, как вы открыли нужный чат, убедитесь, что весь контент, который вы хотите запечатлеть, видно на экране. Прокрутите чат вверх или вниз, чтобы убедиться, что ни одно сообщение не обрезается.
Также обратите внимание на то, что в Telegram есть возможность создания групповых чатов и каналов, которые могут содержать большое количество участников. Убедитесь, что весь необходимый контент находится на видимой области экрана.
Как только вы уверены, что окно с чатом открыто и нужный контент на экране, можно переходить к следующему шагу и сделать скриншот.
Подготовьте экран для скриншота

Перед тем, как делать скриншот чата в Telegram, важно подготовить экран устройства, чтобы получить наилучший результат. Вот несколько полезных советов, которые помогут вам.
1. Уберите ненужную информацию Перед тем, как делать скриншот, очистите экран от ненужной информации, такой как уведомления или открытые приложения. Таким образом, вы сможете сделать более чистый и профессиональный скриншот. |
2. Подготовьте контент Если вы хотите зафиксировать определенный контент в чате, например, сообщение или фотографию, убедитесь, что он отображается на экране. Прокрутите чат до нужного момента и подождите, пока контент полностью загрузится. |
3. Регулируйте яркость и контрастность Настройте яркость и контрастность экрана таким образом, чтобы текст и изображения были легко читаемы и различимы на скриншоте. Это поможет сохранить качество скриншота и сделать его более информативным. |
4. Используйте правильные настройки Перед деланием скриншота убедитесь, что у вас включены все необходимые настройки, такие как уведомления или звуковые сигналы. Это поможет сохранить аутентичность ситуации и предоставить полезную информацию. |
Запустите сделку скриншота

Когда вы нашли нужный момент в чате Telegram, который хотите сохранить, пришло время запустить процесс создания скриншота. Существует несколько способов сделать это:
1. Для мобильных устройств с операционной системой Android: одновременно нажмите кнопки "Громкость вниз" и "Включение/выключение" на вашем устройстве. Созданный скриншот будет сохранен в галерее.
2. Для мобильных устройств с операционной системой iOS: одновременно нажмите кнопку "Включение/выключение" и кнопку "Домой" на вашем устройстве. Скриншот будет сохранен в фотографиях.
3. Для компьютеров: нажмите клавишу "Print Screen" на клавиатуре. Затем откройте любой графический редактор, например, Paint, и вставьте скриншот в него, используя сочетание клавиш "Ctrl+V". После этого сохраните файл с изображением на вашем компьютере.
Теперь, когда вы знаете, как запустить процесс создания скриншота, вы можете сохранить важные моменты чата в Telegram, чтобы иметь к ним доступ в любое время.
Сохраните скриншот на устройство

После того как вы сделали скриншот чата в Telegram, вам потребуется сохранить его на своё устройство. Это можно сделать несколькими способами:
- Если вы используете мобильное устройство, скриншот автоматически сохраняется в папку "Скриншоты" или аналогичную на вашем устройстве.
- Если вы работаете на компьютере или ноутбуке, после сделанного скриншота он отображается в виде маленького изображения в углу экрана. Нажмите на него и выберите опцию "Сохранить". Файл будет сохранен на вашем компьютере в указанную папку по умолчанию.
- Если вам нужно сохранить скриншот в облаке, вы можете воспользоваться приложениями облачных хранилищ, такими как Google Drive, Dropbox или Яндекс.Диск. Отправьте скриншот на свой аккаунт в выбранном хранилище и он будет доступен вам с любого устройства.
После сохранения скриншота вы можете использовать его по своему усмотрению: отправить другу, использовать в презентации или сохранить в качестве доказательства.
Поделитесь скриншотом с другими
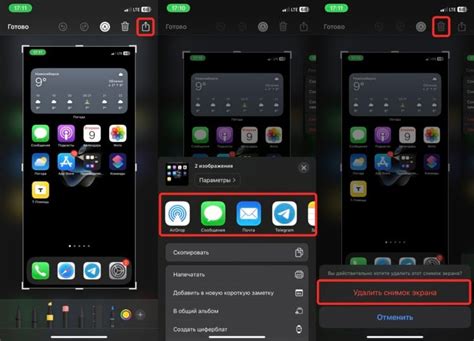
После того как вы сделали скриншот чата в Telegram, вы можете поделиться им с другими людьми. Есть несколько способов сделать это:
1. Отправка скриншота в другой чат Telegram: просто откройте чат, в который вы хотите отправить скриншот, нажмите на кнопку "Прикрепить файл" и выберите скриншот из галереи на вашем устройстве.
2. Отправка скриншота через другие мессенджеры или социальные сети: откройте нужное вам приложение, создайте новое сообщение или выберите существующий чат, нажмите на кнопку "Прикрепить файл" и выберите скриншот из галереи.
3. Загрузка скриншота в облачное хранилище: если вы хотите поделиться скриншотом, предоставив только ссылку на него, вы можете загрузить его в облачное хранилище (например, Google Диск, Яндекс.Диск или Dropbox) и отправить ссылку на скриншот вашим друзьям.
Выберите наиболее удобный для вас способ и поделитесь своим скриншотом с другими!
Используйте сторонние приложения для редактирования скриншота
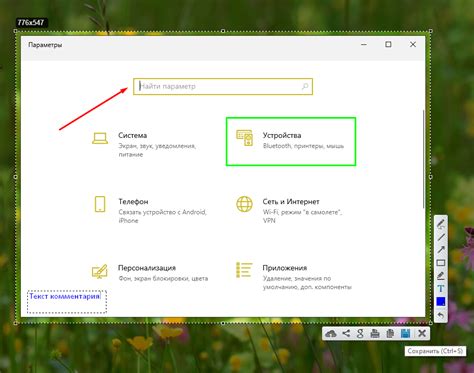
Когда у вас есть готовый скриншот чата в Telegram, вы можете использовать сторонние приложения для редактирования изображения перед его публикацией. Такие приложения позволяют обрезать изображение, добавить подписи текстом и многое другое.
На рынке существует множество различных приложений для редактирования изображений, доступных как для компьютеров, так и для мобильных устройств. Некоторые из них являются платными, но существует и большое количество бесплатных приложений с ограниченным функционалом.
Одним из самых популярных приложений для редактирования изображений является Adobe Photoshop. Это профессиональный инструмент с широким спектром возможностей, которые позволят вам осуществить любые правки, необходимые для вашего скриншота чата в Telegram.
Если вам нужны более простые функции редактирования, вы можете воспользоваться такими приложениями, как Paint.NET или GIMP. Они имеют удобный интерфейс и предлагают базовые инструменты для редактирования изображений.
Не забывайте, что перед использованием сторонних приложений для редактирования скриншотов, рекомендуется ознакомиться с инструкциями по их использованию и ознакомиться с функционалом каждого приложения. Также не забывайте сохранять оригинальную копию скриншота, чтобы иметь возможность вернуться к ней в случае необходимости.